МИНИСТЕРСТВО ОБРАЗОВАНИЯ И НАУКИ РФ
Федеральное государственное образовательное
учреждение
высшего образования
«ДАГЕСТАНСКИЙ ГОСУДАРСТВЕННЫЙ УНИВЕРСИТЕТ»
Факультет
информатики и информационных технологий
Лабораторный
практикум
по
дисциплине
Бухгалтерские информационные системы
Кафедра
Информационных технологий и моделирования экономических процессов
факультет
Информатики и информационных технологий
Образовательная
программа
09.03.03. Прикладная информатика вэкономике
Уровень высшего образования
Бакалавриат
Форма обучения
Очная
Статус дисциплины:вариативная
по выбору
Махачкала 2016
Оглавление
Подготовка
информационной базы к работе.
Сведения
об учетной политике организации.
Справочники
в 1С Бухгалтерии 8.2.
Учет
товаров в 1С Предприятие. Покупка товара.
Оплата
поставщику. Списание с расчетного счета.
Модуль 1
Лабораторная работа №1
Подготовка информационной базы к работе.
Запустить
программу 1С:Предприятие 8.0 можно через кнопку ПУСК на панели задач: ПУСК -
Все программы – 1С Предприятие 8.2 – 1С Предприятие
В окне
запуска выбрать необходимую информационную базу и нажать кнопку
«1С:Предприятие».
Настройка рабочей даты.
Используется траектория
«Сервис – Параметры»

Отключив «Исп. Тек…»,
доступна устанавка произвольная дата. Это мало.
Необходимо сделать актуальными итоги на указанную дату. Для этого по траектории
«Операции – Управление итогами» открыть окно «Управление итогами» и в строке
«Все регистры» в колонке «Установить по» поставить дату актуальности итогов.

Как правило, после
первого включения в колонке «Установит по» стоит предшествующий месяц. Просто
нажмите «Выполнить».
В общем случае как
перейти на нужный месяц любого года? В строке «Все регистры» в колонке
«Установить по» поставить.
Лабораторная работа №2
Ввод сведений об организации.
Вводим сведения об
организации в справочник Организации, который открывается командой «Предприятие
- Организации».
Справочник
«Организации» содержит сведения о вашей организации – если вы ведете учет сразу
по нескольким фирмам.
В первый раз появляется
окно справочника Организации, в котором по умолчанию уже стоит Наша
организация, дважды щелкните мышью по этой строке для редактирования. Далее все
другие организации вводятся кнопкой Добавить или командой Действия – Добавить.

Новая организация
добавляется по кнопке «Добавить»
Если вы ведете учет по
нескольким предприятиям, то для работы с одним из них необходимо его Установить
основной

 В открывшемся окне для
редактирования обратим внимание на поле «Префикс». В этом поле поставим
произвольную символьную комбинацию (двух – или трехбуквенную), например «аа»,
которая будет добавкой ко всем номерам вводимых документов. Префикс является
основой для ведения много-фирменного учета.
В открывшемся окне для
редактирования обратим внимание на поле «Префикс». В этом поле поставим
произвольную символьную комбинацию (двух – или трехбуквенную), например «аа»,
которая будет добавкой ко всем номерам вводимых документов. Префикс является
основой для ведения много-фирменного учета.
\
Обратите внимание на
кнопку Перейти. Она встречается на панели инструментов некоторых справочников и
позволяет быстро переходить в другие справочники и регистры, имеющие отношение
к выделенному в открытом справочнике элементу.
Справочник «Банковские
счета»
В окне ввода сведений
организации обратим внимание на поле «Основной банковский счет».
По этой кнопке входим в
справочник «Банковские счета» и выберем ранее созданный счет или создадим
непосредственно по траектории «Справочники – Банковские счета».
Справочник «Банковские
счета» предназначен для хранения информации о банковских счетах всех
юридических и физических лиц. Он подчинен справочникам Организации и
Контрагенты. Справочник также можно открыть по траектории
Операции-Справочники-Банковские счета откроем справочник.
Банковский счет можно добавить
по одноименной кнопке
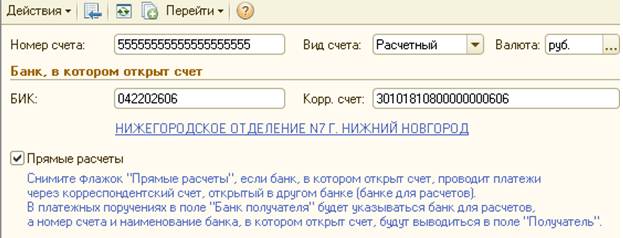
Сведения о банках, в
которых открыты расчетные счета организации и предприятий, с которыми она
сотрудничает, берутся из справочника «Банки».
Справочники «Банки»
Чтобы вызвать этот
справочник выберем траекторию Банки – Банки. Появится окно справочника Банки, в
котором записи представлены по областям и городам. Чтобы открыть банки
Нижегородской области встаньте желтую папку и правой кнопкой мыши вызовите
контекстное меню и в нем выберите Иерархический просмотр и выберите нужный
бланк.

У этого банка выделите
сначала БИК и через контекстное меню скопируйте его и вставьте в документ
Банковский счет организации (копировать лучше горячими клавишами Ctrl +C –
копировать, Ctrl+V - вставить). Тоже повторите для Корр. Счета. Автоматически
эти счета запишутся в справочник Банковские счета. Потом работаем с ним.
В результате Вы должны
получить следующее:

Модуль 2
Лабораторная работа №3
Сведения об учетной политике организации.
Учетная политика
предприятия складывается из учетных политик: по Бухгалтерскому учету,
Налоговому учету и по Персоналу. Для правильной работы программы в первую
очередь задайте дату, на которую программа сохранит вводимые данные. Учетная
политика устанавливается на год, следовательно, при изменении учетной политики
предприятия на следующий год не забудьте изменить дату. В программе «1С:
Бухгалтерия предприятия» учетная политика может выбираться для разных
предприятий, входящих в состав компании. Выбор делается в поле Организация.
Выберем для ООО «НОВОГОДНИЕ ПОДАРКИ» режим общего налогооблажения.
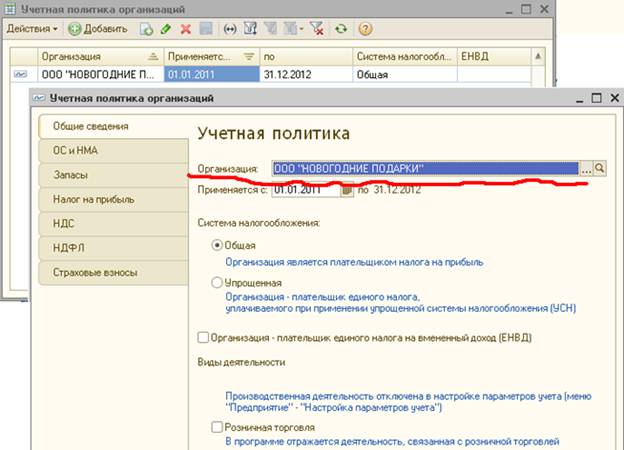
Бухгалтерский и
налоговый учет организации ведут в соответствии с учетной политикой, которая
задается по траектории Предприятие – Учетная политика – Учетная политика
организаций.
В поле ввода
«Применяется с: » указывается дата начала действия учетной политики и конец
года. То есть каждый год нужно обновлять настройку. Обратим внимание на
закладки. Переключаясь между закладками, проводим настройки.

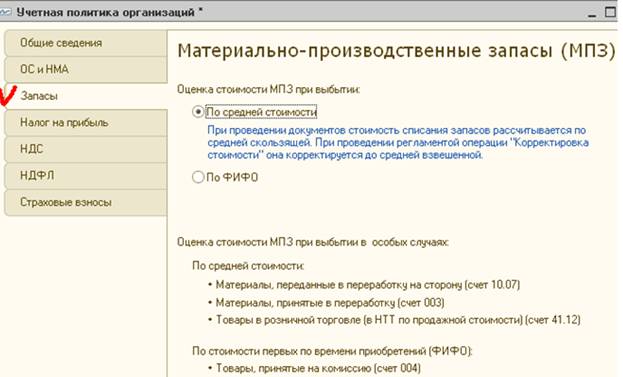
Особое остановимся на
закладке «Налог на прибыль».
Здесь необходимо установить
ставки налога на прибыль

В остальных вкладках
оставим параметры по умолчанию: НДС (галки не ставим), НДФЛ (Нарастающим
итогом), Страховые взносы (Организации применяющие ОСН, кроме с/х
производителей).
Лабораторная работа №4
Справочники в 1С Бухгалтерии 8.2.
Работа со справочниками
является одновременно фундаментом и
каркасом бухучета.
Справочники
предназначены для ввода, хранения, получения условно-постоянной информации,
структурированной в виде дерева. К справочной информации относятся сведения об
учредителях предприятия, его контрагентах, сотрудниках, налогах и т.д. Список
справочников, необходимых пользователю, определяется на этапе настройки
конфигурации. Содержание справочников пользователь может изменять произвольно:
Редактировать, добавлять
или убирать записанную информацию.
Список всех
справочников можно вызвать на экран командой меню Операции – Справочники.

Простота работы в
программе «1С Бухгалтерия предприятия 8.2» провоцирует на желание не тратить
лишнее время на подготовительные действия, а сразу получить результат. Конечно,
можно заполнить какой-то справочник, попавшийся на глаза, или для которого у
вас готовы данные. Но в таком случае велика вероятность того, что при
заполнении вам потребуется значение из другого справочника, который может быть
пуст. В такой ситуации ничего страшного нет, но у начинающих работать в системе
может возникнуть путаница, которая приведет к неправильному отражению данных в
отчетах, выборках различной аналитической информации. Впоследствии исправлять пропущенные
значения будет гораздо сложнее.
Далее будут рассмотрены
правила заполнения основных справочников, сделаны акценты на тонкие и важные
моменты при их заполнении, реализована тактика работы «делай как я» под
управлением преподавателя.
Только после их
заполнения можно переходить к дальнейшей работе.
Как уже говорилось
ранее, заполнение справочников не вызывает трудностей. Сложнее решить с какого
справочника начать. Для этого надо определить структуру организации, состав ее
структурных подразделений, численный состав работников и многое другое. Если
что-то еще не ясно, не страшно: начнем создавать, а потом дополним.
Предлагается следующая последовательность заполнения справочников.
Какие
справочники мы будем заполнять
Справочники для ведения
учета торговых операций и денежных средств (часть справочников мы уже
заполнили).
·
Справочник «Организации»
·
Справочник «Банки»
·
Справочник «Банковские счета»
·
Справочник «Контрагенты»
·
Справочник «Типы цен номенклатуры»
·
Справочник «Номенклатура»
·
Справочник «Склады (места хранения)»
·
Справочники для ведения кадрового учета.
·
Справочник «Подразделения»
·
Справочник «Физические лица»
·
Справочник «Сотрудники организации»
Справочник Контрагенты.
Справочник
«Контрагенты» предназначен для хранения информации о физических лицах и
юридических лицах, с которыми взаимодействует ваша организация, а также о
получателях перечисленных налогов. Для удобства хранения столь разнообразных
данных в справочнике могут быть созданы группы: Поставщики, Получатели, Банки,
Налоговые органы и др.
У нас будут две группы:
Поставщики и Получатели.
В поставщиках – ООО
«КАВКАЗ»
В покупателях – ООО
«Снегурочка» и ООО «Дед мороз».

При заполнении
контрагентов обратим внимание на область договоры контрагентов.

Обратим внимание, что
табличная часть закладки Счета и договоры состоит из двух частей: Банковские
счета и Договоры контрагентов. С помощью кнопок Добавить вводим данные.
Обязательно заполните оба эти поля.

При вводе нового договора
необходимо установить тип цен по данному договору, если хотим обеспечить
установку цены по умолчанию при вводе документов. В данном случае цена
«продажная», так как договор с покупателем. Очень часто возникает ошибка, когда
вводят неверный Вид договора. Если контрагент Поставщик, то и вид договора с
Поставщиком, у покупателя с Покупателем.
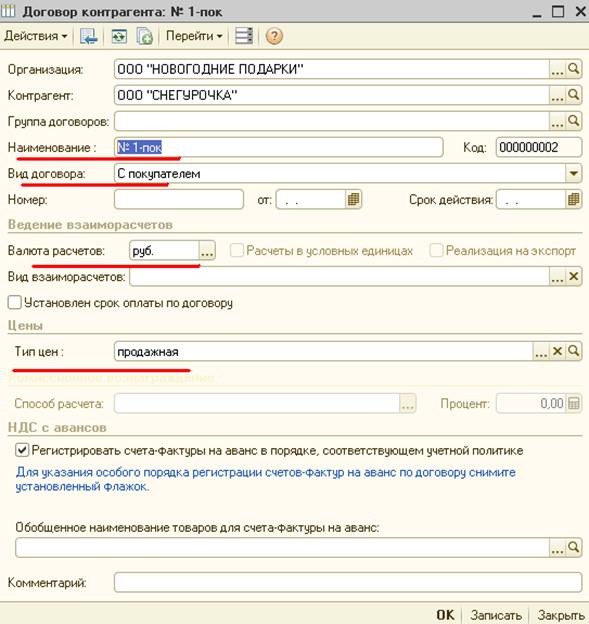
Аналогично, заполним
данные об ООО «Дед Мороз» и для Поставщика ООО «КАВКАЗ», но у него тип цен:
закупочная, и вид договора с Поставщиком.
В результате получим

Справочник Типы цен номенклатуры.
По траектории Операции
– Справочники – Типы цен номенклатуры изменим пару цен: основная цена покупки
на закупочную и основная цена продажи на
продажную.



Новые типы цен
добавляются по кнопке Добавить.
Справочник Номенклатура.
Обратим внимание, на то,
что изначально заданы группы в виде иерархической структуры. Их удалять нельзя
и наоборот необходимо пользоваться ими в зависимости от задач

В группу Товары введем
позиции:
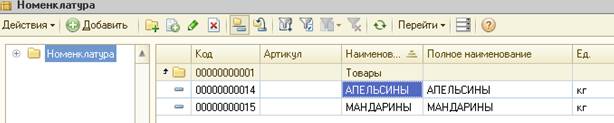
Заполним поля в окне
Элемент. Номенклатура

Для обеспечения
автоматической подстановки цен в документы поступления и реализации товаров,
что облегчит массовое оформление этих документов, необходимо заполнить
специальный документ «Установка цен номенклатуры».
В нем задается
информация о значениях цен в зависимости от типа цен и от времени задания цен.
Цены также можно
добавить во вкладке Цены окна Элемент: Номенклатура
Зададим цены для
каждого товара

Склады (места хранения).
Введем в справочник два
склада: ПРОДОВОЛЬСТВЕННЫЙ СКЛАД и ПРОМТОВАРНЫЙ СКЛАД.
По траектории Операции
– Справочники – Склады (места хранения) создадим свои вклады.
В первый раз, чтобы
заменить Основной склад на свое название, нужно дважды по нему щелкнуть, а в
дальнейшем пользоваться кнопкой Добавить.

Модуль 3
Лабораторная работа №5
Учет товаров в 1С Предприятие. Покупка товара.
Поступление
товара.
Схема оформления
Поступления товаров:
·
Оформляется документ «Поступление
товаров и услуг» - вид операции «Покупка, комиссия»
·
После его проводки выписывается «Счет-фактура»
·
Формируем запись в «Книге покупок»
·
На основании «Поступление товаров и
услуг» выписывается «Платежное поручение» для перечисления денег
Схема оформления оплаты
за купленные товары:
·
Берем «Выписку банка», проверяем
списание денег с расчетного счета.
·
Делаем документ «Списание с расчетного
счета»
·
Устанавливаем пометку в «Платежном
поручении»: ОПЛАЧЕНО, дата и наименование документа.
Для отражения операций,
связанных с поступлением в организацию товаров в программе «1С: Бухгалтерия
8.2» используется многофункциональный документ Поступление товаров и услуг.
Оформим покупку
мандаринов в кол-ве 5000 кг. По цене 30 рублей.
По траектории «Покупка
– Поступление товаров и услуг» кнопкой Добавить открывается диалог Выбор вида
операции документа – «Покупка, комиссия» и форма документа для заполнения.
Заполнение начинаем с
шапки. При выборе контрагента должен появиться договор. Если не появился – ищи
ошибку в Справочники – Договор контрагента. При выборе номенклатуры должна
появиться закупочная цена, которую установили документом «Установка цен
номенклатуры». Если не появилась – ищи ошибку в соответствующем справочнике.
После ввода количества вычисляются все суммы. И таким образом строчка за
строчкой, если в одном документе много позиций, заполняется документ. Особо
обратим внимание на работу с НДС. Возможны два режима работы «НДС (сверху)» и
«НДС (в т.ч.)». Выбор режима осуществляется с помощью закладки «Цена и валюта»
в верхней части документа.

После заполнения
документа его надо провести, то есть сформировать бухгалтерские и налоговые
проводки. Для этого достаточно нажать «ОК».
По кнопке ДТ-КТ смотрим
Бухгалтерские и налоговые проводки.

Только после того как
убедились что проводки сформированы, снова откроем закрытый документ и сформируем
«Счет-фактуру полученный», кнопка Ввести Счет-фактуру. Для этого необходимо
выполнить пункт Ввести Счет-фактуру.
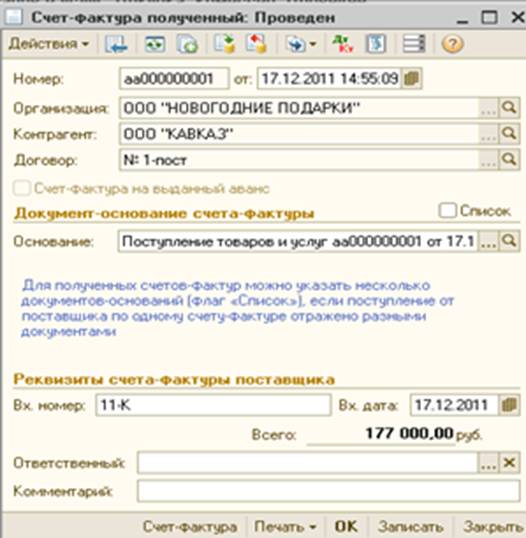
Выведем счет-фактуру на
печать.

По траектории «Покупка – Документы
поставщиков» откроется журнал документов.

Самостоятельно оформите
покупку апельсинов в количестве 7000 кг. По цене 35 рублей.
Лабораторная работа №6
Оплата поставщику.
Списание с расчетного счета.
Оплата
поставщику за поставленный товар может производиться, как за, наличный так, и
по безналичному расчету. При оплате по безналичному расчету оформляется
документами: Платежное поручение и Выпиской банка, подтверждающей прохождение
платежа. Подробно работа с этими документами рассмотрим в уроке Операции с
денежными средствами и Учете безналичных расчетов.
Наличная
оплата оформляется Расходным кассовым ордером.
Списание с
расчетного счета можно осуществить, если выбрать Платежное поручение в журнале,
выбрать Действие – На основании и затем команду Списание с расчетного счета.
В журнале
банковских операций будет отражено списание.
Оформим
списание следующим образом: зайдем в документ Поступление товаров и по кнопке
Перейти выберем Списание с расчетного счета.

Осталось
сформировать книгу покупок. См.
«Формирование книги покупок и продаж».
Лабораторная работа №7
Продажа товаров.
Продажа
товаров оформляется в программе документом Реализация товаров и услуг. Документ
можно провести, только если есть определенное количество товара на складе.
Кроме этого используются документы Счет на оплату покупателю и Счет-фактура.
Счет на
оплату покупателю.
Документ
предназначен для выписки счетов на оплату.
 По
траектории Продажа – Счет, кнопкой Добавить открываем форму документа и
заполняем: склад, договор, покупателя. Укажем тип цен на вкладке Цена и валюта
и в табличную часть документа добавим Номенклатуру и Кол-во отпускаемого
товара. Сохраним документ, нажав ОК.
По
траектории Продажа – Счет, кнопкой Добавить открываем форму документа и
заполняем: склад, договор, покупателя. Укажем тип цен на вкладке Цена и валюта
и в табличную часть документа добавим Номенклатуру и Кол-во отпускаемого
товара. Сохраним документ, нажав ОК.
Реализация
товаров и услуг
Документ
«Реализация …» заполняем аналогично документу «Поступление товаров». Выбор
режима работы с НДС точно такой же как и в документе «Поступление Товаров» с
помощью закладки «Цены и валюты».

Оформим
счет-фактуру выданный

Бухгалтерские
и налоговые проводки.
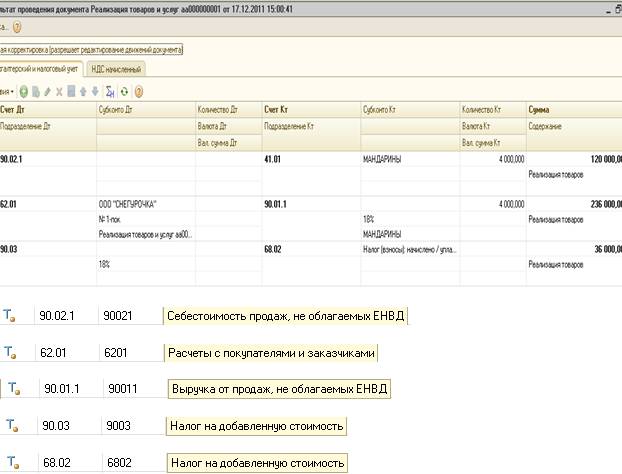
Самостоятельно
оформите продажу апельсинов (5000 кг.) и мандаринов (500 кг.).
Оформление оплаты за проданные товары
Оплата от
покупателя по безналичному расчету оформляется документом Выписка, а при оплате
через кассу, за наличные, оформляется документ Приходный кассовый ордер.
Если оплата
производится по безналичному расчету, то по факту оплаты покупателем вводится
документ Поступление на расчетный счет. При выборе операции Поступление на
расчетный счет, запись о движении по расчетному счету в журнале Банковские
выписки будет сформирована автоматически.
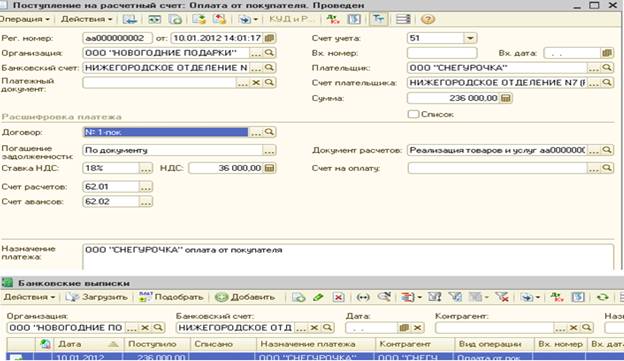
При оплате
за наличные деньги, оформляется документ Приходный кассовый ордер (Банк и
касса).
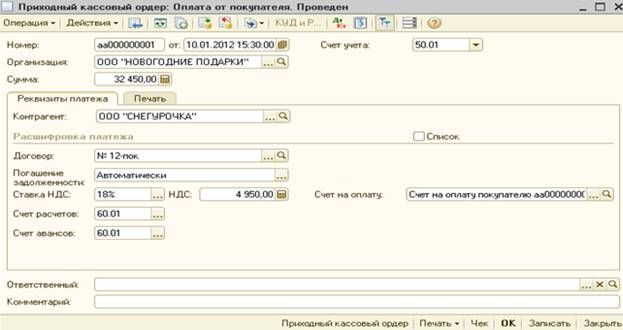
Осталось
оформить продажу апельсинов. Сделайте это самостоятельно.