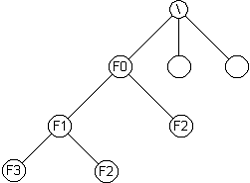|
ЛЕКЦИИ ПО ДИСЦИПЛИНЕ «ОПЕРАЦИОННЫЕ СИСТЕМЫ СРЕДЫ И ОБОЛОЧКИ» |
Тема 1.
ПРОГРАММНОЕ
ОБЕСПЕЧЕНИЕ,
ЕГО КЛАССИФИКАЦИЯ.
ПОНЯТИЕ
ОПЕРАЦИОННЫХ
СИСТЕМ
1.Программное
обеспечение
и его
классификация
2. Понятие
операционных
систем
4.
Особенности
алгоритмов
управления
ресурсами
Тема 2.
ИСТОРИЯ
РАЗВИТИЯ
ОПЕРАЦИОННЫХ
СИСТЕМ
2.
Операционные
системы и
глобальные
сети
3.
Операционные
системы
мини-компьютеров
и первые
локальные
сети
4.
Развитие
операционных
систем в 80-е
годы
5.
Особенности
современного
этапа
развития
операционных
систем
6
Хронология
событий,
приведших к
появлению Windows 98
ТЕМА
3.
Архитектура
операционных
систем
1.
“Классическая”
архитектура
ОС
2.
Микроядерная
архитектура
ОС
ТЕМА 4.
ОСНОВНЫЕ
ПРИНЦИПЫ
УПРАВЛЕНИЯ
ПРОЦЕССОРОМ
И ПРОЦЕССАМИ
2.
Управление
процессором
в
однопрограммном
режиме
3.
Управление
процессором
в режиме
мультипрограммирования
2.
Основные
свойства
файловых
систем
3.
Файловые сиcтемы
поддерживаемые
Windows
ТЕМА
6.
ОПЕРАЦИОННАЯ
СИСТЕМА DOS
1.Части
операционной
системы DOS
2. Работа с
файлами и
структура
диска в DOS
Тема 7.
«Введение в
операционную
систему Windows XP»
1. История
развития ОС
семейства Windows
3.
Некоторые
усовершенствования
в Windows XP
5.
Стандартные
приложения Windows XP
Тема 8.
Компоненты
стандартного
меню и стандартные
панели
инструментов
3.
Настройка
панели
Быстрый
запуск
ТЕМА 9.
АДМИНИСТРИРОВАНИЕ
И
КОНФИГУРИРОВАНИЕ
Windows XP
1.Параметры
установки Windows XP
4.
Настройка
системы
безопасности
Windows XP
ТЕМА 10.
Сетевые
операционные
системы
1.
Структура
сетевой
операционной
системы
2.
Одноранговые
сетевые ОС и
ОС с
выделенными
серверами
Тема
1.
ПРОГРАММНОЕ
ОБЕСПЕЧЕНИЕ,
ЕГО КЛАССИФИКАЦИЯ.
ПОНЯТИЕ
ОПЕРАЦИОННЫХ
СИСТЕМ
1.Программное
обеспечение
и его
классификация
Программным
обеспечением
(ПО)
вычислительной
машины называют
совокупность
программ и
сопровождающей
их документации,
позволяющая
использовать
вычислительную машину
для решения
задач.
Различают
системное
(общее) и
прикладное (специальное)
программное
обеспечение.
Системное
ПО включает
программы,
необходимые для
согласования
работы всего
вычислительного
комплекса
при решении
задач, а
также при
разработке
новых
программ.
IIо
функциональному
назначению в
системном ПО
выделяют
операционную
систему (ОС),
систему
программирования
(СП), системные
обслуживающие
программы,
средства
контроля и
диагностики
устройств
ЭВМ.
Операционная система -
это комплекс
управляющих программ,
обеспечивающих
функционирование
вычислительной
машины,
включая
планирование
и управление
ресурсами
ЭВМ, решение
задач
(выполнение
прикладных и
обслуживающих
программ) по
запросам пользователей,
управление
вводом-выводом
данных. Можно
рассматривать
ОС как
программное
расширение
аппаратной
части
вычислительной
машины.
Под
системой
программирования
понимают
комплекс средств
для
разработки и
отладки
программ. В
систему
программирования
включают
языки
программирования,
трансляторы,
различные
обслуживающие
программы
для
редактирования
текстов и отладки
программ.
Системные
обслуживающие
программы
предназначены
для
выполнения типовых
действий по
подготовке
носителей
информации
(магнитных
дисков и
лент) к
записи на них
данных,
копирования,
переименования
и удаления
файлов и т.п. В
ряде случаев
системные обслуживающие
программы
считают
частью ОС,
Средство
контроля
и
диагностики
служат для
проверки
исправности
отдельных
устройств
машины и
локализации
выявленных
неисправностей.
Прикладное
ПО
разрабатывается
и используется
для решения
конкретных
задач
пользователей
ЭВМ и включает
прикладные
программы и
пакеты
программ.
2. Понятие
операционных
систем
Операционная
система –
системная
программа,
обеспечивающая
управление
всеми
устройствами
ЭВМ (процессор,
память, диски
и т.д.), а также
реализующая
интерфейс с пользователем.
Операционная
система - это
программа,
которая
выполняет
функции посредника
между пользователем
и
компьютером.
Операционная
система (ОС) -
комплекс
программ,
которые
обеспечивают
управление
аппаратурой
ЭВМ,
планирование
эффективного
использования
её ресурсов и
решение
задач по
заданиям
пользователей.
Операционная
система в
наибольшей
степени
определяет
облик всей
вычислительной
системы в
целом.
Несмотря на
это,
пользователи,
активно
использующие
вычислительную
технику,
зачастую
испытывают
затруднения
при попытке
дать
определение
операционной
системе.
Частично это
связано с
тем, что ОС
выполняет
две по
существу
мало
связанные
функции:
обеспечение
пользователю-программисту
удобств
посредством
предоставления
для него
расширенной
машины и
повышение эффективности
использования
компьютера путем
рационального
управления
его ресурсами.
Назначение
операционной
системы. Основная
цель ОС,
обеспечивающей
работу ЭВМ в
любом из
описанных
режимов, -
динамическое
распределение
ресурсов и
управление ими
в
соответствии
с
требованиями
вычислительных
процессов
(задач).
Ресурсом
является
всякий
объект,
который может
распределяться
операционной
системой
между
вычислительными
процессами в ЭВМ.
Различают
аппаратные и
программные
ресурсы ЭВМ.
К аппаратным
ресурсам
относятся
микропроцессор
(процессорное
время), оперативная
память и
периферийные
устройства; к
программным
ресурсам –
доступные
пользователю
программные
средства для
управления
вычислительными
процессами и
данными.
Важнейшими
программными
ресурсами
являются программы,
входящие в
систему
программирования;
средства
программного
управления
периферийными
устройствами
и файлами;
библиотеки
системных и прикладных
программ;
средства,
обеспечивающие
контроль и
взаимодействие
вычислительных
процессов
(задач).
Операционная
система
распределяет
ресурсы в
соответствии
с запросами
пользователей
и
возможностями
ЭВМ и с учетом
взаимодействия
вычислительных
процессов.
Функции ОС
также
реализуются
рядом
вычислительных
процессов,
которые сами потребляют
ресурсы
(память,
процессорное
время и др.)
Вычислительные
процессы,
относящиеся
к ОС,
управляют
вычислительными
процессами, созданными
по запросу
пользователей.
Считается,
что ресурс
работает в режиме
разделения,
если каждый
из вычислительных
процессов
занимает его
в течение некоторого
интервала
времени.
Например, два
процесса
могут
разделять
процессорное
время
поровну, если
каждому
процессу
дается
возможность
использовать
процессор в
течение
одной секунды
из каждых
двух секунд.
Аналогично
происходит
разделение
всех
аппаратурных
ресурсов, но
интервалы
использования
ресурсов
процессами
могут быть
неодинаковыми.
Например,
процесс
может
получить в
своё
распоряжение
часть
оперативной
памяти на
весь период
своего
существования,
но
микропроцессор
может быть
доступен
процессу
только в
течение одной
секунды из
каждых
четырёх.
Операционная
система
является
посредником
между ЭВМ и
её пользователем.
Она делает
работу с ЭВМ
более простой,
освобождая
пользователя
от обязанностей
распределять
ресурсы и
управлять
ими.
Операционная
система
осуществляет
анализ
запросов
пользователя
и обеспечивает
их
выполнение.
Запрос
отражает
необходимые
ресурсы и
требуемые
действия ЭВМ
и
представляется
последовательностью
команд на
особом языке
директив
операционной
системы. Такая
последовательность
команд
называется
заданием.
3. Типы
операционных
систем
Операционная
система
может
выполнять запросы
пользователей
в пакетном
или
диалоговом
режиме или управлять
устройствами
в реальном
времени. В
соответствии
с этим
различают
операционные
системы
пакетной
обработки,
разделения
времени и
диалоговые.
|
Операционные
системы |
Характеристики
операционной
системы |
||
|
Характер
взаимодействия
пользователя
с заданием |
Число
одновременно
обслуживаемых
пользователей |
Обеспечиваемый
режим
работы ЭВМ |
|
|
Пакетной
обработки |
Взаимодействие
невозможно
или
ограничено |
Один или
несколько |
Однопрограммный
или
мультипрограммный |
|
Разделения
времени |
Диалоговый |
Несколько |
Мультипрограммный |
|
Реального
времени |
Оперативный |
|
Многозадачный |
|
Диалоговая |
Диалоговый |
Один |
Однопрограммный |
3.1.
Операционные
системы
пакетной
обработки
Операционная
система
пакетной обработки
– это
система,
которая
обрабатывает
пакет
заданий, т. е.
несколько
заданий, подготовленных
одним или
разными
пользователями.
Взаимодействие
между
пользователем
и его
заданием во
время
обработки
невозможно
или крайне
ограничено.
Под управлением
операционной
системы
пакетной
обработки
ЭВМ может
функционировать
в
однопрограммном
и
мультипрограммном
режимах.
3.2.
Операционные
системы
разделения
времени
Такие
системы
обеспечивают
одновременное
обслуживание
многих
пользователей,
позволяя
каждому
пользователю
взаимодействовать
со своим
заданием в
режиме
диалога.
Эффект
одновременного
обслуживания
достигается
разделением
процессорного
времени и
других
ресурсов между
несколькими
вычислительными
процессами,
которые
соответствуют
отдельным заданиям
пользователей.
Операционная
система
предоставляет
ЭВМ каждому
вычислительному
процессу в
течение
небольшого
интервала
времени; если
вычислительный
процесс не
завершился к
концу
очередного
интервала, он
прерывается и
помещается в
очередь
ожидания,
уступая ЭВМ
другому вычислительному
процессу. ЭВМ
в этих системах
функционирует
в
мультипрограммном
режиме.
Операционная
система
разделения
времени
может
применяться
не только для
обслуживания
пользователей,
но и для
управления технологическим
оборудованием.
В этом случае
“пользователями”
являются
отдельные
блоки управления
исполнительными
устройствами,
входящими в
состав
технологического
оборудования:
каждый блок
взаимодействует
с
определённым
вычислительным
процессом в
течение
интервала
времени,
достаточного
для передачи
управляющих
воздействий
на
исполнительное
устройство
или приёма
информации
от датчиков.
3.3.
Операционные
системы
реального
времени
Данные
системы
гарантируют
оперативное выполнение
запросов в
течение
заданного интервала
времени.
Запросы
могут
поступать от
пользователей
или от
внешних по
отношению к ЭВМ
устройств, с
которыми
системы
связаны каналами
передачи
данных. При
этом скорость
вычислительных
процессов в
ЭВМ должна быть
согласована
со скоростью
процессов, протекающих
вне ЭВМ, т. е.
согласована
с ходом реального
времени. Эти
системы
организуют управление
вычислительными
процессами таким
образом,
чтобы время
ответа на
запрос не
превышало
заданных
значений.
Необходимое
время ответа
определяется
свойствами
объектов
(пользователей,
внешних
устройств),
обслуживаемых
системой.
Операционные
системы реального
времени
используются
в информационно–
поисковых
системах и
системах
управления
технологическим
оборудованием.
ЭВМ в таких
системах
функционирует
чаще в многозадачном
режиме.
3.4.
Диалоговые
операционные
системы
Данные
операционные
системы
получили широкое
распространение
в
персональных
ЭВМ. Эти
системы
обеспечивают
удобную
форму диалога
с
пользователем
через
дисплей при
вводе и
выполнении
команд. Для
выполнения
часто
используемых
последовательностей
команд, т. е.
заданий,
диалоговая
операционная
система
предоставляет
возможность
пакетной обработки.
Под
управлением
диалоговой
ОС ЭВМ обычно
функционирует
в
однопрограммном
режиме.
4.
Особенности
алгоритмов
управления
ресурсами
4.1.
Поддержка
многозадачности
По числу
одновременно
выполняемых
задач операционные
системы
могут быть
разделены на
два класса:
·
однозадачные
(например, MS-DOS, MSX) и
·
многозадачные
(OC EC, OS/2, UNIX, Windows 95).
Однозадачные
ОС в основном
выполняют
функцию
предоставления
пользователю
виртуальной
машины, делая
более
простым и удобным
процесс
взаимодействия
пользователя
с
компьютером.
Однозадачные
ОС включают
средства
управления
периферийными
устройствами,
средства
управления
файлами,
средства
общения с
пользователем.
Многозадачные
ОС, кроме
вышеперечисленных
функций,
управляют
разделением
совместно
используемых
ресурсов,
таких как
процессор,
оперативная
память, файлы
и внешние
устройства.
4.2.
Поддержка
многопользовательского
режима
По
числу
одновременно
работающих
пользователей
ОС делятся
на:
·
однопользовательские
(MS-DOS, Windows 3.x, ранние
версии OS/2);
·
многопользовательские
(UNIX, Windows NT).
Главным
отличием
многопользовательских
систем от
однопользовательских
является
наличие
средств
защиты
информации
каждого
пользователя
от несанкционированного
доступа
других пользователей.
Следует
заметить, что
не всякая
многозадачная
система
является
многопользовательской,
и не всякая
однопользовательская
ОС является
однозадачной.
4.3.
Вытесняющая
и
невытесняющая
многозадачность
Важнейшим
разделяемым
ресурсом
является
процессорное
время. Способ
распределения
процессорного
времени
между
несколькими
одновременно
существующими
в системе
процессами
(или нитями)
во многом
определяет
специфику ОС.
Среди
множества
существующих
вариантов
реализации
многозадачности
можно
выделить две
группы
алгоритмов:
·
невытесняющая
многозадачность
(NetWare, Windows 3.x);
·
вытесняющая
многозадачность
(Windows NT, OS/2, UNIX).
Основным
различием
между
вытесняющим
и невытесняющим
вариантами
многозадачности
является степень
централизации
механизма
планирования
процессов. В
первом
случае
механизм планирования
процессов
целиком
сосредоточен
в
операционной
системе, а во
втором - распределен
между
системой и
прикладными
программами.
При
невытесняющей
многозадачности
активный
процесс
выполняется
до тех пор,
пока он сам,
по
собственной
инициативе,
не отдаст управление
операционной
системе для
того, чтобы
та выбрала из
очереди
другой
готовый к
выполнению
процесс. При
вытесняющей
многозадачности
решение о
переключении
процессора с
одного
процесса на
другой
принимается операционной
системой, а
не самим
активным
процессом.
4.4.
Поддержка
многонитевости
Важным
свойством
операционных
систем является
возможность
распараллеливания
вычислений в
рамках одной
задачи.
Многонитевая
ОС разделяет
процессорное
время не
между задачами,
а между их
отдельными
ветвями
(нитями).
4.5
Многопроцессорная
обработка
Другим
важным
свойством ОС
является
отсутствие
или наличие в
ней средств
поддержки
многопроцессорной
обработки -
мультипроцессирование.
Мультипроцессирование
приводит к
усложнению
всех
алгоритмов
управления
ресурсами.
В
наши дни
становится
общепринятым
введение в ОС
функций
поддержки
многопроцессорной
обработки
данных. Такие
функции имеются
в
операционных
системах Solaris 2.x
фирмы Sun, Open Server 3.x
компании Santa Crus Operations,
OS/2 фирмы IBM, Windows NT
фирмы Microsoft и NetWare 4.1
фирмы Novell.
Многопроцессорные
ОС могут
классифицироваться
по способу
организации
вычислительного
процесса в
системе с
многопроцессорной
архитектурой:
асимметричные
ОС и
симметричные
ОС. Асимметричная
ОС целиком
выполняется
только на одном
из
процессоров
системы,
распределяя
прикладные
задачи по
остальным
процессорам.
Симметричная
ОС полностью
децентрализована
и использует
весь пул
процессоров,
разделяя их
между
системными и
прикладными
задачами.
5. Режимы
работы и
функции ОС
Под
термином
«операционная
система» понимается
комплекс
программ,
функциями
которого
является
контроль за
использованием
и
распределением
ресурсов
вычислительной
системы.
В
вычислительной
системе есть
физические
ресурсы, то
есть те
ресурсы,
которые
связаны с
реальным
оборудованием
(магнитные
диски, оперативная
память, время
работы
процессора).
Для ее
успешного
функционирования
имеются логические
(иногда их
называют
виртуальными)
ресурсы, то
есть ресурсы,
которые в
виде реального
оборудования
не
существуют,
но реализуются
в виде
некоторых
средств,
предоставляемых
пользователю.
Физические и
логические
ресурсы мы
будем
называть
просто ресурсами
вычислительной
системы.
Любая
операционная
система (ОС)
оперирует
некоторыми
сущностями,
которые
вместе со
способами
управления
ими во многом
характеризуют
ее свойства. К
таким
сущностям
могут
относиться
понятия
файла,
процесса,
объекта, и т.д.
Каждая ОС имеет
свой набор
таких
сущностей. К
примеру, в ОС Windows NT
к таким
сущностям
можно
отнести
понятие объекта,
и уже через
управление
этой сущностью
предоставляются
все
возможные
функции. Если
мы посмотрим UNIX, то в ней
такой
сущностью, в
первую
очередь, является
понятие
файла, а во
вторую очередь,
понятие
процесса.
Процесс -
это
некоторая
сущность,
которая присутствует
практически
во всех ОС.
Процесс - это
программа,
имеющая
права
собственности
на ресурсы.
Рассмотрим
две
программы (то
есть код и
данные,
которые
используются)
и рассмотрим
все те ресурсы,
которые
принадлежат
программе (это
могут быть:
пространство
оперативной
памяти,
данные на
внешнем
запоминающем
устройстве,
права
владения
прочими
ресурсами, к
примеру,
линиями
связи). Если
множества ресурсов,
принадлежащих
двум
программам,
совпадают, то
в этом случае
мы не можем
говорить об этих
программах,
как о двух
процессах, -
это один
процесс. Если
у каждой
программы
есть свое
множество
ресурсов,
причем, эти
множества
могут
пересекаться,
но не
совпадать, то
мы говорим о
двух
процессах.
В том случае,
когда
множества
ресурсов
нескольких
процессов
имеют
непустое
пересечение,
то у нас
возникает
вопрос об
использовании,
так
называемых,
разделяемых
ресурсов. У
нас может
быть
несколько
процессов,
каждый из
которых
имеет в
качестве
своего
ресурса устройство
печати и в
каждый
момент
времени может
обратиться к
этому
ресурсу с
заказом на печать
какой-то
информации.
Синхронизация
работы
процессов на
примере
устройства печати
иллюстрировала
нам одну из
функций ОС,
заключающуюся
в управлении
функционированием
процессов.
Давайте
посмотрим,
что понимается
под
управлением
процессом.
Управление
процессами:
1.
Управление
использованием времени
центрального
процессора.
2.
Управление
«подкачкой»
и буфером
ввода.
3.
Управление
разделяемыми
ресурсами.
5.1.
Основные
проблемы управления
процессами
Первое -
управление
использованием
времени
центрального
процессора
(ЦП), или эту
проблему
иногда
называют
планированием
ЦП, то есть
управление
тем, в какой
момент времени
какая из
задач или
какой из
процессов будет
владеть
активностью
ЦП: на какой
из процессов
будет
работать ЦП.
Второе -
управление
«подкачкой»
и буфером ввода.
Предположим
ситуацию,
когда большое
количество
людей,
например
весь курс,
сидит за
компьютерами,
и все
одновременно
запустили
какие-то
задания в
виде
процессов. В системе
образовалась
масса задач
(гарантированно
больше ста). А
вся
вычислительная
система не
может
принять для
работы в мультипрограммном
режиме сто
задач - это
слишком
много. В этом
случае
образуется,
так называемый,
буфер ввода
задач, или
буфер ввода процессов,
то есть
буфер, в
котором
аккумулируются
те процессы,
которые
ожидают
начала своей
обработки
процессором.
Возникает проблема
очередности
выбора
процессов из этого
буфера для
начала
обработки.
Это задача
планирования
буфера.
Теперь
рассмотрим
задачу
планирования
«подкачки».
Процессором
обрабатывается
несколько
процессов, и
перед нами
стоит задача
освободить
реальную
оперативную
память для
других задач.
В этом случае
возникает
необходимость
какие-то из
обрабатываемых
задач
откачать на
внешнее
запоминающее
устройство. А
по какому
алгоритму мы будем
откачивать
эти задачи?
Какова будет стратегия
откачки?
Можно
откачивать,
например,
каждую
четную
задачу. Как
более или менее
выгодно
организовать
процесс
откачки - это
проблема.
Третье -
управление
разделяемыми
ресурсами.
Имеется
набор
ресурсов, доступ
к которым в
определенные
моменты времени
организуется
от имени
различных процессов.
Это та самая
коллизия с
устройством
печати. Одна
из функций,
которая во
многом
определяет
свойства ОС,
это функция,
обеспечивающая
организацию
взаимодействия
процессов и
использования
общих
ресурсов. Проблема
из примера с
устройством
печати легко
решается, а
вот если две
программы
имеют общий
фрагмент
оперативной
памяти, то
управление
таким
разделяемым
ресурсом -
сложная
задача.
Теперь
давайте
посмотрим на
конструкцию ОС.
Практически
любая ОС
имеет
понятие ядра.
Ядром ОС
обычно
является ее
резидентная
часть, то
есть та часть
ОС, которая
не участвует
в процессах
подкачки (она
всегда
присутствует
в
оперативной
памяти) и
работает в
режиме ОС,
или в режиме
супервизора
(в том самом
специализированном
режиме, о котором
мы говорили
на прошлой
лекции). В
ядро входят
базовые
средства
управления
основными
сущностями,
характерными
для данной
ОС, а также
может
входить
набор
программ, обеспечивающих
управление
некоторыми
физическими
устройствами.
В функции
ядра, в частности,
входит
обработка
прерываний.
Мы
иногда будем
называть
программы,
управляющие
ресурсами,
драйверами
устройств (физических
или
логических).
К примеру, в
ядро ОС
должен входить
драйвер
оперативного
запоминающего
устройства.
Далее,
вокруг ядра
наращиваются
программы
управления
ресурсами
вычислительной
системы.
Первый
уровень в
основном
состоит из
драйверов
физических
устройств.
Следующий
уровень -
управление
логическими
устройствами.
И так далее.
Таких
уровней может
быть
достаточно
много. Чем
дальше от
ядра, тем
большая
абстрактность
имеет место
быть. К
примеру,
где-то в
нашей схеме
могут появиться
драйверы
управления
файлами, которые,
на самом
деле, связаны
с драйверами
управления
логическими
дисками, а те,
в свою очередь,
связаны с
драйверами
реальных физических
устройств и
так далее.
Вовсе не
обязательно,
что все
компоненты ОС
работают в
режиме
супервизора,
или в режиме
ОС. Многие из
компонентов,
которые
логически
достаточно
удалены от
ядра, могут
работать в
обыкновенном
пользовательском
режиме. Так
же не
обязательно,
все эти
компоненты
ОС работают в
резидентном
режиме.
Обычно, для
многих
функций это
не требуется.
Теперь
перейдем к
более
подробному
рассмотрению
основных функций
ОС.
5.2.Управление
использованием
времени центрального
процессора
На самом
деле, от того,
какой
алгоритм
выбора
задачи для
передачи ей
активности
ЦП реализован
в ОС, зависят
многие
реальные
эксплуатационные
свойства
этой ОС.
Выбор алгоритма
почти целиком
определяется
теми
критериями
эффективности,
которые
используются
для оценки
эффективности
работы ОС.
Поэтому управление
использованием
времени ЦП мы
с вами
рассмотрим
на фоне
рассмотрения
типов ОС.
Первая
ситуация. У
меня есть
большое
количество задач
или программ,
требующих
большого объема
вычислительных
мощностей
системы. Это
те задачи,
которые
называют
счетными задачами;
они требуют
большого
объема
вычислений и
мало
обращаются к
внешним
устройствам.
Эти задачи
должны
выполняться
на одной
вычислительной
системе. Что
будет
являться
критерием
эффективности
для работы
системы при
выполнении
этого пакета
задач? Какой
набор
параметров
можно взять и
сказать: если
они большие -
то хорошо,
если
наоборот - то
плохо?
Для такой
ситуации
критерием эффективности
работы
вычислительной
системы
является
степень
загрузки ЦП.
Если он мало
простаивает
(т.е. работает
в режиме
ожидания, а
все процессы
занимаются
обменом, либо
ОС берет на
себя время),
то мы можем
сказать, что
такая
система
работает
эффективно.
Этого можно
добиться с
использованием
соответствующего
алгоритма
планирования,
который
заключается
в следующем.
Мы запускаем
для
обработки
тот набор
задач,
который у нас
есть по
возможностям
ОС (либо
максимум,
либо все
задачи), что
обеспечивается
режимом
мультипрограммирования.
Алгоритм
планирования
времени ЦП в
этом случае
будет
следующий: если
ЦП выделен
одному из
процессов, то
этот процесс
будет
занимать ЦП
до
наступления
одной из
следующих
ситуаций:
1.
Обращение
к внешнему
устройству.
2.
Завершение
процесса.
3.
Зафиксированный
факт
зацикливания
процесса.
Как
только
наступила
одна из этих
ситуаций,
управление
передается
другому
процессу.
Количество
передач
управления
от одного
процесса к
другому
минимизировано.
Так как при
передаче
управления с
одного процесса
на другой ОС
должна
выполнить
набор
некоторых действий,
а это потеря
времени, то
здесь эти потери
минимизированы.
Такой режим
работы ОС
называется
пакетным
режимом. ОС,
которая
работает в
таком режиме,
называется пакетной
ОС.
Теперь
представим
ситуацию,
когда значительное
количество
человек
находится в
компьютерном
классе и
каждый из них
редактирует
некоторый
текст. С
каждым из
терминалов,
связана своя
копия
текстового
редактора.
Посмотрим,
что будет с
системой, если
мы применим
алгоритм
планирования,
изложенный для
первого
случая.
Предположим,
кто-то из пользователей
слегка
задремал за
терминалом и
не проявляет
никакой
активности.
Время ЦП
будет
связано с
этим
процессом,
потому что
этот процесс
не выполняет
обмена и не завершился,
так как
редактор
готов к работе.
В это время
все
оставшиеся
пользователи
будут
вынуждены
ждать
пробуждения
заснувшего.
Сложится
ситуация
зависания.
Это означает,
что алгоритм,
который
хорош для
первого
случая, для
этой системы
не годится
даже при
наличии
самой мощной
машины.
Поэтому для задач,
которые
решают
проблемы
обеспечения
большого
количества
пользователей
вычислительными
услугами
(интерактивных
задач),
применяются
другие
алгоритмы,
исходящие из
других
критериев
эффективности.
Для
такой
системы
подойдет
критерий
времени
ожидания пользователя:
с момента,
как он послал
заказ на
выполнение
какого-то
действия, до
момента ответа
системы на
этот заказ.
Чем эффективнее
работает
система, тем
это
среднестатистическое
время
ожидания в
системе
меньше.
Рассмотрим
ситуацию для
второго
случая. В системе
находится
некоторое
количество процессов,
и задача
планировщика
распределить
время ЦП
таким
образом,
чтобы время
реакции
системы на
запрос
пользователя
было
минимальным,
либо по
крайней мере,
гарантированным.
Предлагается
следующая
схема. В
системе используется
некоторый
параметр Dt, который
называют
квантом
времени (в
общем случае,
квант
времени - это
некоторое
значение,
которое
может
изменяться
при настройке
системы). Все
множество
процессов,
которое
находится в
мультипрограммной
обработке,
подразделяется
на два
подмножества.
Первое подмножество
составляют
те процессы,
которые еще
не готовы к
продолжению
выполнения:
например, те
процессы,
которые
заказали
себе обмен и
ждут его
результатов.
А есть
процессы,
которые
готовы к
выполнению.
Работа будет
осуществляться
следующим
образом. Тот
процесс,
который в
данный
момент
времени занимает
ЦП, будет
владеть им до
наступления
одного из
следующих
событий:
1.
Обращение
с заказом на
обмен.
2.
Завершение
процесса.
3.
Исчерпание
выделенного
данному
процессу
кванта
времени Dt.
При
наступлении
одного из
этих событий
планировщик
ОС выбирает
из процессов,
готовых к
выполнению,
некоторый
процесс и
передает ему
ресурсы ЦП. А
выбирает он
этот процесс
в
зависимости
от того
алгоритма
планирования,
который был
использован
в данной конкретной
ОС. Например,
процесс
может выбираться
случайно.
Второй
способ
заключается
в том, что
происходит
как бы
последовательный
обход
процессов, то
есть мы взяли
в работу
сначала один
из процессов,
затем он освободился,
и время ЦП
будет
предоставлено
следующему
по порядку
процессу из
готовых к
выполнению.
Третьим
критерием, по
которому
отбирается
очередная
задача, может
быть время,
которое
данный
процесс не
обслуживался
ЦП. В этом
случае
система
может выбирать
процесс, у
которого
такое время
самое большое.
Эти
алгоритмы
должны быть
реализованы в
ОС, а значит,
они
должны быть
простыми,
иначе
система
будет
работать
неэффективно,
сама на себя
(хотя такие
системы есть:
в частности,
этим
страдает
семейство Windows).
Такой
тип ОС
называется ОС
разделения
времени. Она
работает в
режиме, при
котором
минимизируется
время
реакции
системы на
запрос пользователя.
В идеале, за
счет того,
что время
ответа на
запрос
минимально,
у
пользователя
должна
создаваться
иллюзия, что
все ресурсы
системы
предоставлены
только ему.
Теперь
посмотрим
следующую
задачу.
Предположим,
у нас есть
самолет,
управляемый
автопилотом,
который на
автопилоте
производит
операцию
снижения. У
каждого
самолета
есть прибор,
который
измеряет
высоту от
самолета до
поверхности
земли. Режим
работы самолета
таков, что
управление
его функциями
по некоторой
заданной
программе осуществляет
компьютер.
Итак, если у
нас есть
система
автопилота, и
самолет
снижается,
это система
должна
контролировать
высоту
полета.
Центральный
компьютер
этого самолета
может решать
несколько
задач: он
может
контролировать
высоту
полета,
уровень
топлива в
баках,
какие-то
показатели
работы
двигателей и
т.д.
Управлением
каждой из этих
функций
занимается
свой процесс.
Предположим,
у нас
пакетная ОС,
и мы
внимательно
контролируем
уровень
топлива в
баках. При
этом,
очевидно, возникает
аварийная
ситуация,
ведь самолет
продолжает
снижаться, а
ОС этого не
замечает.
Предположим,
у нас система
разделения
времени.
Одним из
качеств
системы
разделения времени
является
неэффективность
за счет того,
что в системе
предусмотрено
большое
количество
переключений
с процесса на
процесс, а
эта функция
достаточно
трудоемка. Та
же ситуация:
высота
подходит к
нулю, а ОС
занимается
переустановкой таблиц
приписки.
Такой
вариант тоже
не подходит.
Для решения
такого рода
задач нужны
свои
средства планирования.
В этом случае
используются,
так
называемые, ОС
реального
времени,
основным
критерием
которых
является время
гарантированной
реакции
системы на возникновение
того или
иного
события из
набора
заранее предопределенных
событий. То
есть в
системе есть
набор
событий, на
которые
система в любой
ситуации
прореагирует
и обработает
их за
некоторое
наперед
заданное
время. Для нашего
примера
таким
событием
может быть поступление
информации
от датчика
высоты. Реально
для ОС этого
класса
используются
достаточно
простые
алгоритмы.
Все
планирование
заключается
в этом
критерии, то
есть гарантируется
обработка
события за
время, не превышающее
некоторого
порогового
значения. Но
ОС реального
времени
обычно имеет
свое специфическое
устройство,
которое
определяется
не только
этим простым
алгоритмом
планирования,
но и
внутренним
переустройством
системы.
Подводя
некоторую
черту под
функцией управления
использованием
времени ЦП и
планирования
ЦП, обращаю
внимание на
два факта. Первый
факт это то,
что те
алгоритмы,
которые
реализованы
в системе
планирования
распределением
времени ЦП во
многом
определяют
эксплуатационные
свойства
вычислительной
системы. Я
специально
приводил
примеры,
предлагая
использовать
разные ОС для
разных целей.
Второй факт.
Мы
рассмотрели
три типовых
разновидности
ОС: системы
пакетной
обработки,
системы
разделения
времени и
системы
реального
времени. На
сегодняшний
день
можно
говорить о
том, что
система реального
времени это
отдельный
класс ОС. Гарантированно,
ОС Windows не
будет
управлять
какими-то
объектами, у
которых это
реальное
время очень
критично. Также
не будет
управлять
такими
объектами и
ОС СОЛЯРИС
или LINUX и
т.д., потому
что эти
системы не
являются системами
реального
времени.
Первые
два режима,
пакетный и
разделения
времени,
можно сэмулировать на
таких
общепринятых
ОС. Реально,
большие и
серьезные ОС
являются смешанными
системами,
т.е. у них
присутствует
в элементах
планирования
ЦП как
алгоритмы,
позволяющие
управлять
счетными
задачами, так
и алгоритмы,
позволяющие
управлять
интерактивными
задачами
либо
задачами
отладочными,
для которых
надо немного
ЦП.
Примером
такой
организации
планирования
ЦП может быть
следующая
схема.
Планировщик
построен на
двухуровневой
схеме. Мы считаем,
что
множество задач
может
содержать,
предположим,
счетные задачи
и
интерактивные
задачи.
Первый уровень
определяет
приоритет
между двумя
классами
задач и либо
отдает ЦП
сначала счетной
задаче, либо
интерактивной
задаче. А второй
уровень
определяет
то, о чем мы
говорили перед
этим, т.е. как
выбрать
задачу в
пределах одного
класса и как
ее прервать.
Такая смешанная
система
может
работать
следующим образом.
Первый
уровень
планирования
будет
работать по
такому
принципу:
если в данный
момент
нет ни одной
интерактивной
задачи, готовой
к выполнению
(а это вполне
реальная
ситуация,
если
пользователи
занимаются редактированием
текста), то ЦП
передается счетным
задачам, но
добавляется
одно условие:
как только
появляется
хотя бы одна
интерактивная
задача,
счетная
задача
прерывается
и управление
передается
блоку
интерактивных
задач. Это то, что
касается
первой
функции
управления
процессами.
5.3.
Управление
подкачкой и
буфером
ввода
Здесь
алгоритмы
планирования
нужные, но не
столь
критичные. В
реальных
системах зачастую
совмещается
буфер
подкачки, т.е.
то
пространство
на внешних
носителях,
куда
осуществляется
откачка информации
из
оперативной
памяти, и
буфер ввода
процессов.
Это первое
замечание.
Второе
замечание.
Современные
ОС достаточно
«ленивы» и
откачку
зачастую
осуществляют
не единицами
блоков
памяти
процессов, а
откачивается
весь процесс.
Здесь
возникает
два вопроса:
каков
критерий
замещения
процесса и
каков
критерий
выбора из
буфера того
процесса,
который нам
требуется
ввести для мультипрограммной
обработки.
Самый простейший
вариант
заключается
в
использовании
времени
нахождения в
том или ином
состоянии. В
первом
случае, если
мы решаем
вопрос об
откачке
процесса из
активного
состояния из
числа
обрабатываемых
в область
подкачки, то
можем взять
тот процесс,
который дольше
всего находится
в состоянии
обработки по
астрономическому
времени.
Обратный
процесс может
быть
симметричен,
т.е. мы можем
брать из буфера
ввода
процессов
тот процесс,
который
дольше всего
там
находится. На
самом деле,
это простые и
реальные
алгоритмы
планирования,
и они могут
видоизменяться
из
соображения
разных
критериев. Один
из критериев,
если все
задачи
подразделены
на различные
категории, т.
е. могут быть
задачи ОС - в
этом случае
они
рассматриваются
в первую очередь
(и среди них
действует
алгоритм
оценки времени
нахождения
их там-то) и
все
остальные задачи.
Такая модель
похожа на
модель жизненной
несправедливости
в обществе,
где есть
всемогущие
люди, которым
все
дозволительно,
а есть люди,
которые
могут и
подождать.
Тема 2.
ИСТОРИЯ
РАЗВИТИЯ
ОПЕРАЦИОННЫХ
СИСТЕМ
1. Развитие
первых ОС
Важный
период
развития ОС
относится к
1965-1975 годам. В это
время в
технической
базе вычислительных
машин
произошёл
переход от
отдельных
полупроводниковых
элементов
типа транзисторов
к
интегральным
микросхемам,
что открыло
путь к
появлению
следующего
поколения
компьютеров.
В этот период
были реализованы
практически
все основные
механизмы,
присутствующие
современным
ОС: мультипрограммирование,
мультипроцессирование,
поддержка многотерминального
многопользовательского
режима,
виртуальная
память,
файловые системы,
разграничение
доступа и
сетевая работа.
В эти годы
начинается
расцвет
системного
программирования.
Революционным
событием
данного
этапа
явилась
промышленная
реализация мультипрограммирования.
В условиях
резко возросших
возможностей
компьютера
по обработке
и хранению
данных
выполнение
только одной
программы в
каждый
момент времени
оказалось
крайне
неэффективным.
Решением
стало
мультипрограммирование
– способ
организации
вычислительного
процесса, при
котором в памяти
компьютера
находилось
одновременно
несколько
программ,
попеременно
выполняющихся
на одном
процессоре.
Эти
усовершенствования
значительно
улучшили
эффективность
вычислительной
системы.
Мультипрограммирование
было
реализовано
в двух
вариантах – в
системах пакетной
обработки и
разделения
времени. Мультипрограммные
системы
пакетной обработки
так же, как и
их
однопрограммные
предшественники,
имели своей
целью
обеспечение
максимальной
загрузки
аппаратуры
компьютера,
однако
решали эту
задачу более
эффективно. В
мультипрограммном
пакетном
режиме процессор
не
простаивал,
пока одна
программа выполняла
операцию
ввода-вывода
(как это происходило
при
последовательном выполнении
программ в
системах
ранней пакетной
обработки), а
переключался
на другую
готовую к
выполнению
программу. В
результате
достигалась сбалансированная
загрузка
всех устройств
компьютера, а
следовательно,
увеличивалось
число задач,
решаемых в
единицу
времени.
В
мультипрограммных
системах
пакетной обработки
пользователь
по-прежнему
был лишен
возможности
интерактивного
взаимодействия
со своими
программами.
Для того,
чтобы хотя бы
частично
вернуть
пользователям
ощущение
непосредственного
взаимодействия
с компьютером,
был
разработан
другой
вариант
мультипрограммных
систем –
системы
разделения
времени. Этот
вариант
рассчитан на
многотерминальные
системы,
когда каждый
пользователь
работает за
своим
терминалом. В
числе первых операционных
систем
разделения
времени, разработанных
в середине 60-х
годов, были TSS/360 (компания
IBM), CTSS и MULTICS
(Массачусетский
технологический
институт
совместно с Bell Labs и
компанией General Electric). Вариант
мультипрограммирования,
применяемый
в системах
разделения
времени, был
нацелен на
создание для
каждого
отдельного
пользователя
иллюзии
единоличного
владения
вычислительной
машиной за
счёт
периодического
выделения
каждой
программе
своей доли процессорного
времени. В
системах
разделения
времени
эффективность
использования
оборудования
ниже, чем в
системах
пакетной
обработки,
что явилось
платой за
удобства
работы
пользователей.
Многотерминальный
режим использовался
не только в
системах
разделения времени,
но и в
системах
пакетной
обработки. При
этом не
только
оператор, но
и все пользователи
получали
возможность
формировать
свои задания
и управлять
их
выполнением
со своего терминала.
Такие ОС
получили
название систем
удалённого
ввода
заданий.
Терминальные
комплексы
могли
располагаться
на большом
расстоянии
от
процессорных
стоек, соединяясь
с ними с
помощью
различных
глобальных
связей –
модемных
соединений
телефонных
сетей или
выделенных
каналов. Для
поддержания
удалённой
работы
терминалов в
операционных
системах
появились
специальные
программные
модули,
реализующие
различные (в
то время, как
правило,
нестандартные)
протоколы
связи. Такие
вычислительные
системы с
удалёнными терминалами,
сохраняя
централизованный
характер
обработки
данных, в
какой-то степени
являлись
прообразом
современных
сетей, а
соответствующее
системное
программное
обеспечение
– прообразом
сетевых операционных
систем.
В
компьютерах
60-х годов
большую
часть действий
по
организации
вычислительного
процесса
взяла на себя
операционная
система. Реализация
мультипрограммирования
потребовала
внесения
очень важных
изменений в аппаратуру
компьютера,
непосредственно
направленных
на поддержку
нового
способа
организации
вычислительного
процесса. При
разделении
ресурсов
компьютера
между
программами
необходимо
обеспечить
быстрое
переключение
процессора с
одной
программы на
другую, а
также
надёжно
защитить
коды и данные
одной
программы от
непреднамеренной
или
преднамеренной
порчи другой
программы. В
процессорах
появился
привилегированный
и пользовательский
режим работы,
специальные
регистры для
быстрого
переключения
с одной программы
на другую,
средства
защиты
областей памяти,
а также
развитая
система
прерываний.
В
привилегированном
режиме,
предназначенном
для работы
программных
модулей операционной
системы,
процессор
мог выполнять
все команды,
в том числе и
те из них,
которые
позволяли
осуществлять
распределение
и защиту
ресурсов
компьютера.
Программам,
работающим в
пользовательском
режиме,
некоторые
команды
процессора
были
недоступны.
Таким
образом, только
ОС могла
управлять
аппаратными
средствами и
исполнять
роль арбитра
для пользовательских
программ,
которые
выполнялись в
непривилегированном,
пользовательском
режиме.
Система
прерываний
позволяла
синхронизировать
работу
различных
устройств
компьютера,
работающих
параллельно
и асинхронно,
таких как
каналы
ввода-вывода,
диски, принтеры
и т.п.
Ещё
одной важной
тенденцией
этого периода
является
создание
семейств
программно –
совместимых
машин и
операционных
систем для
них.
Примерами
семейств
программно –
совместимых
машин,
построенных
на интегральных
микросхемах,
являются
серии машин IBM/360, IBM/370
и PDP-11.
Программная
совместимость
требовала и
совместимости
операционных
систем.
Однако такая
совместимость
подразумевает
возможность
работы на
больших и малых
вычислительных
системах, с
большим и малым
количеством
разнообразной
периферии, в
коммерческой
области и в
области научных
исследований.
Операционные
системы,
построенные
с намерением
удовлетворить
всем этим
противоречивым
требованиям,
оказались
чрезвычайно
сложными. Они
состояли из
многих миллионов
ассемблерных
строк,
написанных
тысячами
программистов,
и содержали
тысячи ошибок,
вызывающих
нескончаемый
поток
исправлений.
Операционные
системы
этого
поколения
были очень
дорогими.
Так,
например,
разработка OS/360, объём
кода для
которой
составил 8
Мбайт, стоила
компании IBM 80
миллионов
долларов.
Однако,
несмотря на
необозримые
размеры и множество
проблем, OS/3600 и
другие ей
подобные
операционные
системы
этого
поколения
действительно
удовлетворяли
большинству
требований
потребителей.
За это
десятилетие
был сделан
огромный шаг
вперёд и
заложен
прочный
фундамент
для создания
современных
операционных
систем.
2.
Операционные
системы и
глобальные
сети
В начале
70-х годов
появились
первые
сетевые
операционные
системы,
которые в
отличие от
многотерминальных
ОС позволяли
не только
рассредоточить
пользователей,
но и организовать
распределённое
хранение и
обработку
данных между
несколькими
компьютерами,
связанными
электрическими
связями.
Любая
сетевая
операционная
система, с
одной
стороны,
выполняет
все функции
локальной
операционной
системы, а с другой
стороны,
обладает
некоторыми
дополнительными
средствами,
позволяющими
ей
взаимодействовать
по сети с
операционными
системами других
компьютеров.
Программные
модули, реализующие
сетевые
функции,
появлялись в операционных
системах
постепенно,
по мере
развития
сетевых
технологий,
аппаратной
базы компьютеров
и
возникновения
новых задач,
требующих
сетевой
обработки.
Хотя
теоретические
работы по
созданию концепций
сетевого
взаимодействия
велись почти
с самого
появления
вычислительных
машин,
значимые
практические
результаты по
объединению
компьютеров
в сети были
получены в
конце 60-х,
когда с
помощью глобальных
связей и
техники
коммутации
пакетов
удалось
реализовать
взаимодействие
машин класса
мэйнфреймов
и
суперкомпьютеров.
Эти
дорогостоящие
компьютеры
часто
хранили
уникальные
данные и
программы, доступ
к которым
необходимо
было
обеспечить
широкому
кругу
пользователей,
находившихся
в различных
городах на
значительном
расстоянии
от
вычислительных
центров.
В 1969 году
Министерство
обороны США
инициировало
работы по
объединению
суперкомпьютеров
оборонных и
научно –
исследовательских
центров в
единую сеть.
Эта сеть
получила
название ARPANET и
явилась
отправной
точкой для
создания самой
известной
ныне
глобальной
сети – Интернета.
Сеть ARPANET
объединяла
компьютеры
разных типов,
работавшие
под
управлением
различных ОС
с
добавленными
модулями,
реализующими
коммуникационные
протоколы,
общие для всех
компьютеров
сети.
В 1974 году
компания IBM
объявила о
создании
собственной
сетевой архитектуры
для своих
мэйнфреймов,
получившей
название SNA (System Network Architecture).
Эта
многоуровневая
архитектура,
во многом
подобная
стандартной
модели OSI,
появившейся
несколько
позже,
обеспечивала
взаимодействие
типа
«терминал -
терминал»,
«терминал -
компьютер» и
«компьютер -
компьютер»
по
глобальным
связям.
Нижние уровни
архитектуры
были
реализованы
специализированными
аппаратными
средствами,
наиболее
важным из
которых
является
процессор
телеобработки.
Функции
верхних
уровней SNA
выполнялись
программными
модулями.
Один из них
составлял
основу
программного
обеспечения
процессора
телеобработки.
Другие
модули
работали на
центральном
процессоре в
составе
стандартной
операционной
системы IBM для
мэйнфреймов.
В это же
время в
Европе
велись
активные работы
по созданию и
стандартизации
сетей X.25. Эти
сети с
коммутацией
пакетов не
были привязаны
к какой–либо
конкретной
операционной
системе.
После
получения
статуса международного
стандарта в 1974
году
протоколы X.25 стали
поддерживаться
многими
операционными
системами. С 1980
года
компания IBM
включила
поддержку
протоколов X.25 в
архитектуру SNA и в свои
операционные
системы.
3.
Операционные
системы
мини-компьютеров
и первые
локальные
сети
К
середине 70-х
годов
широкое
распространение
получили
мини-компьютеры,
такие как PDP-11, Nova, HP.
Мини-компьютеры
первыми
использовали
преимущества
больших
интегральных
схем,
позволившие
реализовать
достаточно
мощные
функции при
сравнительно
невысокой
стоимости
компьютера.
Многие
функции
мультипрограммных
многопользовательских
ОС были
усечены,
учитывая
ограниченность
ресурсов
мини-компьютеров.
Операционные
системы
мини-компьютеров
часто стали
делать
специализированными,
например
только для
управления в
реальном
времени (ОС RT-11 для
мини-компьютеров
PDP-11) или
только для
поддержания
режима разделения
времени (RSX-11M
для тех же
компьютеров).
Эти
операционные
системы не
всегда были
многопользовательскими,
что во многих
случаях
оправдывалось
невысокой
стоимостью
компьютеров.
Важной
вехой в
истории
операционных
систем
явилось
создание ОС UNIX.
Первоначально
эта
операционная
система предназначалась
для поддержания
режима
разделения
времени в
мини-компьютере
PDP-7. С
середины 70-х
годов
началось
массовое использование
ОС UNIX. К
этому
времени
программный
код для UNIX был на 90%
написан на
языке
высокого
уровня С. Широкое
распространение
эффективных
С-компиляторов
сделало UNIX
уникальной
для того
времени ОС,
обладающей
возможностью
сравнительно
лёгкого переноса
на различные
типы
компьютеров.
Поскольку
эта ОС
поставлялась
вместе с
исходными
кодами, то
она стала
первой
открытой ОС,
которую
могли
совершенствовать
простые
пользователи-энтузиасты.
Хотя UNIX была
первоначально
разработана
для мини-компьютеров,
гибкость,
элегантность,
мощные
функциональные
возможности
и открытость
позволили ей
занять
прочные
позиции во
всех классах
компьютеров:
суперкомпьютерах,
мэйнфреймах,
мини-компьютерах,
серверах и
рабочих станциях
на базе RISC-процессоров,
персональных
компьютерах.
Независимо
от версии,
общими для UNIX
чертами являются:
·
многопользовательский
режим со
средствами
защиты
данных от
несанкционированного
доступа,
·
реализация
мультипрограммной
обработки в
режиме разделения
времени,
основанная
на использовании
алгоритмов
вытесняющей
многозадачности,
·
использование
механизмов
виртуальной
памяти и
свопинга для
повышения
уровня мультипрограммирования,
·
унификация
операций
ввода-вывода
на основе
расширенного
использования
понятия
"файл",
·
иерархическая
файловая
система,
образующая
единое
дерево
каталогов
независимо от
количества
физических
устройств,
используемых
для
размещения
файлов,
·
переносимость
системы за
счет
написания ее
основной
части на
языке C,
·
разнообразные
средства
взаимодействия
процессов, в
том числе и
через сеть,
·
кэширование
диска для
уменьшения
среднего
времени
доступа к
файлам.
Доступность
мини-компьютеров
и вследствие
этого их
распространённость
на предприятиях
послужили
мощным
стимулом для
создания
локальных
сетей.
Предприятие
могло себе
позволить
иметь
несколько
мини-компьютеров,
находящихся
в одном
здании или
даже в одной
комнате.
Естественно,
возникала
потребность в
обмене
информацией
между ними и
в совместном
использовании
дорогого
периферийного
оборудования.
Первые
локальные
сети
строились с
помощью
нестандартного
коммуникационного
оборудования,
в простейшем
случае -
путём прямого
соединения
последовательных
портов компьютеров.
Программное
обеспечение
также было нестандартным
и
реализовывалось
в виде пользовательских
приложений.
Первое сетевое
приложение
для ОС UNIX –
программа UUCP (UNIX-to- UNIX Copy program) –
появилась в 1976
году и начала
распространяться
с версией 7 AT&T UNIX с 1978 года.
Эта
программа
позволяла
копировать
файлы с
одного
компьютера
на другой в
пределах
локальной
сети через
различные
аппаратные
интерфейсы – RS-232,
токовую
петлю и т.п., а
кроме того,
могла работать
через
глобальные
связи,
например модемные.
4. Развитие
операционных
систем в 80-е
годы
К
наиболее
важным
событиям
этого
десятилетия
можно
отнести
разработку
стека TCP/IP,
становление
Интернета,
стандартизацию
технологий
локальных
сетей,
появление
персональных
компьютеров
и
операционных
систем для
них.
Рабочий
вариант
стека протоколов
TCP/IP
был создан в
конце 70-х
годов. Этот
стек представлял
собой набор
общих
протоколов
для разнородной
вычислительной
среды и предназначался
для связи
экспериментальной
сети ARPANET с
другими
«сателлитными»
сетями. В 1983
году стек
протоколов TCP/IP
был принят
Министерством
обороны США в
качестве
военного
стандарта.
Переход
компьютеров
сети ARPANET на стек TCP/IP
ускорила его
реализация
для
операционной
системы BSD UNIX. С этого
времени
началось
совместное
существование
UNIX и
протоколов TCP/IP, а практически
все
многочисленные
версии Unix стали
сетевыми.
Интернет
стал
отличным
полигоном
для испытаний
многих
сетевых
операционных
систем,
позволившим
в реальных
условиях
проверить
возможности
их
взаимодействия,
степень
масштабируемости,
способность
работы при
экстремальной
загрузке,
создаваемой
сотнями и
тысячами
пользователей.
Независимость
от
производителей,
гибкость и эффективность
сделали
протоколы TCP/IP не
только
главным
транспортным
механизмом
Интернета, но
и основным
стеком
большинства
сетевых ОС.
Всё
десятилетие
было
отмечено
постоянным
появлением
новых, всё
более
совершенных версий
ОС UNIX.
Среди них
были и
фирменные
версии UNIX: SunOS, HP-UX, Irix, AIX и
многие
другие, в
которых
производители
компьютеров
адаптировали
код ядра и
системных
утилит для
своей
аппаратуры.
Разнообразие
версий
породило
проблему их
совместимости,
которую
периодически
пытались
решить различные
организации.
В результате
были приняты
стандарты POSIX и XPG,
определяющие
интерфейсы
ОС для
приложений, а
специальное
подразделение
компании AT&T
выпустило
несколько
версий UNIX System III и UNIX System V,
призванных
консолидировать
разработчиков
на уровне
кода ядра.
Также
широкое
распространение
получили операционные
системы MS-DOS
фирмы Microsoft, PC DOS
фирмы IBM, Novell DOS
фирмы Novell и другие. Первая
ОС DOS
для
персонального
компьютера
была создана
в 1981г.
называлась MS-DOS 1.0. Microsoft
приобрела у Seattle Computer Products право на 86
– DOS,
адаптировала
эту ОС для
тогда еще
секретных IBM PC и
переименовала
ее в MS-DOS. В
августе 1981
года DOS 1.0
работает с
одной 160К
односторонней
дискетой.
Системные
файлы
занимают до 13
К: для нее требуется
8-К ОЗУ. Май 1982 DOS 1.1
позволяет
работать с
двухсторонними
дискетами.
Системные
файлы
занимают до
14К. Март 1983
Появления DOS 2.0 вместе
с IBM PC XT.
Созданная
заново эта
версия имеет
почти втрое
больше
команд чем DOS 1.1. Теперь
она дает
возможность
использовать
10 Mбайт
жесткого
диска.
Древовидную
структуру
файловой
системы и 360-К
гибких
дисков. Новый
9-секторный
формат диска
увеличивает
ёмкость на 20%
по сравнению
с 8-секторным
форматом.
Системные
файлы
занимают до
41К для работы
системы
требуется 24-К
ОЗУ. Декабрь
1983 Вместе с PCjr
появилась
система PC-DOS 2.1
фирмы IBM.
Август 1984. Вместе
с первыми IBM PC AT
на базе
процессора 286
появляется DOS 3.0. Она
ориентируется
на 1,2 Мб гибкие
диски и жесткие
диски
большей чем
раньше
емкостью. Системные
файлы
занимают до
60Кб. Ноябрь 1984. DOS 3.1
поддерживает
сети Microsoft
системные
файлы
занимают до
62К. Ноябрь 1985. Появление
Microsoft
Windows. Декабрь
1985. DOS 3.2
работает с
89-мм
дискетами на
720К. Она может
адресовать
до 32 Мбайт на
отдельном жестком
диске.
Системные
файлы
занимают до
72К. Апрель 1986. Появление
IBM PC
Convertihle . Сентябрь
1986. Compaq
выпускает
первый ПК
класса 386. Апрель
1987. Вместе с PS/2 первым
ПК фирмы IBM класса 386
появляется DOS 3.3. Она
работает с
новыми 1.44
Мбайт
гибкими дисками
и
несколькими
типами
разбития
жесткого
диска на
разделы
объемом до 32
Мбайт каждый,
что
позволяет
использовать
жесткие
диски
большой
емкостью.
Системные файлы
занимают до 76
К для работы
системы требуется
85К ОЗУ. MS-DOS была
наиболее
популярна и
продержалась
3-4 года.
Одновременно
IBM
объявила о
выпуске OS/2. Ноябрь
1987.
Начало
поставки Microsoft Windows 2.0 и OS/2. Июль 1988
появляется Microsoft Windows 2.1 (Windows/286 Windows/386). Ноябрь
1988. DOS 4.01
включает
интерфейс,
меню
оболочки и
обеспечивает
разбиение
жесткого
диска на разделы,
объем
которых
превышает 32
Мбайта. Системные
файлы
занимают до
108К; для работы
системы
требуется 75К
ОЗУ. Май 1990. Появляется
Microsoft
Windows 3.0 и DR DOS 5.0. Июнь 1991. MS-DOS 5.0
имеет свои
особенности
то, что она
позволяет
эффективно
использовать
ОП. DOS 5.0
обладает
улучшенными
интерфейсами
меню
оболочки,
полноэкранным
редактором,
утилитами на
диске и и
возможность
смены задач.
Системные
файлы занимают
до 118К: для
работы
системы
требуется 60-К ОЗУ, а 45
К можно
загрузить в
область памяти
с адресами
старше 1
Мбайт, что
освобождает
место в
обычной
памяти для
работы прикладных
программ MS-DOS 6.0 кроме
стандартного
набора программ.
Имеет в своем
составе
программы
для резервного
копирования,
антивирусную
программу и
другие
усовершенствования
в ОС MS-DOS 6.21 и MS-DOS 6.22.
Начало 80-х
годов
связано с ещё
одним знаменательным
для истории
операционных
систем
событием-появлением
персональных
компьютеров.
С точки
зрения
архитектуры
персональные
компьютеры
ничем не
отличались
от класса
мини-компьютеров
типа PDP-11,
но их
стоимость
была
существенно
ниже. Персональные
компьютеры
послужили
мощным
катализатором
для бурного
роста
локальных
сетей. В
результате
поддержка
сетевых
функций
стала для ОС
персональных
компьютеров
необходимым
условием.
Однако,
сетевые
функции
появились у
операционных
систем
персональных
компьютеров
не сразу.
Первая
версия
наиболее
популярной операционной
системы
раннего
этапа развития
персональных
компьютеров- MS-DOS
компании Microsoft – была
лишена этих
возможностей.
Это была однопрограммная
однопользовательская
ОС с
интерфейсом
командной
строки, способная
стартовать с
дискеты.
Основными
задачами для
неё были
управление
файлами, расположенных
на гибких и
жестких
дисках в UNIX –
подобной
иерархической
файловой
системе, а
также
поочерёдный
запуск
программ. MS-DOS не
была
защищена от
программ
пользователя,
так как
процессор Intel 8088 не
поддерживал
привилегированного
режима.
Разработчики
первых
персональных
компьютеров
считали, что
при
индивидуальном
использовании
компьютера и
ограниченных
возможностях
аппаратуры
нет смысла в
поддержке
мультипрограммирования,
поэтому в
процессоре
не были
предусмотрены
привилегированный
режим и
другие механизмы
поддержки
мультипрограммных
систем.
Недостающие
функции для MS-DOS и
подобных ей
ОС
компенсировались
внешними
программами,
предоставлявшими
пользователю
удобный
графический
интерфейс(например,
Norton
Commander)
или средства
тонкого
управления
дисками (например, PC Tools).
Наибольшее
влияние на
развитие
программного
обеспечения
для
персональных
компьютеров
оказала
операционная
среда
Windows
компании Microsoft, представлявшая
собой
надстройку
над MS-DOS.
Сетевые
функции
также
реализовывались
в основном
сетевыми
оболочками,
работавшими
поверх ОС.
При сетевой
работе
всегда необходимо
держать
многопользовательский
режим, при
котором один
пользователь
– интерактивный,
а остальные
получают
доступ к
ресурсам
компьютера
по сети. В
таком случае
от
операционной
системы
требуется
хотя бы
некоторый минимум
функциональной
поддержки
многопользовательского
режима.
История
сетевых средств
MS-DOS
началась с
версии 3.1. Эта
версия MS-DOS
добавила к
файловой
системе
необходимые средства
блокировки
файлов и
записей, которые
позволили
более чем
одному
пользователю
иметь доступ
к файлу.
Пользуясь
этими функциями,
сетевые
оболочки
могли обеспечить
разделение
файлов между
сетевыми пользователями.
Вместе с
выпуском
версии MS-DOS 3.1 в 1984
году
компания Microsoft также
выпустила
продукт,
называемый Microsoft Networks, который
обычно
неформально
называют MS-NET.
Некоторые
концепции,
заложенные в MS-NET,
такие как
введение в
структуру
базовых сетевых
компонентов
–
редиректора
и сетевого
сервера,
успешно
перешли в
более
поздние сетевые
продукты Microsoft: LAN Manager, Windows for Workgroups, а затем и
в Windows NT.
Сетевые
оболочки для
персональных
компьютеров
выпускали и
другие
компании: IBM, Artisoft, Performance Technology и другие.
Иной
путь выбрала
компания Novell. Она
изначально
сделала
ставку на
разработку
операционной
системы со
встроенными сетевыми
функциями и
добилась на
этом пути
выдающихся
успехов. Её
сетевые ОС NetWare на
долгое время
стали
эталоном
производительности,
надёжности и
защищённости
для
локальных
сетей.
Первая
сетевая ОС
компании Novell
появилась на
рынке в 1983 году
и называлась OS-Net.
Эта ОС
предназначалась
для сетей,
имевших звездообразную
топологию,
центральным
элементом
которых был
специализированный
компьютер на
базе
микропроцессора Motorola 68000.
Немного
позже, когда
фирма IBM
выпустила
персональные
компьютеры PC XT,
компания Novell
разработала
новый
продукт - NetWare 86,
рассчитанный
на
архитектуру
микропроцессоров
семейства Intel 8088.
С самой
первой
версии ОС NetWare
распространялась
как
операционная
система для
центрального
сервера
локальной сети,
которая за
счёт
специализации
на выполнении
функций
файл-сервера
обеспечивает
максимально
возможную
для данного
класса
компьютеров
скорость
удалённого
доступа к
файлам и
повышенную
безопасность
данных. За
высокую
производительность
пользователи
сетей Novell NetWare
расплачивались
стоимостью -
выделенный файл-сервер
не может
использоваться
в качестве
рабочей
станции, а его
специализированная
ОС имеет
весьма специфический
прикладной
программный
интерфейс (API), что
требует от
разработчиков
приложений особых
знаний,
специального
опыта и значительных
усилий.
В
отличие от Novell
большинство
других
компаний
развивали сетевые
средства для
персональных
компьютеров
в рамках
операционных
систем
общего
назначения.
Такие
системы по
мере
развития
аппаратных
платформ
персональных
компьютеров
стали всё
больше
приобретать
черты операционных
систем
мини-компьютеров.
В 1987 году в
результате
совместных
усилий Microsoft и IBM
появилась
первая
многозадачная
система для
персональных
компьютеров
с процессором
Intel 80286, в
полной мере
использующая
возможности защищённого
режима - OS/2. Эта
система была
хорошо
продуманна.
Она поддерживала
вытесняющую
многозадачность,
виртуальную
память,
графический
пользовательский
интерфейс (не
с первой
версии) и
виртуальную
машину для
выполнения DOS-
приложений.
Фактически
она выходила
за пределы
простой
многозадачности
с её концепцией
распараллеливания
отдельных
процессов,
получившей
название
многопоточности.
OS/2 с её
развитыми
функциями
многозадачности
и файловой
системой HPFS со
встроенными
средствами
многопользовательской
защиты
оказалась
хорошей платформой
для
построения
локальных
сетей персональных
компьютеров.
Наибольшее
распространение
получили
сетевые
оболочки LAN Manager
компании Microsoft и LAN Server
компании IBM,
разработанные
этими
компаниями
на основе
одного
базового
кода. Эти
оболочки
уступали по
производительности
файловому
серверу NetWare и
потребляли
больше
аппаратных
ресурсов, но
имели важные
достоинства
– они
позволяли,
во-первых,
выполнять на
сервере
любые программы,
разработанные
для OS/2, MS-DOS и Windows, а
во-вторых,
использовать
компьютер, на
котором они
работали, в
качестве
рабочей
станции.
Сетевые
разработки
компании Microsoft и IBM
привели к
появлению NetBIOS-очень
популярного
транспортного
протокола и
одновременно
интерфейса
прикладного
программирования
для
локальных
сетей, получившего
применение
практически
во всех
сетевых операционных
системах для
персональных
компьютеров.
Этот
протокол и
сегодня
применяется
для создания
небольших
локальных
сетей.
Не очень
удачная
рыночная
судьба OS/2 не
позволила
системам LAN Manager и LAN Server
захватить
заметную
долю рынка,
но принципы
работы этих
сетевых
систем во
многом нашли
своё
воплощение в
более
удачливой
операционной
системе 90-х
годов -
Microsoft Windows NT,
содержащей
встроенные
сетевые
компоненты,
некоторые из
которых
имеют
приставку LM – от LAN Manager..
В 80-е годы
были приняты
основные
стандарты на
коммуникационные
технологии
для
локальных
сетей: в 1980 году
– Ethernet, в 1985 -Token Ring, в конце
80-х – FDDI.
Это
позволило
обеспечить
совместимость
сетевых ОС на
нижних
уровнях, а
также стандартизировать
интерфейс ОС
с драйверами
сетевых
адаптеров.
Для
персональных
компьютеров
применялись
не только
специально
разработанные
для них ОС,
подобные MS-DOS, NetWare и OS/2,
но и
адаптировались
уже
существовавшие
ОС. Появление
процессоров Intel 80286 и
особенно 80386 с
поддержкой
мультипрограммирования
позволило
перенести на
платформу
персональных
компьютеров
ОС UNIX.
Наиболее
известной
системой
этого типа была
версия UNIX
компании Santa Cruz Operation (SCO UNIX).
5.
Особенности
современного
этапа
развития
операционных
систем
В 90-е годы
практически
все
операционные
системы,
занимающие
заметное
место на
рынке, стали
сетевыми.
Сетевые
функции
сегодня встраиваются
в ядро ОС,
являясь её
неотъемлемой
частью.
Операционные
системы
получили средства
для работы со
всеми
основными технологиями
локальных (Ethernet, Fast Ethernet, Gigabit Ethernet, Token Ring, FDDI, ATM) и
глобальных (X.25, frame relay, ISDN, ATM ) сетей, а
также
средства для
создания
составных
сетей (IP, IPX, AppleTalk, RIP, OSPF, NLSP). В
операционных
системах
используются
средства
мультиплексирования
нескольких
стеков
протоколов,
за счёт
которого компьютеры
могут
поддерживать
одновременную
сетевую
работу с
разнородными
клиентами и
серверами.
Появились
специализированные
ОС, которые
предназначены
исключительно
для
выполнения
коммуникационных
задач.
Например,
сетевая
операционная
система IOS
компании Cisco Systems,
работающая в
маршрутизаторах,
организует в
мультипрограммном
режиме
выполнение набора
программ,
каждая из
которых
реализует
один из
коммуникационных
протоколов.
Во
второй
половине 90-х
годов все
производители
ОС резко
усилили
поддержку
работы с Интернетом
(Кроме
производителей
UNIX-систем, в
которых эта
поддержка
всегда была
существенной).
Кроме самого
стека TCP/IP в
комплект
поставки
начали
включать
утилиты,
реализующие
такие
популярные
сервисы
Интернета,
как telnet, ftp, DNS и Web. Влияние
Интернета
проявилось и
в том, что компьютер
превратился
из чисто
вычислительного
устройства в
средство
коммуникаций
с развитыми
вычислительными
возможностями.
Особое
внимание в
течение
всего
последнего
десятилетия
уделялось
корпоративным
сетевым ОС.
Их дальнейшее
развитие
представляет
одну из наиболее
важных
задач и в
обозримом будущем.
Корпоративная
ОС
отличается
способностью
хорошо и
устойчиво
работать в крупных
сетях, которые
характерны
для
большинства
предприятий,
имеющих
отделения в
десятках
городов и, возможно,
в разных
странах.
Таким сетям
органически
присуща
высокая
степень
гетерогенности
программных
и аппаратных
средств,
поэтому
корпоративная
ОС должна
беспроблемно
взаимодействовать
с
операционными
системами
разных типов
и работать на
различных аппаратных
платформах. К
настоящему
времени явно
определилась
тройка
лидеров в
классе
корпоративных
ОС – это Novell NetWare 4.x
и 5.0, Microsoft Windows NT 4.0 и Windows 2000, а также UNIX –
системы
различных
производителей
аппаратных
платформ.
Для
корпоративной
ОС очень
важно
наличие средств
централизованного
администрирования
и управления,
позволяющих
в единой базе
данных
хранить
учётные
записи о
десятках
тысяч
пользователей,
компьютерах,
коммуникационных
устройств и
модулей
программного
обеспечения,
имеющихся в
корпоративной
сети. В
современных ОС
средства
централизованного
администрирования
обычно
базируются
на единой справочной
службе.
Первой
успешной
реализацией
справочной службы
корпоративного
масштаба
была система Street Talk
компании Banyan. К
настоящему
времени
наибольшее
признание
получила
справочная
служба NDS
компании Novell,
выпущенная
впервые в 1993
году для
первой корпоративной
версии
NetWare 4.0.
Роль
централизованной
справочной
службы
настолько
велика, что
именно по
качеству
справочной
службы оценивают
пригодность
ОС для работы
в корпоративном
масштабе.
Длительная
задержка
выпуска Windows NT 2000 во
многом была
связана с
созданием
для этой ОС
масштабируемой
справочной
службы Active Directory, без
которой
этому
семейству ОС
трудно было
претендовать
на звание
истинно
корпоративной
ОС.
Создание
многофункциональной
масштабируемой
справочной
службы
является
стратегическим
направлением
эволюции ОС.
От успехов
этого направления
во многом
зависит и
дальнейшее развитие
Интернета.
Такая служба
нужна для превращения
Интернета в
предсказуемую
и управляемую
систему,
например для
обеспечения
требуемого
качества
обслуживания
трафика
пользователей,
поддержки
крупных
распределённых
приложений,
построения
эффективной
почтовой
системы и т. п.
На
современном
этапе
развития ОС
на передний
план вышли
средства
обеспечения
безопасности.
Это связано с
возросшей
ценностью
информации,
обрабатываемой
компьютерами,
а также с
повышенным
уровнем
угроз,
существующих
при передаче
данных по
сетям,
особенно по
публичным,
таким как Интернет.
Многие ОС
обладают
сегодня
развитыми
средствами
защиты
информации,
основанными
на шифрации
данных,
аутентификации
и
авторизации.
Современным
ОС присуща
многоплатформенность,
то есть
способность
работать на
совершенно
различных
типах компьютеров.
Многие ОС
имеют
специальные
версии для
поддержки
кластерных
архитектур,
обеспечивающих
высокую
производительность
и
отказоустойчивость.
Исключением
пока является
ОС Netware,
все версии
которой
разработаны
для платформы
Intel, а
реализации
функций NetWare в виде
оболочки для
других ОС,
например NetWare for AIX, успеха
не имели.
В
последние
годы
получила
дальнейшее
развитие
долговременная
тенденция
повышения
удобства
работы
человека с
компьютером.
Эффективность
работы
человека
становится
основным
фактором,
определяющим
эффективность
вычислительной
системы в
целом. Усилия
человека не
должны
тратиться на
настройку
параметров
вычислительного
процесса, как
это происходило
в ОС предыдущих
поколений.
Например, в
системах
пакетной
обработки
каждый
пользователь
должен был с
помощью
языка
управления
заданиями
определить
большое
количество параметров,
относящихся
к
организации
вычислительных
процессов в
компьютере.
Так, для
системы OS/360 язык
управления
заданиями JCL
предусматривал
возможность
определения
пользователем
более 40
параметров,
среди которых
были
приоритет
задания,
требования к
основной
памяти,
предельное
время выполнения
задания,
перечень
используемых
устройств
ввода-вывода
и режимы их
работы.
Современная
ОС берёт на
себя
выполнение задачи
выбора
параметров
операционной
среды,
используя
для этой цели
различные
адаптивные
алгоритмы.
Например,
тайм-ауты в
коммуникационных
протоколах
часто определяются
в
зависимости
от условий
работы сети.
Распределение
оперативной
памяти между
процессами
осуществляется
автоматически
с помощью
механизмов
виртуальной
памяти в
зависимости
от активности
этих
процессов и
информации о
частоте
использования
ими той или
иной
страницы. Мгновенные
приоритеты
процессов
определяются
динамически
в
зависимости
от
предыстории,
включающей,
например,
время
нахождения
процесса в
очереди,
процент
использования
выделенного
кванта
(интервала)
времени,
интенсивность
ввода-вывода
и т. п. Даже в
процессе установки
большинство
ОС
предлагают
режим выбора
параметров
по умолчанию,
который
гарантирует
пусть не
оптимальное,
но всегда
приемлемое
качество
работы
систем.
Постоянно
повышается
удобство
интерактивной
работы с
компьютером
путём
включения в
ОС развитых
графических
интерфейсов,
использующих
наряду с графикой
звук и
видеоизображение.
Это особенно
важно для
превращения
компьютера в
терминал
новой
публичной
сети, которой
постепенно
становится
Интернет, так
как для массового
пользователя
терминал
должен быть
таким же
понятным и
удобным, как
телефонный
аппарат.
Пользовательский
интерфейс ОС
становится
всё более
интеллектуальным,
направляя
действия
человека в
типовых
ситуациях и принимая
за него
рутинные
решения.
Операционные
системы
будущего
должны обеспечить
высокий уровень
прозрачности
сетевых
ресурсов, взяв
на себя
задачу
организации
распределённых
вычислений,
превратив
сеть в виртуальный
компьютер.
Именно этот
смысл вкладывают
в лаконичный
лозунг
«Сеть-это
компьютер»
специалисты
компании Sun, но для
превращения
лозунга в
жизнь
разработчикам
ОС нужно
пройти еще
немалый путь.
6
Хронология
событий,
приведших к
появлению Windows 98
Октябрь
1981. PS-DOS 1.0
поставляется
всем
с новым
компьютером IBM PC. Вскоре
после этого
корпорация Microsoft
выпускает MS-DOS и
выдает лицензии
на MS-DOS всем
желающим.
Январь 1983.
Компания Apple
выпускает Lisa, один из
первых
микрокомпьютеров
с графическим
пользовательским
интерфейсом.
Ненадежность
аппаратных
средств и
средняя цена
10т. долларов
предопределили
неудачу Lisa, но она
проложила
дорогу более
доступной по
цене модели Macintosh,
появившийся
годом позже.
Отличительными
чертами Lisa и Mac
стало то, что
сторонники DOS
насмешливо
называли WIMD –
интерфейсом,
(wimp –
занудный; WIMP – Windows, icons, mice, pointers –
окна,
пиктограммы,
мышь,
указатели), а
т.ж. папки и
длинные имена
файлов - эти
компоненты
начали появляться
в Windows,
начиная с
версии 2.0.
Некоторые из
них были полностью
реализованы
лишь в Windows 95.
Март 1983. В MS-DOS 2.0 были
внесены
существенные
изменения, появились
функции
работы с
жесткими
дисками и
были
крупными
программами,
инсталлируемые
драйверы
устройств и
новая UNIX –
подобная
иерархическая
файловая
система.
По-прежнему
используются
малопонятные
восьмисимвольными
именами
файлов и текстовый
интерфейс.
Октябрь
1983. Фирма Visi Corp –
дочернее
предприятие
корпорации Microsoft,
Создавшие
потрясающую
электронную
таблицу для DOS. VisiCorp -
выпускает
«интегрированную
среду VisiOn,
представляющий
собой первый
графический
интерфейс
пользователя
(ГИП) для ПК. Для
ее
функционирования
необходимы 512
– Кбайт ОЗУ и
жесткий диск
– в то время
передовой набор
аппаратных
средств.
10 ноября 1983. Корпорация
Microsoft
объявляет о
выпуске Windows – среды
дополняющей DOS
графическим
интерфейсом.
Сентябрь
1984. Фирма Digital Research
объявляет о GEM (Graphics Environment Manager
– диспетчер
графической
среды).
Появившаяся
в
начале 1985
года среда GEM
оказывается
непригодной
для
использования
DOS –
программ, что
затрудняет
ее
практическое
применение.
Как GEM,
так и VisiON поступают
на рынок
раньше Windows, но они
страдают тем
же
недостатком.
Что и первые
версии Windows,
заключающиеся
в
малочисленности
программ,
предназначенных
для этих
платформ.
Февраль
1985. Фирма
IBM
выпускает Top View –
многозадачную
текстовую
среду для DOS. В среде Top View –
перехватывающей
почти все
прерывания DOS, можно
использовать
лишь
несколько
команд DOS и нельзя
использовать
командные
файлы DOS.
Обещание IBM
дополнить TopView
графическим
пользовательским
интерфейсом
так никогда и
не было
выполнено.
Июль 1985. Фирма Quarterdeck Office Systems
выпускает DESQview – еще
одну
многозадачную
текстовую
среду DOS. Она
имеет
временный
успех у
ограниченной
аудитории
пользователей.
Компания
предпринимает
множество
попыток
привлечь
внимание
разработчиков
к платформе DESQview, но все
они
закончились
неудачей. Qvarterdeck
окончательно
оставляет
свои попытки
после того,
как Windows 3.0
становится
стандартом.
20 ноября 1985. Выход Windows 1.0
Пользователи
версии 1.0
могут одновременно
работать с
несколькими
программами,
с легкостью
переключаясь
между ними,
без
необходимости
закрывать и
перезапускать
отдельные
программы. Но
перекрытие
окон не
допускается,
что резко
снижает удобство
среды. Для Windоws 1.0
составлено
недостаточно
программ, и
она не
получает
распространение
на рынке.
Январь 1987. Вместе
со средой и
«Времени
исполнения» Windows 1.0
поставляет
пакет Aldus Page – Maker 1.0 первая
издательская
программа Windows
получившая
доступ на
рынок
настольных
машин.
Апрель 1987. Фирмы IBM и Microsoft
объявляют о
выпуске OS/2 1.0 –
Большой
Голубой
Надежды в
области операционных
систем . Microsoft
продолжает
работу над Windows, но
основную
ставку
делает на
операционную
систему
следующего
поколения. OS/2 1.0
в конечном
итоге терпит
неудачу из-за
недостаточной
поддержки со
стороны
разработчиков
программного
и
аппаратного
обеспечения,
плохой совместимости
с
программами
для DOS и
отсутствия
ясности,
можно ли
использовать
ее с другими
компьютерами,
кроме PS/2.
6 октября
1987. Excel for Windows 2.0 –
первая
жизнеспособная,
обладающая
ГИП,
электронная
таблица для ПК
выпускающая
на рынок,
чтобы
бросить вызов
гегемонии
пакета Lotus 1-2-3.
Благодаря Excel система Windows
приобретает
респектабельность,
но высокие
требования к
ресурсам и
необходимость
использовать
собственные
драйверы
устройств. Не
позволяют ей
достойным
конкурентом
на данном
этапе.
9 декабря
1987.
Выход Windows 2.0. Вместо
многозначного
размещения
окон, как в
предыдущих
версиях. В
ней
реализована система
перекрывающихся
окон. Кроме
того, используется
достоинства защищенного
режима
процессора 80286
и более совершенных,
что
позволяет
программам
выйти за
пределы
объема
основной
памяти DOS – 640 Кбайт.
В июне 1988. Выходит
версия 2.1,
переименованная
в Windows 286.
9 декабря
1987. Выпускается Windows 386 –
редакция Windows 2.0
оптимизированная
для
новейшего ЦП
фирмы Intel. Она
оказывает
некоторое
влияние на
рынок но в
основном
благодаря
возможности
запускать
несколько DOS –
программ в
«виртуальных
машинах» ЦП 386;
в ней заложен
фундамент
большинства
будущих
функций Windows 3.0
Июнь 1988. Фирма Digital Research
выпускает DR-DOS,
которая, по
мнению
прессы,
превосходит MS-DOS
благодаря
мощным
утилитам.
Однако
дальнейшему
развития ОС
помешало
необходимость
внесения
изменений
для
обеспечения
совместимости
с Windows и DR-DOS
никогда не
завоевывала
значительной
доли рынка.
31 октября
1988. Выход
OS/2 1.1 фирмы IBM с
графической
оболочкой Presentation Manager. Версия OS/2 1.1,
значительно
обновленная
по сравнению
с OS/2 1.0,
по-прежнему
недостаточно
совместима с
широко
распространенными
DOS
программами
и
существующими
аппаратными
средствами.
Трудности OS/2
заставляют Microsoft
продолжить
работу над Windows, а IBM
по-прежнему
ведет
разработку OS/2. Спустя
некоторое
время
представители
IBM
выражают
недовольство,
что Microsoft переносит
акцент на Windows, и пути
двух
корпораций
окончательно
расходятся.
Декабрь
1988. Выход
SammaAmi –
первого
текстового
процессора
для Windows.
Пользователи
при
редактировании
могут применять
шрифты,
похожие на
печатные, и
показывать
поля такими,
какие они
есть в
действительности.
Word
Perfect
остается
самым
распространенным
текстовым
процессором,
но хотя Ami и оказал
заметное
влияние, его
воздействие
на рынок было
необходимым.
Вскоре
появится Microsoft Word for Windows.
22 мая 1990. Выход Windows 3.0;
система
стала
намного
удобнее.
Диспетчер программ
и
пиктограммы
работают
значительно
лучше, чем
старый
компонент MS-DOS Executive из Windows2. Еще одно
новшество –
Диспетчер
файлов. Усовершенствования,
ориентированные
на программистов,
привели к
взрыву активности
на рынке ПО
для Windows.
Стабильность
ОС оставляет
желать
лучшего, но Windows 3.0
немедленно
становится
доминирующим
продуктом на
рынке
благодаря
предварительной
установке на
новых
компьютерах
и широкой
поддержке со
стороны
независимых
поставщиков
аппаратных
средств и
программного
обеспечения.
Упорное
стремление Microsoft сделать Windows
работоспособной
ОС наконец-то
приносит плоды.
Ноябрь 1990. Появляется
еще один ГИП
для DOS – GEOS 1.0 так
никогда и не
ставший
настоящим
конкурентом Windows. Несмотря
на высокую
оценку
технических
достоинств GEOS, данную
журналом PC Magazine и
некоторыми
другими
изданиями,
программы
для
разработчиков
выпускаются
на рынок лишь
спустя шесть
месяцев
после выхода
ОС.
Март 1992. Начало
поставок OS/2 2.0. В ней
обеспечена
хорошая
совместимость
с
программами DOS/Windows3.x, но ОС
отягощена
сложной
объектно-ориентированной
оболочкой Object-Oriented Workplace Shell,
а требования
к ресурсам
слишком
велики для
того времени.
В OS/2 по
прежнему
отсутствуют
драйвера для
широко распространенных
устройств и
средства совместимыми
с
программами
от
независимых
поставщиков;
в результате Windows
занимает
господствующее
положение на
рынке.
6 апреля 1992. Выход Windows 3.1. В ней
исправлено
множество
ошибок, повышена
стабильность,
добавлены
некоторые
новые
возможности,
в том числе
масштабируемые
шрифты TrueType. Windows 3.x
становится
самой
популярной в
США (по числу
инсталляций)
операционной
средой для ПК
и остается
таковой до 1997г.
4 июля 1992. Корпорация
Microsoft
объявляет о
выходе Win 32 – ADI
следующего
поколения
для
32-разрядной Windows NT.
Появляются
первые
публичные
упоминания о
“Chicago”
(условное
название ОС,
которая в
последствии
станет
называться Windows 95), а так
же
ведутся
разговоры о
том, каким
образом NT в
конечном
итоге
вытеснит
существующую
архитектуру Windows.
27 октября 1992. Выход Windows for Workgroups 3.1 . В ней
интегрируются
функции,
ориентированные
на
обслуживание
сетевых
пользователей
и рабочих
групп, в том
числе
доставки электронной
почты,
совместного
использования
файлов и
принтеров и
календарного
планирования.
Версия 3.1
стала
предвестником
бума малых
локальных
сетей, но
потерпела
коммерческую
неудачу,
получив
обидное прозвище
‘Windows for Warehouse”
(“Windows
для
складов”).
Апрель 1993. Начиная
с версии 6.0
фирма IBM
приступает к
маркетингу PS-DOS
отдельно от Microsoft. В
составе PC-DOS 6.0
имеется
диспетчер
памяти,
отличный от
лицензированного у Microsoft в 1981 для
первой
модели IBM PC. Фирма Novell
приобретает DR-DOS и,
дополнив ее
более
развитыми
сетевыми
функциями, в
декабре 1993г.
повторно
выпускает на
рынок как Novell DOS 7.0. Обе
попытки были
слишком
малыми и
запоздалыми,
поскольку
знание DOS шло на
убыль. Все
настоящие
новшества в
сфере ПК
исходит от Windows и
операционных
систем,
отличных от
выпускаемых
корпорацией Microsoft.
24 мая 1993. Выпуск Windows NT
(сокращение
от New Technology –
новая
технология).
Для
функционирования
первой
версии 3.1,
изначально
ориентированной
на аудиторию
взыскательных
пользователей
и рынок
серверов,
требуется ПК
высокого
класса; кроме
того, продукт
не свободен
от
шероховатостей.
Однако Windows NT хорошо
принята
разработчиками
благодаря ее
повышенной
защищенности,
стабильности
и развитому API –
интерфейсу Win32,
упрощающему
составлению
мощных
программ.
Проект
начинается
как OS/2 3.0,
но в итоге
исходный
текст
продукта был
полностью
переработан.
8 ноября 1993. Выпуск Windows for Workgrounds 3.11. В ней
обеспечена
более полная
совместимость
с NetWare и Windows NT; кроме
того, в
архитектуру
ОС внесены
многие
изменения, направленные
на повышение
производительности
и
стабильности
и позднее
нашедшее применения
в Windows 95.
Продукт был
гораздо
более
доброжелательно
встречен
корпоративной
Америкой.
Март
1994. Выход Linux 1.0 – новый
многопользовательский
ОС семейства UNIX,
зародившийся
как
любительский
проект. Послужил
началом
движения за
открытость
исходного
пакета, в
который
могут
вносить изменения
все желающие,
способствуя
совершенствованию
основного
продукта.
Новые программы
и аппаратные
средства
могут быть быстро
перенесены в
среду Linux, часто до
того, как они
становятся
доступными в
среде Windows. Linux
никогда не
пользовалась
большим коммерческим
успехом, но
вызывает
неизменный
интерес (даже
компания Netscape
рассматривала
вопрос об
интеграции Linux и Communicator, чтобы
бросить
вызов Windows NT).
Действительно,
Linux стала
доминирующим
вопросом
системы UNIX для ПК – в
значительной
степени
благодаря популярности
среди своих
сторонников.
24 августа
1995. После
многочисленных
задержек и
без беспрецедентной
для
программного
продукта
рекламной
шумихи на
рынке выходит
Windows 95. Потеряв
голову, в
очередях за
ней стоят даже
люди, не
имеющие
компьютера. Windows 95 – самая
дружественная
пользователю
версия Windows для
инсталляции
которой не
требуется
предварительно
устанавливать
Dos; ее
появление
делает ПК
более
доступным массовому
потребителю.
Благодаря
значительно
усовершенствованному
интерфейсу
наконец-то
ликвидировано
отставание
от платформы
Мас и
компьютеры
Мас
оказываются
окончательно
оттесненными
в узкую нишу
рынка. В Windows 95 имеется
встроенный
набор
протоколов TCP/IP,
утилита Dial-Up Net-working и
допускается
использование
длинных имен
файлов.
31 июля 1996. Корпорация
Microsoft
выпускает Windows NT 4.0. Данная
версия
существенно
улучшена по сравнению
с версией 3.51; в
ней
появились
пользовательский
интерфейс Windows 95
расширенные
функции для
работы с
аппаратными
устройствами
и
многочисленные
встроенные
серверные
процессы,
такие как Web – сервер Internet Information Server. С
выходом NT4.0
продукция
фирмы Microsoft
занимает
прочные
позиции в
учреждениях.
С начало для
этой ОС,
предназначенной
для замены UNIX,
на
корпоративном
рынке в США
была невелика
но со
временем
становится
платформой
для
интросетей и
общедоступных
узлов
интернета.
Октябрь
1996. Корпорация
Microsoft
выпускает OEM Service Release 2 (OSR 2) for Windows 95, которая
предназначена
для
изготовителей
ПК,
устанавливающих
эту версию ОС
на новых
машинах. В
ней
исправлены
выявленные
ошибки и
усовершенствованы
многие
встроенные
функции и
апплеты
панели управления
Windows 95.
Некоторые
“новшества” Windows 98 впервые
появились в OSR2, в том
числе
файловая
система Fat32,
обеспечивающая
более
эффективное
использование
пространства
на жестком
диске, и улучшение
утилиты Dial-Up Networking. В
составе OSR2 вошел Internet Explorer 3.0 –
первый
удачный
браузер
фирмы Microsoft.
23
сентября 1997. Первая
бета – версия
Windows
NT 5.0
представлена
на
конференции
программистов.
Фундаментальная
новая версия
обеспечит
совместимость
с
аппаратными средствами
следующих
поколений, а
так же будет
обладать
усовершенствованными
функциями
административного
управления и
защиты
данных.
Ориентировочная
дата 1999г.
25 июля 1998. Корпорация
Microsoft
выпускает Windows 98 –
последнюю
версию Windows на базе
старого ядра,
функционирующего
на
фундаменте Dos. Система Windows 98
интегрирована
с браузером Internet Explorer 4 и
совместима с
многочисленными
– от USB до
спецификаций
управления
энергопотреблением
ACPI.
Последующие
версии Windows для
рядового
пользователя
будут
построены на
базе ядра NT.
7 Развитие Windows
NT
Система
Windows
NT не
является дальнейшим
развитием
ранее существовавших
продуктов. Ее
архитектура
создавалась
с нуля с
учетом
предъявляемых
к
современной
операционной
системе
требований.
Особенности
новой
системы
.разработанной
на основе
этих
требований
.перечислены
ниже.
Стремясь
обеспечить
совместимость
новой
операционной
системы
разработчики
Windows NT
сохранили
привычный
интерфейс Windows и
реализовали
поддержку
существующих
файловых
систем (таких
,как FАТ) и
различных приложений
(написанных
для МS - DOS ,OS/2 1.х ,Windows 3.x и РОSIX).
Разработчики
также
включили в
состав Windows
NT
средства
работы с
различными
сетевыми средствами.
Достигнута
переносимость
системы
которая
может теперь
работать как
на СISC, так и на RISC -
процессорах
.К СISC
относятся Intel -
совместимые
процессоры 80386
и выше; RISC
представлены
системами с
процессорами
МIРS R4000,Digital
Alpha AXP
и Pentium
серии P54 и
выше.
Масштабируемость
означает, что
Windows NT не
привязана к
однопроцессорной
архитектуре
компьютеров,
а способна
полностью
использовать
возможности,
предоставляемые
симметричными
мультипроцессорными
системами. В
настоящее
время Windows
NT
может
функционировать
на
компьютерах
с числом
процессоров
от 1 до 32. Кроме
того, в случае
усложнения
стоящих
перед
пользователями
задач и
расширения
предъявляемых
к компьютерной
среде
требований, Windows
NT
позволяет
легко
добавлять
более мощные
и производительные
серверы и
рабочий станции
к
корпоративной
сети
.Дополнительные
преимущества
дает использование
единой среды
разработки
как для серверов,
так и для
рабочих
станций.
Windows NT имеет
однородную
систему
безопасности,
удовлетворяющую
спецификациям
правительства
США и
соответствующую
стандарту
безопасности
В2. В
корпоративной
среде критическим
приложениям
обеспечивается
полностью изолированное
окружение.
Распределенная
обработка
означает,
что Windows NT
имеет
встроенные в
систему
сетевые
возможности. Windows
NT
также
позволяет
обеспечить
связь с различными
типами хост -
компьютеров
благодаря поддержке
разнообразных
транспортных
протоколов и
использованию
средств
"клиент-сервер"
высокого
уровня,
включая
именованные
каналы
вызова
удаленных
процедур (RPC –remote
procedure call)
и Windows -
сокеты.
Надежность
и
отказоустойчивость
обеспечивают
архитектурными
особенностями
которые
защищают
прикладные
программы от
повреждения
друг другом и
операционной
системой. Windows
NT
использует
отказоустойчивую
структурированную
обработку
особых
ситуаций на
всех
архитектурных
уровнях
которая
включает
восстанавливаемую
файловую
систему NTFS и
обеспечивает
защиту с
помощью
встроенной
системы
безопасности
и
усовершенствованных
методов
управления
памятью.
Возможности
локализации
представляют
средства для
работы во
многих
странах мира на
национальных
языках ,что
достигается
применением
стандарта ISO Unicod (разработан
международной
организацией
по
стандартизации).
Благодаря
модульному
построению
системы
обеспечивается
расширяемость
Windows NT, что позволяет гибко
осуществлять
добавление
новых модулей
на различные
уровни
операционной
системы.
ТЕМА 3.
Архитектура
операционных
систем
1.
“Классическая”
архитектура
ОС
1.1. Ядро
и
вспомогательные
модули ОС
Любая
сложная
система
должна иметь
понятную и
рациональную
структуру, то
есть разделяться
на модули,
имеющие
законченное
функциональное
назначение с
четко
оговоренными
правилами
взаимодействия.
Ясное
понимание
роли каждого
отдельного модуля
существенно
упрощает
работу по модификации
и развитию
системы, а
вот сложную систему,
не
обладающую
хорошей
структурой,
но с
понятной,
логичной
организацией
бывает проще
разработать
заново, чем
модернизировать.
Качественная
проработка
структуры и
внутренних
межмодульных
взаимодействий
ОС является
одной из
важнейших задач,
встающих
перед
разработчиками
системы.
Ошибки на
этом этапе
могут
оказать решающее
влияние на
дальнейшую
судьбу системы.
Функциональная
сложность ОС
неизбежно
приводит к
сложности ее архитектуры,
под которой
понимают
структурную
организацию
ОС на основе
различных
программных модулей.
Большинство
современных
ОС
представляют
собой хорошо
структурированные
модульные
системы,
способные к
развитию, расширению
и переносу на
новые
платформы. Не
существует
какой-либо
единой
архитектуры,
но есть
универсальные
подходы к
структурированию
ОС.
Наиболее
общим
подходом к
структуризации
ОС является
разделение
всех ее
модулей на
две группы:
1)
ядро –
модули, выполняющие
основные
функции ОС;
2)
модули ОС,
выполняющие
вспомогательные
функции ОС.
Модули
ядра
выполняют
такие
базовые функции,
как
управление
процессами,
памятью, устройствами
ввода-вывода
и т.д. Ядро
составляет
самую
главную
часть ОС, без
которой она является
полностью
неработоспособной
и не может
выполнять ни
одну из своих
функций. В
ядре
решаются
внутрисистемные
задачи организации
вычислительного
процесса, недоступные
для
приложений.
Особый класс
функций ядра
служит для
поддержки
приложений,
создавая для
них так
называемую
прикладную
программную
среду.
Приложения
могут
обращаться к
ядру с
запросами – системными
вызовами для
выполнения
тех или иных
действий,
например для
открытия и
чтения файла,
вывода графической
информации
на дисплей,
получения
системного
времени и т.д.
Функции ядра,
которые могут
вызываться
приложениями,
образуют интерфейс
прикладного
программирования
– API (Application Programming Interface).
В
соответствии
со своим
назначением
функции,
выполняемые
модулями
ядра,
являются наиболее
часто
используемыми
функциями ОС,
поэтому скорость
их
выполнения
влияет на
общую производитель-ность
вычислительной
системы. Для
обеспечения
высокой
скорости
работы ОС все
модули ядра
или большая
их часть постоянно
находятся в
оперативной
памяти, то
есть являются
резидентными
модулями ОС.
Вследствие
ограниченности
такого ресурса
системы, как
оперативная
память,
важное значение
имеет размер
этих
постоянно
размещенных
в памяти
модулей. Если
разработчик
по каким-либо
причинам
сделает их
слишком
большими и
громоздкими,
то
производи-тельность
ОС резко снизится,
поскольку
значительная
часть ресурсов
будет
использоваться
самой
системой для
обеспечения
собственной
работы.
Ядро –
это основной
элемент всех
вычислительных
процессов в
системе,
поэтому крах
ядра
приводит к
краху всей
вычислительной
системы.
Следовательно,
разработчики
ОС должны
уделять надежности
кодов ядра
особое
внимание, даже
если при этом
процесс их
написания и
отладки
занимает
очень много
времени. Как
правило, ядро
ОС
оформляется
в виде
программного
модуля
специального
формата,
отличного от
формата
обычных
пользовательских
приложений.
Вспомогательные
модули ОС
выполняют не
столь важные,
как ядро,
функции.
Например, это
могут быть
программы
архивирования
данных,
редактирования
текстов и
многое
другое. Вспомогательные
функции ОС,
как правило,
оформляются
либо в виде
пользовательских
приложений,
либо в виде
библиотек
процедур и
функций.
Вследствие
того, что
часть компонентов
ОС
разрабатывается
в виде
обычных приложений,
имеющих
стандартный
для данной ОС
формат, то
часто очень
сложно
отделить
вспомогательные
модули ОС от
обычных
пользовательских
приложений.
По этой
причине возникает
некоторая
размытость
границ ОС.
Решение о
принадлежности
какой-либо
программы
операционной
системе
принимает
производитель
ОС. Примером
этого может
являться
web-браузер Internet Explorer
компании Microsoft,
который
сначала
поставлялся как
отдельное
приложение, а
впоследствии
стал частью
ОС Windows 98 и Windows NT 4.0.
Вспомогательные
модули ОС, в
свою очередь,
делятся на
следующие
основные
группы:
1) утилиты –
программы,
решающие
отдельные
задачи управления
и
сопровождения
вычислительной
системы,
например,
программы
архивации данных,
сжатия
дисков,
тестирования
дисков;
2)
системные
обрабатывающие
программы –
текстовые
или
графические редакторы,
компиляторы,
компоновщики,
отладчики и
другие
программы,
входящие в
комплект
поставки
данной ОС;
3)
программы
предоставления
пользователю
дополнительных
услуг –
нестандартный
вариант
пользовательского
интерфейса,
включающий
вспомогательные
и даже
игровые
программы;
4)
библиотеки
процедур и
функций
различного
назначения,
облегчающие
разработку
пользовательских
приложений,
например,
библиотека
математических
функций,
функций
работы с
устройствами
ввода-вывода
и т.д.
Как и
обычные
пользовательские
приложения,
все
перечисленные
группы вспомогательных
модулей при
выполнении
своих задач
обращаются к
функциям
ядра ОС. Схема
взаимодействия
ядра,
вспомогательных
модулей ОС и
пользовательских
приложений приведена
на рисунке 1.
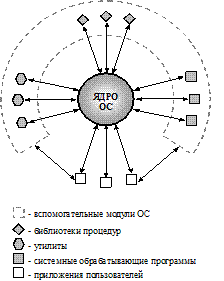
Рис.
1. Схема
взаимодействия
ядра ОС,
вспомогательных
модулей ОС и
пользовательских
приложений
За
счет
разделения
ОС на ядро и
вспомогательные
модули
обеспечивается
легкая расширяемость
ОС.
Действительно,
для
добавления
новой высокоуровневой
функции
достаточно
разработать
соответствующее
приложение,
при этом не
требуется
модифицировать
функции,
составляющие
ядро системы.
С учетом того,
что
вспомогательные
модули
системы, как правило,
оформляются
в виде
стандартных
пользовательских
приложений,
их
модификация
или замена
старых
версий на
более новые
производится
достаточно
просто и
может быть
выполнена
даже обычным
пользователем
с применением
специальной
системной
утилиты – мастера
обновлений.
Достаточно
только
получить от
производителя
ОС файлы с
обновленными
модулями, запустить
мастер
обновления и
указать ему
расположение
этих файлов.
Гораздо
более сложным
является
внесение
изменений в
функции
ядра.
Произвести
такие действия
по силам только
квалифицированному
специалисту,
причем
в
зависимости
от
структурной
организации
ядра для
этого может
потребоваться
даже полная
его
перекомпиляция.
Вспомогательные
модули ОС
обычно
загружаются
в
оперативную
память
вычислительной
системы
только на время
выполнения
своих
функций, то
есть являются
транзитными
модулями ОС.
Постоянно в
оперативной
памяти
находятся
лишь
наиболее
важные
программы ОС,
составляющие
ее ядро.
Применение
подобной
организации
позволяет
рационально
использовать
такой ресурс
вычислительной
системы, как
оперативная
память.
Требование
обеспечения
надежности
выполнения
приложений
приводит к
необходимости
наличия у ОС
некоторых
привилегий.
Необходимо
предотвратить
возможность
вмешательства
в работу ОС
или
разрушения
какой-либо ее
части вследствие
выполнения
некорректно
работающих
приложений.
ОС должна
обладать
исключительными
правами по
отношению к
другим
приложениям.
В
мультипрограммных
системах это
просто
необходимо
для
разрешения споров
из-за
ресурсов
вычислительной
системы
между приложениями.
Ни одно
приложение
не должно
иметь
возможности
получать
область
оперативной
памяти,
занимать
процессор
или управлять
другими
ресурсами
вычислительной
системы без
ведома ОС.
Несомненно,
что
обеспечение
соответствующих
привилегий
ОС требует не
только
соответствующей
программной,
но и аппаратной
поддержки.
Аппаратура
компьютера должна
иметь
возможность
работать как
минимум в
двух режимах
– пользовательском
режиме (user mode) и привилегированном
режиме,
который
также
называется режимом
ядра (kernel mode), или режимом
супервизора
(supervisor mode). В
пользовательском
режиме
работы запрещено
выполнение
некоторых
критичных для
системы
команд,
связанных с
переключением
процессора
между
задачами,
управлением
устройствами
ввода-вывода,
доступом к механизмам
распределения
и защиты
памяти.
Некоторые команды
в
пользовательском
режиме запрещено
выполнять
безусловно
(например, и
сопровождения
вычислительной
системы, например,
программы
архивации
данных,
сжатия дисков,
тестирования
дисков;
2)
системные
обрабатывающие
программы –
текстовые
или
графические
редакторы, компиляторы,
компоновщики,
отладчики и
другие
программы,
входящие в
комплект
поставки
данной ОС;
3)
программы
предоставления
пользователю
дополнительных
услуг –
нестандартный
вариант
пользовательского
интерфейса,
включающий
вспомогательные
и даже
игровые
программы;
4)
библиотеки
процедур и
функций
различного
назначения,
облегчающие
разработку
пользовательских
приложений,
например,
библиотека
математических
функций,
функций
работы с
устройствами
ввода-вывода
и т.д.
Как и
обычные
пользовательские
приложения,
все
перечисленные
группы
вспомогательных
модулей при
выполнении
своих задач обращаются
к функциям
ядра ОС.
Схема взаимодействия
ядра,
вспомогательных
модулей ОС и
пользовательских
приложений
приведена на
рисунке 1.
За
счет
разделения
ОС на ядро и
вспомогательные
модули
обеспечивается
легкая расширяемость
ОС.
Действительно,
для добавления
новой
высокоуровневой
функции
достаточно
разработать
соответствующее
приложение,
при этом не
требуется
модифицировать
функции,
составляющие
ядро системы.
С учетом
того, что
вспомогательные
модули
системы, как
правило,
оформляются
в виде
стандартных
пользовательских
приложений,
их модификация
или замена
старых
версий на
более новые
производится
достаточно
просто и может
быть
выполнена
даже обычным
пользователем
с применением
специальной
системной
утилиты –
мастера
обновлений.
Достаточно
только
получить от
производителя
ОС файлы с обновленными
модулями,
запустить
мастер обновления
и указать ему
расположение
этих файлов.
Гораздо
более
сложным
является
внесение
изменений в
функции
ядра.
Произвести
такие
действия по
силам только
квалифицированному
специалисту,
причем
в зависимости
от
структурной
организации
ядра для
этого может
потребоваться
даже полная
его
перекомпиляция.
Вспомогательные
модули ОС
обычно
загружаются
в
оперативную
память
вычислительной
системы
только на
время
выполнения
своих функций,
то есть
являются транзитными
модулями ОС.
Постоянно в
оперативной
памяти
находятся
лишь
наиболее
важные
программы ОС,
составляющие
ее ядро.
Применение
подобной
организации
позволяет
рационально
использовать
такой ресурс
вычислительной
системы, как оперативная
память.
Требование
обеспечения
надежности
выполнения
приложений
приводит к
необходимости
наличия у ОС
некоторых
привилегий.
Необходимо
предотвратить
возможность
вмешательства
в работу ОС
или
разрушения какой-либо
ее части
вследствие
выполнения некорректно
работающих
приложений.
ОС должна
обладать
исключительными
правами по
отношению к
другим
приложениям.
В мультипрограммных
системах это
просто
необходимо
для разрешения
споров из-за
ресурсов
вычислительной
системы
между
приложениями.
Ни одно приложение
не должно
иметь
возможности
получать
область
оперативной
памяти,
занимать процессор
или
управлять
другими
ресурсами
вычислительной
системы без
ведома ОС.
Несомненно,
что
обеспечение
соответствующих
привилегий
ОС требует не
только соответствующей
программной,
но и
аппаратной поддержки.
Аппаратура
компьютера
должна иметь
возможность
работать как минимум
в двух
режимах – пользовательском
режиме (user mode) и привилегированном
режиме,
который
также
называется режимом
ядра (kernel mode), или режимом
супервизора
(supervisor mode). В
пользовательском
режиме
работы запрещено
выполнение
некоторых
критичных для
системы
команд,
связанных с переключением
процессора
между
задачами, управлением
устройствами
ввода-вывода,
доступом к
механизмам
распределения
и защиты
памяти.
Некоторые
команды в
пользовательском
режиме
запрещено
выполнять
безусловно
(например,
команду
перехода к
привилегированному
режиму
работы),
тогда как
выполнение
других
запрещено
только при
определенных
условиях.
Однако
контроль за
выполнением
этих условий
находится в
ведении ОС и
обеспечивается
за счет
набора
команд, которые
безусловно
запрещены
для
пользовательского
режима. Например,
контроль за
доступом к
памяти достигается
за счет того,
что команды
конфигурирования
механизмов
защиты
памяти
разрешается
выполнять
только в
привилегированном
режиме, при
этом
пользовательскому
приложению
запрещается
обращение к
областям памяти,
занимаемым
ОС или
другими
приложениями.
Таким
образом
становится
возможной
локализации
некорректно
работающего
приложения в
собственной
области
памяти, и его
ошибки не
влияют на
остальные
приложения и
ОС.
Поддержка
хотя бы двух
уровней
привилегий
на уровне
аппаратуры
позволяет ОС
программным
путем
построить
многоуровневую
иерархическую
систему
привилегий,
обеспечивающую
более
качественное
распределение
полномочий
между
модулями ОС.
Такой подход
применяется
для
повышения
устойчивости
ОС к внутренним
ошибкам программных
кодов. Кроме
того,
многоуровневая
система
привилегий
позволяет
разработчикам
ОС создавать
более
сложные алгоритмы
управления
вычислительным
процессом с
целью
повышения
рациональности
использования
разделяемых
ресурсов.
Как
уже было
сказано, в ядре
ОС
осуществляются
все основные
функции.
Вследствие
этого
именно ядро
становится
той частью
ОС, которая
выполняется
в
привилегированном
режиме, а
пользовательские
приложения,
соответственно,
– в пользовательском
режиме.
Повышение
устойчивости
и надежности
ОС,
обеспечиваемое
за счет
работы ядра в
привилегированном
режиме, тем
не менее приводит
к замедлению
выполнения
приложений,
поскольку
для
переключения
процессора
из
пользовательского
режима в
привилегированный
и обратно
требуется
некоторое,
пусть и небольшое,
время (см. рис. 2).
Следовательно,
во всех типах
процессоров
из-за
дополнительной
двукратной
задержки
переключения
переход на
процедуру со
сменой
режима
выполняется
медленнее,
чем вызов
процедуры
без смены
режима.
Описанная
выше
архитектура,
основанная
на
привилегированном
ядре и приложениях
пользовательского
режима, стала
классической.
Ее применяют
многие
популярные
ОС, в том
числе версии
UNIX, VAX VMS, IBM OS/390, OS/2.
В
процессорах
Intel,
используемых
в персональных
компьютерах,
возможность
работы в
привилегированном
режиме
появилась,
начиная с
процессора 80286.
Однако
разработчики
широко
распространенной
ОС MS-DOS не использовали
это свойство,
и их ОС
всегда работает
в так
называемом
реальном
режиме. Некорректно
написанные
приложения
вполне могут
разрушить
основные
модули MS-DOS, что
приведет к
краху
системы.

Рис.
2. Смена
режимов при
выполнении
вызова функции
ядра
1.2.
Многослойная
структура ОС
Любая
ОС является
комплексом
аппаратных и
программных
средств со
сложными
внутрисистемными
связями.
Поэтому
разработка подобных
систем
требует
применения
специальных
подходов и
методов,
позволяющих
хотя бы в
какой-то мере
облегчить
процесс проектирования
и уменьшить
количество
ошибок
взаимодействия
между
различными
компонентами
системы.
Существует
универсальный
и
эффективный подход
к построению
сложной
системы любого
типа – многослойный
подход. В
соответствии
с ним система
делится на иерархию
слоев, каждый
из которых
обслуживает
вышележащий
слой,
выполняя для
него
некоторый набор
функций,
образующих
так
называемый межслойный
интерфейс.
Основываясь
на функциях,
предоставляемых
нижележащим
слоем,
вышележащий
слой строит
свои более
мощные
функции,
являющиеся
основой для
создания
функций еще
более
высокого в
иерархии
слоя. Межслойные
интерфейсы, с
помощью
которых
происходит
взаимодействие
слоев,
строго оговорены,
тогда как
связи между
модулями внутри
одного слоя
могут быть
произвольными.
Описанная
организация
системы
существенно
упрощает
разработку,
поскольку
позволяет
сначала
определить
“сверху
вниз”
функции слоев
и межслойные
интерфейсы, а
затем при
детальной
реализации
постепенно
нарастить мощность
функций
слоев,
двигаясь
“снизу вверх”.
Также важную
роль играет
возможность
модификации
модулей
внутри слоя
без
изменения
связанных с
ним слоев при
условии, что
межслойные
интерфейсы
останутся
неизменными.
Разработчик,
например,
может
усовершенствовать
алгоритм
какого-либо
модуля
одного из слоев,
обеспечив
тем самым
повышение
надежности
или скорости
его работы.
При этом ему
не придется
вносить
никаких
изменений ни
в один из выше-
или
нижележащих
слоев.
Если
применить
описанный
подход к
вычислительной
системе,
работающей
под управлением
ОС,
построенной
по
классической
архитектуре,
то ее можно
представить
как систему,
состоящую из
трех иерархически
связанных
слоев, каждый
из которых
взаимодействует
только со
смежным ему
слоем (см.рис. 3).
При этом
нижний слой
составляет
аппаратура,
средний
включает в
себя ядро, а
самый
верхний –
утилиты,
системные обрабатывающие
программы и
приложения.
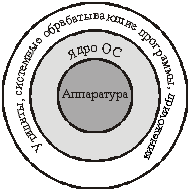
Рис. 3.
Трехслойная
структура
вычислительной
системы
Однако
не только
система в
целом, но и
ядро ОС
является
сложным
многофункциональным
комплексом
программ, а
значит к
нему, в свою
очередь,
также можно
применить
многослойный
подход. Как
правило, в
ядре
классической
ОС выделяют
следующие
основные
слои (см. рис. 4):
– средства
аппаратной
поддержки ОС,
к которым
относятся
аппаратные
средства системы,
напрямую
участвующие
в вычислительном
процессе:
средства
поддержки
привилегированного
режима и
защиты
областей памяти,
система
прерываний и
т.д. Их можно считать
составляющей
частью ОС.
Набор и функциональные
возможности
аппаратных
средств
могут меняться
и
определяются
разработчиком
конкретной
системы;
–
машинно-зависимые
компоненты
ОС, включающие
в себя
программные
модули,
отражающие
специфику
аппаратной
платформы
компьютера.
Теоретически
именно этот
слой должен
делать
вышележа-щие
слои ядра
полностью
независимыми
от
особенностей
аппаратуры,
что
позволяет
разрабатывать
машинно-независимые
вышележащие
слои и
обеспечивать
тем самым
возможность
переносимости
ОС;
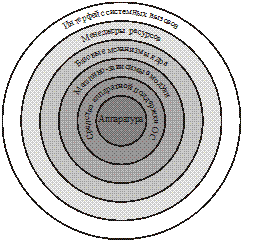
Рис. 4.
Многослойная
структура
ядра операционной
системы
– базовые
механизмы
ядра,
выполняющие
наиболее
примитивные
операции
ядра,
например,
контекстное
переключение
процессов,
перемещение
участков
памяти на
диск и
обратно и т.д.
Модули
данного ядра
не принимают
решения о распределении
ресурсов
вычислитель-ной
системы, а
только
отрабатывают
принятые вышележащими
слоями
решения;
– менеджеры
ресурсов, реализующие
задачи по
стратегическому
управлению
основными
ресурсами
вычислительной
системы. Слой
состоит из
сложных и
мощных функциональных
модулей.
Каждый менеджер
ресурсов (называемый
также диспетчером)
ведет учет
свободных и
используемых
ресурсов
соответствующего
типа и
планирует их
распределение
в
соответствии
с запросами
приложений.
Менеджер
должен
отслеживать
интенсивность
обращений к
ресурсу,
длительность
его применения
и многие
другие
параметры с
целью
рационального
планирования
использования
ресурсов.
Взаимосвязь
модулей внутри
данного слоя
обусловлена
необходимостью
доступа процесса
к нескольким
ресурсам
одновременно.
Например, при
создании
процесса
менеджер процессов
обращается к
менеджеру
памяти, который
должен
выделить
этому
процессу определенную
область
памяти для
размещения
его кодов и
данных. Для
управления
ресурсами
менеджеры
ресурсов
используют
функции
нижележащего
слоя –
базовых
механизмов
ядра;
– интерфейс
системных
вызовов
непосредственно
взаимодействует
с приложениями
и системными
утилитами,
образуя прикладной
программный
интерфейс
операционной
системы (API).
Является
самым
верхним
слоем в
иерархи
слоев ядра. Обслуживающие
системные
вызовы
функции API предоставляют
доступ к
ресурсам
вычислительной
системы в
удобной и
компактной
форме без
указания
деталей их
физического
расположения.
Приведенное
деление ядра
на слои является
достаточно
условным и в
реальных ОС количество
слоев, а
также
распределение
функций
между ними
может быть
несколько иным.
Это
обусловлено
аппаратной
платформой,
для которой
разрабатывается
ОС, сферой использования
ОС,
соображениями
разработчиков
и т.п. Задача
деления ядра
на слои
является крайне
ответственной
и важной. В
самом деле,
неоправданное
увеличение
числа слоев
приводит к
замедлению
работы
системы из-за
увеличения
времени
межслойных
взаимодействий.
В целях
ускорения
работы ядра и
ОС в целом разработчики
могут
прибегать к нарушению
иерархии
слоев, при
этом
возможны ситуации,
когда
вышележащий
слой
обращается к
функциям
нижних слоев,
минуя
промежуточные.
Уменьшение
количества
слоев ядра оказывает
отрицательное
влияние на
логичность и
расширяемость
ОС. Особенно
сильно такие
нарушения
могут
сказаться на
переносимости
ОС, если какой-либо
из
вышележащих
слоев
содержит машинно-зависимые
функции. В
этом случае
особенности
конкретной
аппаратной
платформы не
локализуются
в пределах
одного из нижних
слоев, и
перенос
такой
системы с
одного типа
аппаратуры
на другой
является
весьма
трудновыполнимой
задачей.
2.
Микроядерная
архитектура
ОС
2.1.
Основные
положения
микроядерной
архитектуры
Микроядерная
архитектура
является
альтернативой
рассмотренному
выше
классическому
способу
построения
ОС. В отличие
от традиционной
архитектуры,
согласно
которой ОС
представляет
собой
монолитное
ядро, реализующее
основные
функции по
управлению
аппаратными
ресурсами и
организующее
среду для
выполнения
пользовательских
процессов,
микроядерная
архитектура
распределяет
функции ОС
между микроядром
и входящими в
состав ОС
системными сервисами,
реализованными
в виде
процессов,
равноправных
с
пользовательскими
приложениями.
Рассмотрим
концепцию
микроядерной
архитектуры
построения
ОС. Главной
особенностью
данного
подхода
является то,
что в привилегиро-ванном
режиме
остается
работать только
очень малая
часть ОС,
называемая
соответственно
микроядром.
Микроядро
защищено от
остальных
частей ОС и
пользовательских
приложений.
Набор входящих
в состав
микроядра
функций как
правило
соответствует
слою базовых
механизмов
обычного
ядра, хотя в
состав
микроядра включаются
далеко не все
базовые
функции ядра,
а только
функции
управления
процессами, обработки
прерываний,
управления
виртуальной
памятью,
пересылки
сообщений,
управления
устройствами
ввода-вывода.
Выполнение
таких
функций ОС
практически
невозможно
реализовать
в
пользовательском
режиме. Все
машинно-зависимые
модули ОС
также
включаются в
микроядро.
Не
вошедшие в
состав
микроядра
высокоуровневые
функции и
модули ядра
оформляются в
виде обычных
приложений,
работающих в
пользовательском
режиме. При
этом на
разработчика
ОС ложится
далеко не
однозначная
задача
принятия
решения о
том, какой из
модулей будет
работать в
привилегированном
режиме, а
какой в
пользовательском.
Как правило,
на это
решение
сильное
влияние оказывает
специфика
применения
данной ОС и
критерии,
которым она
должна
удовлетворять.
В общем
случае
многие
менеджеры
ресурсов,
являющиеся
неотъемлемой
частью ядра
ОС с классической
архитектурой,
остаются за
пределами
микроядра и
работают в
пользовательском
режиме. На
рисунке
можно видеть
основные
различия в
построении
ОС с
монолитным ядром
(см. рис. 5а) и с
микроядерной
архитектурой
(см. рис. 5б).
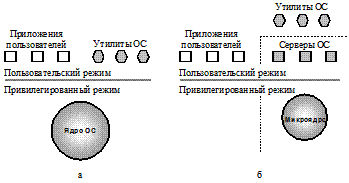
Рис.
5. Строение
операционных
систем с
монолитным
ядром и с
микроядерной
архитектурой
Работающие
в
пользовательском
режиме менеджеры
ресурсов
имеют
принципиальные
отличия от
традиционных
утилит ОС и
системных
обрабатывающих
программ ОС,
хотя при микроядерной
архитектуре
все эти
программные
компоненты
также
оформлены в
виде приложений.
Утилиты и
обрабатывающие
программы
вызываются, в
основном,
пользователями.
Ситуации,
когда одному
приложению
требуется
выполнение
функции
другого
приложения,
возникают крайне
редко,
поэтому в ОС
с
классической
архитектурой
отсутствует
механизм, с
помощью
которого
одно
приложение
могло бы вызвать
функции
другого.
Принципиально
другая
ситуация
возникает в
том случае,
если в форме
обычного
приложения
оформляется
часть ОС. По
определению
основным
назначением
такого приложения
является
обслуживание
запросов
других
приложений,
например,
создание процесса,
выделение
памяти,
проверка
прав доступа
к ресурсу и
т.д.
Вследствие
этого
вынесенные в
пользовательский
режим
менеджеры
ресурсов
являются серверами
ОС, то есть
модулями,
основное
назначение
которых –
обслуживание
запросов
локальных приложений
и других
модулей ОС.
Совершенно
очевидно, что
при реализации
микроядерной
архитектуры
необходимо обеспечить
наличие в ОС
удобного и
эффективного
способа
вызова
процедур
одного процесса
из другого.
Поддержка
такого механизма
является
одной из
главных
задач, возложенных
на микроядро
ОС.
Рассмотрим
типичный
пример
организации механизма
обращения
приложений к
функциям ОС,
оформленным
в виде
серверов (см.
рис. 6).
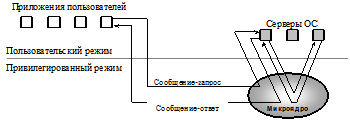
Рис.6.
Реализация
системного
вызова в
операционной
системе с
микроядерной
архитектурой
Клиент,
которым
может быть
как
пользовательская
прикладная
программа,
так и другой компонент
ОС,
запрашивает
у
соответствующего
сервера выполнение
некоторой
функции,
посылая ему
сообщение.
Следует
заметить, что
непосредственная
передача
сообщений
между приложениями
невозможна,
поскольку их
адресные
пространства
изолированы
друг от друга.
Микроядро ОС,
выполняющееся
в
привилегированном
режиме, имеет
доступ к
адресным
пространствам
каждого из
этих
приложений и
поэтому может
выступать в
качестве
посредника
при передаче
сообщений.
Микроядро
сначала
передает
сообщение,
содержащее
имя и
параметры вызываемой
процедуры
соответствующему
серверу, затем
сервер
выполняет
запрошенную
операцию,
после чего
микроядро
возвращает
результаты
клиенту
посредством
другого
сообщения.
Таким
образом,
работа
микроядерной
ОС соответствует
известной
модели клиент-сервер,
в которой
роль
транспортных
средств
выполняет микроядро.
Стандартизованные
протоколы предоставления
сервиса или
ресурсов
позволяют
серверу
обслуживать
клиента
независимо
от деталей их
реализации,
что открывает
перед
разработчиками
широкие
возможности
для
построения
распределенных
систем.
Инициатором
обмена
обычно
является
клиент,
который
посылает
запрос на
обслуживание
серверу,
находящемуся
в состоянии
ожидания.
Один и тот же процесс
может быть
клиентом по
отношению к
одним
ресурсам и
сервером для
других. Данная
модель
успешно
применяется
не только при
построении
ОС, но и при
создании
программного
обеспечения
любого
уровня.
Применение модели
клиент-сервер
по отношению
к ОС состоит
в реализации
не вошедших в
состав ядра компонентов
ОС в виде
множества
серверов, каждый
из которых
предназначен
для
обслуживания
определенного
ресурса
(например,
управления
памятью,
процессами,
контроля
доступа и т. д.).
Наиболее
полно
раскрыть
преимущества
технологии
клиент-сервер
позволяет применение
методов
объектно-ориентированного
проектирования
и
программирования.
Если каждый
сервер
обслуживает
только один
тип ресурсов
и
представляет
его клиентам
в виде некоторой
абстрактной
модели, то
такой сервер
можно
рассматривать
как объект,
так как ему
присущи все
необходимые
для этого качества.
Объект
должен
обладать
состоянием,
поведением и
индивидуальностью.
Действительно,
каждый
сервер
выполняется
в виде отдельного
процесса и
поэтому
обладает
индивидуальностью.
Для каждого
сервера
существует
четко
определенная
модель
состояний и переходов
между ними. И,
наконец,
“поведение”
каждого сервера
однозначно
регламентируется
протоколом
его
взаимодействия
с клиентами.
Соответственно,
можно
создавать
модель ОС,
построенной
по этим
принципам, в
виде иерархии
серверов и
моделей
представляемых
ими ресурсов,
а также
описывать
существующие
между ними
взаимосвязи
с помощью
объектных
отношений
наследования,
использования
и включения.
Рассмотрим,
как на
практике
применется
концепция
микроядерной
архитектуры
построения
ОС.
Одной
из первых
представила
понятие микроядра
фирма Next,
которая
использовала
в своих компьютерах
систему Mach,
прошедшую
большой путь
развития в
университете
Карнеги-Меллона
при
содействии
Министерства
обороны США.
Теоретически
ее небольшое
привилеги-рованное
ядро,
окруженное
службами
пользовательского
режима,
должно было
обеспечить беспрецедентную
гибкость и
модульность.
Но на
практике это
преимущество
несколько уменьшилось
из-за наличия
монолитного
сервера ОС UNIX BSD 4.3,
который
выполнялся в
пользовательском
пространстве
над
микроядром Mach.
Однако Mach дал Next
возможность
предоставить
службу
передачи
сообщений и
объектно-ориентированные
средства,
которые
предстали перед
потребителями
в виде
элегантного
интерфейса
пользователя
с
графической
поддержкой
конфигурирования
сети,
системного
администрирования
и разработки
программного
обеспечения.
Затем
пришла Microsoft Windows NT,
рекламировавшая
в качестве
ключевых
преимуществ
использования
микроядра не
только
модульность,
но и переносимость.
Конструкция
NT позволила
ей применить
системы на
основе
процессоров
Intel, MIPS и Alpha (и
последующих)
и поддерживать
симметричную
многопроцессорность.
Из-за того,
что NT должна
была
выполнять
программы,
написанные
для DOS, Windows, OS/2 и ОС,
использующих
соглашения POSIX,
Microsoft выбрала
модульность,
присущую
микроядерному
подходу для
того, чтобы
сделать
структуру NT
не
повторяющей
ни одну из
существующих
ОС. В
результате NT
поддерживает
каждую
надстроенную
ОС в виде отдельного
модуля или
подсистемы.
Более
современные
архитектуры
микроядра
были
предложены Novell,
USL, Open Software Foundation, IBM, Apple и др.
Одним из
основных
соперников NT
в части
микроядер
является
микроядро Mach 3.0, которое
и IBM, и OSF взялись
привести к
коммерческому
виду.
Основной
соперник Mach – микроядро
Chorus 3.0 фирмы Chorus Systems,
выбранный USL
за основу
своих
предложений. Это
же микроядро
будет
использоваться
в SpringOS фирмы Sun –
объектно-ориентированном
преемнике ОС
Solaris.
Сегодня
стало ясно,
что
существует
тенденция
движения от
монолитных
систем в
сторону
использования
небольших
ядер. Именно
такой подход
уже
использовался
компаниями QNX
Software и Unisys, в течение
нескольких
лет успешно
поставляющих
ОС на основе
микроядра. ОС
QNX фирмы QNX Software
обслуживает
рынок систем
реального
времени, а ОС CTOS фирмы
Unisys популярна в
области
банковского
дела.
Теперь
рассмотрим
основные
концепции построения
двух
наиболее
популярных
систем: Windows NT и
UNIX-системы,
основанной
на микроядре
Mach.
Во
многих
UNIX-подобных
системах в
качестве основы
для
построения
выбрано
микроядро Mach.
Разработка
прообраза
такой структуры
началась в 1975
году в
университете
Карнеги-Меллона.
На базе
микроядра Mach
эмулировались
UNIX и другие ОС.
Ядро Mach
обеспечивает
управление
памятью,
процессами
коммуникации
и функции
ввода-вывода.
Идея построения
ядра Mach
состоит в
обеспечении
механизмов,
необходимых
для работы
системы, но стратегия
использования
этих
механизмов реализуется
на уровне
пользовательских
процессов.
Ядро
управляет
пятью
главными абстракциями:
–
процессами;
–
нитями;
–
объектами памяти;
–
портами;
–
сообщениями.
Процесс
в Mach – это
базисная
единица
распределения
ресурсов, он
имеет
адресное
пространство,
содержащее
текст
программы и
данные. Нить
в Mach является
единицей
выполнения. Она
имеет
счетчик
команд и
набор
регистров, связанных
с ней. Каждая
нить
является
частью одного
процесса.
Межпроцессное
взаимодействие
в Mach основано
на передаче
сообщений.
Для того
чтобы получить
сообщение,
пользовательский
процесс
просит ядро
создать
защищенный
почтовый
ящик, который
называется порт.
Порт
хранится
внутри ядра и
способен
поддерживать
очередь
упорядоченного
списка сообщений.
Очереди не
имеют
фиксированной
длины, но в
целях
управления
потоком для каждого
порта
отдельно
устанавливается
пороговое
значение в n
сообщений,
так что всякий
процесс,
пытающийся
послать еще
одно
сообщение в
очередь
длины n,
приостанавливается
для того,
чтобы дать
порту
возможность
очиститься.
Каждый
процесс
может
предоставить
другому
процессу
возможность
посылать (или
получать)
сообщения в
один из
принадлежащих
ему портов.
Такая
возможность
реализуется
в виде мандата
(capability), который
включает не
только
указатель на
порт, но и
список прав,
которыми
другой процесс
обладает по
отношению к
данному порту
(например,
право
выполнить
операцию послать
– send). Все коммуника-ции
в Mach
используют
этот
механизм.
Основной
целью,
которую
ставили
перед собой
разработчики
средств
коммуникации
ядра Mach, являлась
поддержка
различных
стилей коммуникаций
в сочетании с
надежностью
и гибкостью.
Коммуникационные
средства
ядра Mach поддерживают
асинхронную
передачу
сообщений,
механизм для
реализации
распределенных
вычислений,
потоки байт
(streams) и другие
способы.
В
ядре Mach
имеются
различные
серверы,
которые
работают
поверх него.
Наверное,
самым важным
сервером
является
программа, которая
содержит
большое
количество
кодов BSD UNIX
(например,
весь код
файловой
системы). Этот
сервер
представляет
собой
основной эмулятор
UNIX. Реализация
механизма
эмуляции UNIX в
среде Mach
состоит из
двух частей –
сервера UNIX и
библиотеки
эмуляции системных
вызовов.
Когда
система
стартует, сервер
UNIX
инструктирует
ядро, чтобы
оно перехватывало
все
прерывания
системных
вызовов и
отображало
векторы этих
прерываний на
адреса
внутри
библиотеки
эмуляции
процесса UNIX’,
по которым
расположены
обрабатывающие
данные
вызовы
функции.
Любой
системный вызов,
который
делается
UNIX-процессом,
приводит к
кратковременной
передаче
управления ядру,
а затем к
немедленной
передаче
управления
библиотеке
эмуляции.
Значения
машинных
регистров в
момент
передачи
управления
библиотеке
становятся
теми же, что и
в момент прерывания.
Как только
библиотека
эмуляции
получает
управление,
она
проверяет
регистры для
того, чтобы
определить,
какой системный
вызов нужно
обработать.
Затем библиотека
делает вызов
сервера UNIX,
который и должен
выполнить
эту работу.
После
завершения обработки
вызова
пользовательская
программа
снова
получает
управление.
Эта передача
управления
не проходит
через ядро.
Хотя
описанный
метод
выполнения
программ UNIX и
кажется
запутанным,
многочисленные
исследования
показали, что
он работает
лучше, чем
традиционные
монолитные
реализации
ядра. В дальнейшем
работы над Mach
будут
фокусироваться
на
разделении
сервера UNIX на
несколько
серверов с
более
специфическими
функциями.
ОС Windows NT с
самого
начала
проектировалась
разработчиками
компании Microsoft с
учетом всех
требований,
предъявляемых
к современным
ОС. При
разработке
ее структуры
в значительной
степени была
использована
концепция
микроядра. В
соответствии
с этой идеей,
ОС разделена
на несколько
подсистем,
каждая из
которых
выполняет
отдельный
набор сервисных
функций,
например
сервисы
памяти, по
созданию
процессов
или по
планированию
процессов.
Каждый
сервер
работает в
пользовательском
режиме,
выполняя
цикл проверки
запроса
клиента на
одну из его
сервисных
функций.
Клиент,
которым
может быть
либо другая
компонента
ОС, либо
прикладная
программа, запрашивает
сервис,
посылая
сообщение на
сервер.
Микроядро ОС,
действуя в
привилегированном
режиме,
доставляет
сообщение
нужному
серверу,
затем сервер
выполняет
операцию, после
этого ядро
возвращает
результат
клиенту с
помощью
другого
сообщения.
Структурно
Windows NT может быть
представлена
в виде двух
слагаемых:
часть ОС,
работающая в
режиме
пользователя,
и часть ОС в
режиме ядра.
Часть,
работающая в
режиме ядра,
называется executive
Windows NT –
исполнительной
частью. Она
включает ряд компонентов,
которые
управляют
виртуальной
памятью,
объектами
(ресурсами),
вводом-выводом,
файловой
системой
(включая
сетевые
драйверы),
взаимодействием
процессов и частично
системой
безопасности.
Эти
компоненты
контактируют
между собой с
помощью
межмодульных
связей. Каждый
компонент
вызывает
другие с
помощью набора
тщательно
специфицированных
внутренних
процедур.
Вторую
часть,
работающую в
режиме
пользователя,
составляют
серверы – защищенные
подсистемы Windows
NT. Серверы Windows NT
называются
защищенными,
так как
каждый из них
выполняется
в отдельном
процессе,
память
которого
отделена от
других
процессов
системой
управления
виртуальной
памятью NT executive.
Так как
подсистемы
автоматически
не могут
совместно
использовать
память, они
общаются
друг с другом
посредством
посылки
сообщений.
Сообщения
передаются
как между
клиентом и
сервером, так
и между двумя
серверами.
Все
сообщения
проходят
через исполнительную
часть Windows NT.
Поддержку
защищенных
подсистем
обеспечивает
исполнительная
часть – Windows NT executive,
которая
работает в
пространстве
микроядра и
никогда не
сбрасывается
на диск. Ее
составными
частями
являются:
1)
менеджер
объектов,
создающий,
удаляющий и
управляющий
объектами NT executive
–
абстрактными
типами
данных,
используемыми
для
представления
ресурсов
системы;
2)
монитор
безопасности,
устанавливающий
правила
защиты на
локальном
компьютере.
Охраняет
ресурсы ОС,
выполняет
защиту и регистрацию
исполняемых
объектов;
3)
менеджер процессов,
создающий и
завершающий,
приостана-вливающий
и
возобновляющий
процессы, а также
хранящий о
них
информацию;
4)
менеджер
виртуальной
памяти;
5)
подсистема
ввода-вывода,
включающая в
себя
следующие
компоненты:
–
менеджер
ввода-вывода,
предоставляющий
средства
ввода-вывода,
независимые
от устройств;
–
файловые
системы –
NT-драйверы,
выполняющие
файл-ориентированные
запросы на
ввод-вывод и
транслирующие
их в вызовы
обычных устройств;
–
сетевой
редиректор и
сетевой
сервер – драйверы
файловых
систем,
передающие
удаленные
запросы на
ввод-вывод на
машины сети и
получающие
запросы от них;
–
драйверы
устройств NT executive
–
низкоуровневые
драйверы,
непосредственно
управляющие
устройством;
–
менеджер
кэша,
реализующий
кэширование диска.
Исполнительная
часть, в свою
очередь,
основывается
на службах
нижнего
уровня
микроядра NT. В
функции микроядра
входит:
–
планирование
процессов;
–
обработка
прерываний и
исключительных
ситуаций;
–
синхронизация
процессоров
для многопроцессорных
систем;
–
восстановление
системы
после сбоев.
Микроядро
работает в
привилегированном
режиме и
никогда не
удаляется из
памяти. Обратиться
к нему можно
только
посредством прерывания.
Микроядро
расположено
над уровнем
аппаратных
абстракций
(Hardware Abstraction Level, HAL),
который
концентрирует
в одном месте
большую часть
машинно-зависимых
процедур. HAL
располагается
между NT executive и
аппаратным
обеспечением
и содержит
такие детали,
как
контроллеры
прерываний,
интерфейсы
ввода-вывода
и механизмы
взаимодействия
между
процессорами.
Такое
решение
позволяет
легко
переносить Windows
NT с одной
платформы на
другую путем
замены
только слоя HAL.
При
создании NT
разработчики
руководствовались
задачами
повышения
производительности
и расширения
сетевых
возможностей,
а также
требованием
поддержки
определенного
набора
прикладных сред.
Эта цель была
достигнута
продуманным
разделением
функций
между
модулями микроядра
и остальными
модулями.
Например, передача
данных в
файловую
систему и по
сети производится
быстрее в
пространстве
микроядра,
поэтому
внутри
микроядра NT
выделены
буферы для небольших
по объему (от 16
до 32 Кб)
операций чтения
и записи,
являющихся
типичными
для приложений
клиент-сервер
и
распределенных
приложений.
Размещение
этих функций
ввода-вывода
внутри
микроядра
может и
портит его
академичность,
но
соответствует
цели создания
NT.
Защищенные
подсистемы Windows
NT работают в
пользователь-ском
режиме и
создаются Windows NT
во время
загрузки ОС.
Сразу после
создания они
начинают
бесконечный
цикл своего
выполнения,
отвечая на
сообщения,
поступающие
к ним от
прикладных
процессов и
других
подсистем.
Среди
защищенных подсистем
можно
выделить
подкласс,
называемый
подсистемами
окружения.
Подсистемы окружения
реализуют
интерфейсы
приложений
ОС (API). Другие
типы
подсистем,
называемые интегральными
подсистемами,
исполняют
функции, необходимые
для ОС.
Например,
большая часть
системы
безопасности
Windows NT
реализована
в виде
интегральной
подсистемы,
сетевые серверы
также
выполнены
как
интегральные
подсистемы.
Наиболее
важной
подсистемой
окружения
является Win32 –
под-система,
которая обеспечивает
доступ для
приложений к
32-разрядной Windows API.
Дополнительно
эта система
обеспечивает
графический
интерфейс
пользователя
и управляет
вводом-выводом
данных пользователя.
Также
поддерживаются
подсистемы POSIX,
OS/2, 16-разрядная
Windows и MS-DOS.
Каждая
защищенная
подсистема
работает в режиме
пользователя,
вызывая
системный сервис
NT executive для
выполнения
привилегиро-ванных
действий в
режиме ядра.
Сетевые
серверы могут
выполняться
как в режиме
пользователя,
так и в
режиме ядра,
в зависимости
от того, как
они
разработаны.
Подсистемы
связываются
между собой
путем
передачи
сообщений.
Когда,
например,
пользовательское
приложение
вызывает
какую-нибудь
API-процедуру,
подсистема
окружения, обеспечивающая
эту
процедуру,
получает
сообщение и
начинает
работать над
ней либо
обращаясь к
микроядру,
либо посылая
сообщение
другой подсистеме.
После
завершения
процедуры
подсистема
окружения
посылает
приложению
сообщение,
содержащее
возвращаемое
значение.
Посылка сообщений
и другая
деятельность
защищенных
подсистем
невидима для
пользователя.
Основным
средством,
скрепляющим
все подсистемы
Windows NT в единое
целое,
является
механизм вызова
локальных
процедур (Local Procedure
Call, LPC). LPC
представляет
собой
оптимизированный
вариант
более общего
средства – удаленного
вызова
процедур (Remote Procedure
Call, RPC), которое
используется
для связи
клиентов и
серверов,
расположенных
на разных машинах
сети.
Средства
LPC
поддерживают
несколько
способов
передачи
данных между
клиентами и
серверами:
один обычно
используется
для передачи
коротких
сообщений, другой
– для длинных
сообщений, а
третий оптимизирован
специально
для
использования
подсистемой
Win32. Каждая
подсистема
устанавливает
порт – канал
связи,
посредством
которого с
ней могут
связываться
другие
процессы.
Windows NT
использует
защищенные
подсистемы
для того,
чтобы:
–
обеспечить
несколько
программных
интерфейсов
(API), по
возможности
не усложняя
при этом
базовый
программный
код (NT executive);
–
изолировать
базовую ОС от
изменений
или
расширений в
поддерживаемых
API;
–
объединить
часть
глобальных
данных, требующихся
всем API, и в то же
время
отделить данные,
использующиеся
каждым
отдельным API
от данных
других API;
–
защитить
окружение
каждого API от
приложений и
окружения
других API, а
также
защитить
базовую ОС от
различных
окружений;
– позволить
ОС
расширяться
в будущем за
счет новых API.
Таким
образом,
реализация
частей ОС в
виде серверов,
выполняющихся
в режиме
пользователя,
является
важнейшей
частью
проекта Windows NT,
оказывающей
глубокое
воздействие
на функционирование
всей системы.
Микроядро
NT служит,
главным
образом,
средством
поддержки
для
переносимой
основной части
ОС – набора
пользовательских
сред. Концентрация
машинно-зависимых
программ внутри
микроядра
делает
перенос NT на
разнообразные
процессоры
относительно
легким. Но в
то время как
некоторые
микроядра (Mach и
Chorus)
предполагается
поставлять в
качестве
самостоятельного
программного
продукта, из
ОС Windows NT ядро
вряд ли может
быть
вычленено
для отдельного
использования.
Это является
одной из
причин того,
что
некоторые
специалисты
не считают Windows NT
истинно
микроядерной
ОС в том
смысле, в
котором
таковыми
являются Mach и Chorus.
Те же критики
отмечают
также, что NT не
исключает,
как это
положено, все
надстроенные
службы из
пространства
ядра, и что
драйверы
устройств в NT
по минимуму
взаимодействуют
с микроядром,
предпочитая
работать
непосредственно
с лежащим
ниже слоем
аппаратной
абстракции HAL.
2.2.
Преимущества
и недостатки
микроядерной
архитектуры
ОС,
основанные
на концепции
микроядра, во
многом
удовлетворяют
требованиям,
предъявляемым
к
современным
ОС, обладая
переносимостью,
расширяемостью,
надежностью,
и создают
хорошие предпосылки
для
поддержки
распределенных
приложений.
Но, к
сожалению,
все эти
достоинства
ОС
приобретает
в ущерб
производительности.
Рассмотрим
более
подробно, чем
же обусловливается
наличие
перечисленных
качеств у ОС,
основанных
на
микроядерной
архитектуре.
Как
уже было
сказано
ранее,
микроядерной
ОС присуща
изолированность
всего
машинно-зависимого
кода в
микроядре,
вследствие
чего для
переноса
системы на
новую
аппаратную
платформу
требуется
минимальное
количество
изменений,
причем все
они логически
сгруппированы.
Эта
особенность
ОС с
микроядром
является их
несомненным
достоинством.
Особенности
архитектуры
микроядерных
ОС
обеспечивают
их высокую
степень
расширяемости
по сравнению
с другими ОС.
В классических
системах,
даже если и
реализуется
многослойная
архитектура,
бывает очень
трудно, порой
невозможно,
поменять
один слой на
другой по
причине множественности
и размытости
межслойных
интерфейсов.
Изменение
существующих
и добавление
новых
функций, а,
следовательно,
изменение
межслойных
интерфейсов,
требует не
только
глубокого
знания ОС, но
и больших
временных
затрат.
Наряду с этим
ограниченный
набор четко
определенных
интерфейсов
микроядра
позволяет
системе
упорядоченно
расти и
эволюционировать.
Добавление
очередной
подсистемы
требует
только лишь
разработки
нового
приложения и
никоим
образом не
затрагивает
целостность
микроядра.
Микроядерная
структура
позволяет не
только
увеличивать,
но и
сокращать
число
компонентов
ОС, что также
бывает
необходимо.
Например, не
всем пользователям
нужны
средства
безопасности
или поддержки
распределенных
приложений, а
удаление их
из
традиционного
ядра часто
просто
невыполнимая
задача.
Обычно
традиционные
ОС позволяют
динамически
добавлять в ядро
или удалять
из ядра
только
драйверы внешних
устройств.
Ввиду частых
изменений в конфигурации
подключенных
к компьютеру
внешних устройств,
подсистема
ввода-вывода
ядра допускает
загрузку и
выгрузку
драйверов
“на ходу”, но
для этого она
разрабатывается
особым
образом
(например,
среда STREAMS в UNIX или
менеджер
ввода-вывода
в Windows NT). При микроядерном
подходе
конфигурируемость
не вызывает
никаких
проблем и не
требует особых
мер,
достаточно
изменить
файл с настройками
начальной
конфигурации
системы или
же
остановить
ненужные
больше
серверы в ходе
работы
обычными для
остановки
приложений
средствами.
Использование
микроядерной
модели повышает
надежность
ОС. Каждый
сервер
выполняется
в виде
отдельного
процесса в
своей собственной
области
памяти и
таким
образом защищен
от других
серверов ОС,
чего не наблюдается
в
традиционной
ОС, где все
модули ядра
влияют друг
на друга. И
если
отдельный
сервер
терпит крах,
то он может
быть
перезапущен
без останова
или
повреждения
остальных серверов
ОС. Более
того,
поскольку
серверы выполняются
в
пользовательском
режиме, они
не имеют
непосредственного
доступа к аппаратуре
и не могут
модифицировать
память, в которой
хранится и
работает
микроядро.
Другим
потенциальным
источником
повышения надежности
ОС является
уменьшенный
объем кода
микроядра по
сравнению с
классическим
ядром – это
снижает
вероятность
появления
ошибок программирования.
Модель
с микроядром
хорошо
подходит для
поддержки
распределенных
вычислений,
так как
использует
механизмы,
аналогичные
сетевым, –
взаимодействие
клиентов и
серверов
путем обмена
сообщениями.
Серверы микроядерной
ОС могут
работать как
на одном, так
и на разных
компьютерах.
При получении
сообщения от
приложения
микроядро обработает
его
самостоятельно
и передаст локальному
серверу или
же перешлет
его по сети
микроядру,
работающему
на другом компьютере.
Переход к
распределенной
обработке
требует
минимальных
изменений в
работе ОС –
просто
локальный
транспорт
заменяется
на сетевой.
Все
рассмотренные
ранее
свойства ОС с
микроядерной
архитекту-рой
свидетельствовали
о
предпочтительности
ее
использования
разработчиками.
Однако, как
уже говорилось,
все эти
качества
приобретаются
за счет снижения
производительности
ОС. Что же
является
этому
причиной? Дело в
том, что при
классической
организации
ОС (см. рис. 7а) выполнение
системного
вызова
сопровождается
двумя
переключениями
режимов, а
при микроядерной
организации
(см. рис. 7б) –
четырьмя.
Таким
образом, ОС
на основе
микроядра
при прочих
равных
условиях
всегда будет
менее производительной,
чем ОС с
классическим
ядром.
Именно
поэтому
микроядерный
подход не
получил
такого
широкого
распространения,
которое ему
предрекали.
Серьезность
этого
недостатка
хорошо иллюстрирует
история
развития ОС Windows
NT. В версиях 3.1 и 3.5
диспетчер
окон,
графическая
библиотека и
высокоуровневые
драйверы
графических
устройств
входили в
состав
сервера пользовательского
режима и
вызов
функций этих
модулей
осуществлялся
в
соответствии
с
микроядерной
схемой. Но
очень скоро
разработчики
Windows NT поняли, что такой
механизм
обращений к
часто
используемым
функциям
графического
интерфейса существенно
замедляет
работу
приложений и
делает
данную ОС
уязвимой в
условиях
острой
конкуренции.
В результате
в версию Windows NT 4.0
были внесены
существенные
изменения –
все
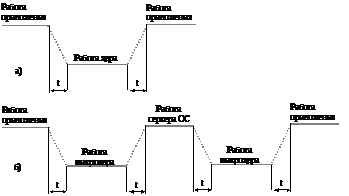
Рис.
7. Смена
режимов при
выполнении
системного
вызова
перечисленные
выше модули
были
перенесены в
ядро, что
отдалило эту
ОС от
идеальной микроядерной
архитектуры,
но зато резко
повысило ее
производительность.
Данный
пример
иллюстрирует
главную проблему,
с которой
сталкиваются
разработчики
ОС, решившие
применить
микроядерный
подход,
что включить
в микроядро,
а что вынести
в пользовательское
пространство.
В идеальном
случае
микроядро
может
состоять
только из
средств
передачи
сообщений и
средств взаимодействия
с
аппаратурой,
в том числе средств
доступа к
механизмам
привилегированной
защиты. Однако
многие
разработчики
не всегда жестко
придерживаются
принципа
минимизации
функций ядра,
часто
жертвуя этим
ради повышения
производительности.
В результате реализации
ОС образуют
некоторый
спектр, на
одном краю
которого
находятся
системы с
минимально возможным
микроядром, а
на другом –
системы, в
которых
микроядро
выполняет
достаточно
большой
объем
функций.
Конфигурация
микроядра
конкретной
ОС
определяется
в соответствии
с критериями
эффективности,
применимыми
к данной
системе.
ТЕМА
4. ОСНОВНЫЕ
ПРИНЦИПЫ
УПРАВЛЕНИЯ
ПРОЦЕССОРОМ
И ПРОЦЕССАМИ
1.
Основные
понятия
Подсистема
управления
процессами
является
одной из
наиболее
важных в
операционной
системе. В ее
функции входит
создание,
уничтожение
и обеспечение
взаимодействия
между
процессами, а
также
распределение
между ними
процессорного
времени.
Определим
понятия
процесса и потока.
В юните
“Основы
операционных
систем” уже
было дано
простейшее
определение
процесса.
Однако
начиная с 1960-х
годов в
вычислительных
системах
используется
мультипрограммирование,
или мультизадачность
(multitasking) – способ
организации
вычислительного
процесса, при
котором на
одном
процессоре выполняются
сразу
несколько
программ. В совместном
использовании
этих
программ
находятся и другие
ресурсы
системы:
оперативная
память,
дисковое
пространство,
данные.
Основными
критериями
для оценки
эффективности
вычислительной
системы
являются:
- пропускная
способность
– количество
задач,
выполняемых
вычислительной
системой в
единицу
времени;
- удобство
работы
пользователей,
заключающееся,
например, в
том, что они
могут
одновременно
работать в
интерактивном
режиме с
несколькими
приложениями
на одном
компьютере;
- реактивность
системы.
Для
поддержки
мультипрограммирования
в
операционной
системе (ОС)
определяются
внутренние
единицы работы,
между
которыми и
разделяются
ресурсы. В
настоящее
время в
большинстве
операционных
систем
определены
два типа
единиц работы.
Под процессом
(задачей)
при этом
понимается
более
крупная
единица
работы,
требующая
для своего
выполнения
несколько
единиц более
мелких работ,
называемых
“поток”, или
“нить”.
Объясним
принципиальные
различия,
существующие
между этими
понятиями.
Каждая
работа
вычислительной
системы заключается
в выполнении
некоторой
программы.
Вследствие
этого как с
процессом,
так и с
потоком
связан программный
код, для
выполнения
которого должны
быть
выделены
ресурсы
(процессорное
время,
оперативная
память,
дисковое пространство,
устройства
ввода-вывода,
определенные
файлы на
диске и т.д.). Если в
операционной
системе
существует и
процесс, и
поток, процесс
с точки
зрения ОС
является
заявкой на
потребление
любых видов
ресурсов, кроме
одного –
процессорного
времени.
Потоки же
являются
теми
единицами
работы, между
которыми
распределяется
процессорное
время. Свое
название эти
единицы
работы
получили вследствие
того, что они
представляют
собой
последовательности
(потоки)
выполнения команд.
В самом
простейшем
случае
процесс может
состоять
только из
одного
потока и тогда
понятие
“процесс”
полностью
включает в
себя понятие
“поток” и
остается
только один
вид единицы
работы и
потребления
всех ресурсов
вычислительной
системы –
процесс. Мультипрограммирование
осуществляется
в таких ОС на
уровне
процессов.
Каждый
процесс
должен иметь
возможность
влиять
только на
принадлежащие
ему коды и
данные,
поэтому в
задачи ОС при
управлении
процессами
входит
изоляция
одного
процесса от
другого.
Реализация этих
задач
подразумевает
выделение
операционной
системой
каждому
процессу виртуального
адресного
пространства
–
совокупность
адресов,
которыми
может манипулировать
программный
модуль
процесса.
Отображение
этого
виртуального
пространства
на реальную
отведенную
данному процессу
физическую
память также
осуществляется
операционной
системой. В
тех случаях,
когда
нескольким
процессам
необходимо
взаимодействовать,
например с
целью обмена
данными, они
обращаются к
операционной
системе,
которая,
выполняя
функции посредника,
предоставляет
им средства
межпроцессной
связи.
Однако
в системах, в
которых
отсутствует
понятие
потока,
возникают
проблемы при
организации
параллельных
вычислений в
рамках
процесса. А
такая
необходимость
может
возникать.
Действительно,
при
мультипрограммировании
повышается
пропускная
способность
системы, но
отдельный
процесс
никогда не
может быть
выполнен
быстрее, чем
в однопрограммном
режиме
(вследствие
разделения ресурсов
между
участниками
вычислительного
процесса и
дополнительных
затрат времени
на ожидание
освобождения
ресурса). Однако
приложение,
выполняемое
в рамках одного
процесса,
может
обладать
внутренним
параллелизмом,
который в
принципе мог
бы позволить
ускорить его
решение.
Если,
например, в
программе
предусмотрено
обращение к
внешнему устройству,
то на время
этой
операции
можно не
блокировать
выполнение
всего
процесса, а
продолжить
вычисления
по другой
ветви программы.
Параллельное
выполнение
нескольких
работ в
рамках
одного
приложения
повышает
эффективность
работы
пользователя.
Так, при
работе с
текстовым
редактором
желательно
иметь
возможность
совмещать
набор нового
текста с
такими
продолжительными
по времени
операциями,
как
переформатирование
значительной
части текста
или его
сохранение
на локальном
ли удаленном
диске. Еще
одним примером
необходимости
распараллеливания
является
сетевой
сервер баз
данных. В
этом случае
параллелизм
желателен
как для
обслуживанияразличных
запросов к
базе данных,
так и для более
быстрого
выполнения
отдельного
запроса за
счет
одновременного
просмотра
различных
записей базы.
Потоки
возникли в
операционных
системах как
средство
распараллеливания
вычислений.
Конечно,
задача
распараллеливания
вычислений в
рамках
одного
приложения
может быть
решена и
традиционными
способами.
Во-первых,
прикладной
программист
может взять
на себя
сложную
задачу
организации
параллелизма,
выделив в
приложении некоторую
подпрограмму-диспетчер,
которая
периодически
передает
управление
той или иной
ветви
вычислений.
При этом
программа
получается
логически
весьма
запутанной, с
многочисленными
передачами
управления,
что существенно
затрудняет
ее отладку и
модификацию.
Во-вторых,
решением
является
создание для
одного
приложения
нескольких
процессов
для каждой из
параллельных
работ. Однако
использование
для создания
процессов
стандартных
средств ОС не
позволяет учесть
тот факт, что
эти процессы
решают
единую
задачу, а
значит, имеют
много общего
между собой –
они могут работать
с одними и
теми же
данными,
использовать
один и тот же
кодовый
сегмент,
наделяться
одними и теми
же правами
доступа к
ресурсам
вычислительной
системы. Так,
если в
примере с сервером
баз данных
создавать отдельные
процессы для
каждого
запроса, поступающего
из сети, то
все процессы
будут выполнять
один и тот же
программный
код и поиск в
записях,
общих для
всех
процессов
файлов
данных. А
операционная
система при
таком
подходе
будет
рассматривать
эти процессы
наравне со
всеми
остальными
процессами
и с помощью
универсальных
механизмов
обеспечивать
их изоляцию
друг от друга.
В данном
случае все
эти
достаточно
громоздкие
механизмы
используются
явно не по
назначению,
выполняя не
только
бесполезную,
но и вредную
работу,
затрудняющую
обмен
данными между
различными
частями
приложения.
Кроме того,
на создание
каждого
процесса ОС
тратит
определенные
системные
ресурсы,
которые в
данном
случае
неоправданно
дублируются
– каждому процессу
выделяются
собственное
виртуальное
адресное
пространство,
физическая память,
закрепляются
устройства
ввода-вывода
и т. п.
Таким
образом, в
операционной
системе наряду
с процессами
нужен другой
механизм
распараллеливания
вычислений,
который учитывал
бы тесные
связи между
отдельными ветвями
вычислений
одного и того
же приложения.
Для этих
целей
современные
ОС предлагают
механизм
мпогопоточной
обработки (multithreading).
При этом
вводится
новая
единица
работы –
поток
выполнения, а
понятие
“процесс” в значительной
степени
меняет смысл.
Понятию
“поток”
соответствует
последовательный
переход
процессора
от одной команды
программы к
другой. ОС
распределяет
процессорное
время между
потоками.
Процессу ОС
назначает
адресное
пространство
и набор
ресурсов,
которые
совместно
используются
всеми его
потоками.
Создание
потоков, а не
процессов,
требует от ОС
меньших
накладных
расходов. В
отличие от
процессов,
которые
принадлежат
разным, вообще
говоря,
конкурирующим
приложениям,
все потоки
одного процесса
всегда
принадлежат
одному
приложению,
поэтому ОС
изолирует
потоки в
гораздо
меньшей степени,
нежели
процессы в
традиционной
мультипрограммной
системе. Все
потоки
одного процесса
используют
общие файлы,
таймеры, устройства,
одну и ту же
область оперативной
памяти, одно
и то же
адресное
пространство.
Это означает,
что они разделяют
одни и те же
глобальные
переменные. Поскольку
каждый поток
может иметь
доступ к
любому
виртуальному
адресу
процесса, один
поток может
использовать
стек другого
потока. Между
потоками
одного
процесса нет
полной
защиты, потому
что,
во-первых,
это
невозможно, а
во-вторых, не
нужно. Чтобы
организовать
взаимодействие
и обмен
данными,
потокам
вовсе не
требуется обращаться
к ОС, им
достаточно
использовать
общую память
– один поток
записывает
данные, а
другой
читает их. С
другой стороны,
потоки
разных
процессов
по-прежнему
хорошо
защищены
друг от
друга.
Итак,
мультипрограммирование
более эффективно
на уровне
потоков, а не
процессов.
Каждый поток
имеет
собственный
счетчик
команд и
стек. Задача,
оформленная
в виде
нескольких
потоков в
рамках
одного
процесса,
может быть
выполнена
быстрее за
счет
псевдопараллельного
(или
параллельного
в
мультипроцессорной
системе)
выполнения
ее отдельных
частей.
Например,
если
электронная
таблица была разработана
с учетом
возможностей
многопоточной
обработки, то
пользователь
может
запросить
пересчет
своего рабочего
листа и
одновременно
продолжать
заполнять
таблицу.
Особенно
эффективно
можно
использовать
многопоточность
для
выполнения
распределенных
приложений,
например
многопоточный
сервер может
параллельно
выполнять
запросы
сразу
нескольких
клиентов.
Использование
потоков
связано не
только со
стремлением
повысить
производительность
системы за
счет
параллельных
вычислений,
но и с целью
создания
более читабельных,
логичных
программ.
Введение
нескольких
потоков
выполнения
упрощает
программирование.
Например, в
задачах типа
“писатель-читатель”
один поток
выполняет
запись в
буфер, а
другой считывает
записи из
него. Поскольку
они
разделяют
общий буфер,
не стоит их
делать
отдельными
процессами.
Другой пример
использования
потоков –
управление сигналами,
такими, как
прерывание с
клавиатуры (del
или break). Вместо
обработки
сигнала прерывания
один поток
назначается
для постоянного
ожидания
поступления
сигналов. Таким
образом,
использование
потоков
может сократить
необходимость
в прерываниях
пользовательского
уровня. В
этих примерах
не столь
важно
параллельное
выполнение,
сколь важна
ясность
программы.
Наибольший
эффект от
введения
многопоточной
обработки
достигается
в мультипроцессорных
системах, в
которых
потоки, в том
числе и
принадлежащие
одному
процессу,
могут
выполняться
на разных
процессорах
действительно
параллельно
(а не
псевдопараллельно).
2.
Управление
процессором
в
однопрограммном
режиме
Рассмотрим
задачу
управления
процессором
для
однопрограммных
операционных
систем. В
такой ОС существует
два процесса:
системный
процесс –
процесс
выполнения
программ ОС и пользовательский
процесс –
процесс
выполнения
программ
пользователя.
Системный
процесс
существует
постоянно: с
момента
загрузки
операционной
системы и до
конца ее
работы. Он
может быть
заблокирован
(например,
ждать
команды пользователя
на
выполнение
программы).
Переключение
“пользовательский
процесс –
системный
процесс” в
однопрограммной
ОС связано со
следующими
событиями в
вычислительной
системе:
-
завершение
пользовательского
процесса;
-
обращение
пользовательского
процесса к системному
процессу для
выполнения
каких-либо
функций ОС.
Переключение
“системный
процесс –
пользовательский
процесс”
связано с:
-
созданием
пользовательского
процесса;
-
завершением
выполнения
функций ОС,
используемых
пользовательским
процессом.
С
точки зрения
процессора
разделение
процессов на
системный и
пользовательский
является
абстрактным,
поскольку
процессору,
как
техническому
устройству,
безразлично,
команды какой
программы он
выполняет:
пользовательской
или
системной.
3.
Управление
процессором
в режиме
мультипрограммирования
1.3.1.
Понятие
мультипрограммирования
Операционные
системы,
поддерживающие
мульти-програм-мирование,
в
зависимости
от выбранного
критерия эффективности
вычислительной
системы можно
разделить на
несколько
основных типов:
системы
пакетной
обработки,
системы
разделения
времени и
системы
реального
времени.
Некоторые
операционные
системы
могут
поддерживать
одновременно
несколько
режимов,
например
часть задач
может
выполняться
в режиме пакетной
обработки, а
часть – в
режиме
реального
времени или в
режиме
разделения
времени.
1.3.2.
Мультипрограммирование
в системах
пакетной
обработки
При
использовании
мультипрограммирования
для
повышения
пропускной
способности
компьютера
главная цель
– минимизация
простоев
всех
устройств
компьютера, и
в первую
очередь
центрального
процессора.
Простои в
системе
могут
возникать по многим
причинам.
Наиболее
часто
выполняемая
задача
приостанавливается
при ожидании
ввода данных
для
обработки от
пользователя,
внешних
устройств
или
каких-либо
измерительных
датчиков. При
возникновении
такого рода
блокировки
выполняемой
задачи естественным
решением,
ведущим к
повышению эффективности
использования
процессора,
является переключение
процессора
на
выполнение
другой
задачи, у
которой есть
данные для
обработки.
Такая
концепция
мультипрограммирования
положена в
основу так
называемых пакетных
систем.
Поскольку
главной
целью и
критерием
эффективности
систем
пакетной
обработки является
максимальная
пропускная
способность, т.е.
решение
максимального
числа задач в
единицу
времени,
такие
системы
предназначались
в основном
для решения
задач
вычислительного
характера, не
требующих
быстрого
получения
результатов.
Рациональный
режим функционирования
в системах
пакетной обработки
достигается
благодаря
использованию
следующей
схемы
функционирования:
в начале
работы
формируется
пакет
заданий, каждое
задание
содержит
требование к
системным
ресурсам; из
этого пакета
заданий
формируется мультипрограммная
смесь, т.е.
множество
одновременно
выполняемых
задач. Причем
смесь строится
таким
образом, что
одновременно
должны выполняться
задачи,
предъявляющие
разные
требования к
ресурсам с
целью
обеспечения
сбалансированной
загрузки
всех
устройств вычислительной
машины.
Например, в
мультипрограммной
смеси
желательно
одновременное
присутствие
вычислительных
задач и задач
с
интенсивным
вводом-выводом.
Таким
образом,
выбор нового
задания из
пакета
заданий
зависит от
внутренней
ситуации,
складывающейся
в системе, т.е.
выбирается
“выгодное” с
точки зрения
критерия
эффективности
системы
задание.
Следствием
такой схемы организации
мультипрограммирования
в вычислительных
системах,
работающих
под управлением
пакетных ОС,
является
отсутствие
гарантии
выполнения
какого-либо
задания в
течение
определенного
периода
времени.
Рассмотрим
более
детально
совмещение
во времени
операций
ввода-вывода
и вычислений.
Достигнуть
описанного
выше
совмещения можно
несколькими
способами.
Один из них
характерен
для
компьютеров,
имеющих
специализированный
процессор ввода-вывода.
В
компьютерах
класса
мэйнфреймов
такие
процессоры
называют каналами.
Как правило,
канал имеет
систему
команд, отличающуюся
от системы
команд центрального
процессора.
Эти команды
специально
предназначены
для
управления
внешними
устройствами.
Канальные
программы
могут
храниться в
той же
оперативной
памяти, что и
программы
центрального
процессора.
Однако в системе
команд
центрального
процессора предусматривается
специальная
инструкция, с
помощью
которой каналу
передаются
параметры и
указания на
то, какую
программу
ввода-вывода
он должен выполнить.
Начиная с
этого
момента
центральный
процессор и
канал могут
работать
параллельно
(рис.1,а).
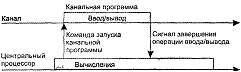
а
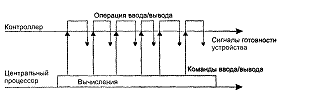
б
Рис. 1. Параллельное
выполнение
вычислений и
операций
ввода-вывода
Существует
и другой
способ
совмещения
вычислений с
операциями
ввода-вывода.
Он реализован
в
компьютерах,
управление
внешними
устройствами
в которых
осуществляется
так
называемыми
контроллерами.
Каждое
внешнее
устройство
(или группа
внешних
устройств
одного типа)
имеет свой
собственный
контроллер,
который автономно
отрабатывает
команды,
поступающие от
центрального
процессора.
При этом
контроллер и
центральный
процессор
работаютасинхронно.
Многие внешние
устройства
включают
электромеханические
узлы,
вследствие
чего
контроллер
выполняет
свои команды
управления
устройствами
существенно
медленнее,
чем центральный
процессор
свои. Именно
это
обстоятельство
используется
для
организации
параллельного
выполнения
вычислений и
операций
ввода-вывода:
в промежутке
между
передачей
команд контроллеру
центральный
процессор
может выполнять
вычисления
(рис.1,б).
Контроллер
может сообщить
центральному
процессору о
том, что он готов
принять
следующую
команду, с
помощью специального
сигнала, либо центральный
процессор
узнает об
этом, периодически
опрашивая
состояние
контроллера.
Таким
образом, для
достижения
максимальной
эффективности
решения
задач
операционной
системой
необходимо
обеспечить
наиболее
возможное совмещение
вычислений и
ввода-вывода.
Рассмотрим
случай, когда
процессор
выполняет
только одну
задачу. В
этой
ситуации
степень
ускорения
зависит от
природы
данной задачи
и от того,
насколько
тщательно
был выявлен
возможный
параллелизм
при ее
программировании.
В задачах, в которых
преобладают
либо вычисления,
либо
ввод-вывод,
ускорение
почти отсутствует.
Параллелизм
в рамках одной
задачи
невозможен
также, когда
для продолжения
вычислений
необходимо
полное
завершение операции
ввода-вывода,
например,
когда дальнейшие
вычисления
зависят от
вводимых
данных. В
таких случаях
неизбежны
простои центрального
процессора
или канала.
Если же в
системе
выполняются
одновременно
несколько
задач,
появляется
возможность
совмещения
вычислений
одной задачи
с
вводом-выводом
другой. Пока
одна задача
ожидает
какого-либо
события
(заметим, что
таким
событием в
мультипрограммной
системе
может быть не
только
завершение
ввода-вывода,
но и,
например, наступление
определенного
момента
времени, разблокирование
файла или
загрузка с
диска
недостающей
страницы
программы),
процессор не
простаивает,
как это
происходит
при последовательном
выполнении
программ, а
выполняет
другую
задачу.
Общее
время
выполнения
смеси задач
часто
оказывается
меньше, чем
их суммарное
время
последовательного
выполнения
(рис.2,а).
Впрочем,
выполнение
отдельной
задачи в мультипрограммном
режиме может
занять больше
времени, чем
при
монопольном
выделении
процессора
этой задаче.
Этот легко
объясняется
тем, что при
совместном
использовании
процессора в
системе могут
возникать
ситуации, когда
задача
готова
выполняться,
но процессор
занят
выполнением
другой
задачи. В
таких
случаях
задача,
завершившая
ввод-вывод, готова
выполняться,
но вынуждена
ждать
освобождения
процессора,
что удлиняет
срок ее
выполнения.
Так, из рис. 2 видно,
что в
однопрограммном
режиме
задача А выполняется
за 6 единиц
времени, а в
мультипрограммном
– за 7. Задача В
также вместо
5 единиц
временивыполняется
за 6. Но зато
время
выполнения
обеих задач в
мультипрограммном
режиме
составляет
всего 8
единиц, что
на 3 единицы
меньше, чем
при
последовательном
выполнении.

Рис.
2. Время
выполнения
двух задач: а
– в
однопрограммной
системе;
б
– в
мультипрограммной
системе
В
системах
пакетной
обработки
переключение
процессора с
выполнения
одной задачи на
выполнение
другой
происходит
по инициативе
самой
активной
задачи,
например,
когда она
отказывается
от
процессора
из-за необходимости
выполнить
операцию
ввода-вывода.
Поэтому
существует
высокая
вероятность
того, что
одна задача
может
надолго
занять процессор
и выполнение
интерактивных
задач станет
невозможным.
Взаимодействие
пользователя
с
вычислительной
машиной, на
которой
установлена
система пакетной
обработки,
сводится к
тому, что он
приносит
задание,
отдает его
диспетчеру-оператору,
а после
выполнения
всего пакета
заданий
получает
результат.
Очевидно, что
такой
порядок
повышает эффективность
функционирования
аппаратуры,
но снижает эффективность
работы
пользователя.
1.3.3.
Мультипрограммирование
в системах
разделения
времени
В
том случае,
когда критерием
эффективности
работы
системы является
удобство
работы
пользователя,
то применяется
другой
способ
мультипрограммирования
– разделения
времени. В
системах разделения
времени
пользователям
(или одному
пользователю)
предоставляется
возможность
интерактивной
работы сразу
с
несколькими
приложениями.
Для этого
каждое
приложение
должно регулярно
получать
возможность
“общения” с
пользователем.
Понятно, что
в пакетных системах
возможности
диалога
пользователя
с
приложением
весьма
ограничены.
В
системах
разделения
времени эта
проблема
решается за
счет того,
что ОС
принудительно
периодически
приостанавливает
приложения,
не дожидаясь,
когда они
добровольно
освободят
процессор. Всем
приложениям
попеременно
выделяется
квант
процессорного
времени, вследствие
чего пользователи,
запустившие
программы на
выполнение,
получают возможность
поддерживать
с ними
диалог.
В
системах
разделения
времени
исправлен основной
недостаток
пакетной
обработки –
изолированность
пользователя
от процесса
выполнения
его задач.
Каждому пользователю
в этом случае
предоставляется
терминал, с
которого он
может вести
диалог со своей
программой.
Время ответа
в таких
системах
оказывается
вполне
приемлемым
для пользователей,
поскольку
каждой
задаче выделяется
только квант
процессорного
времени, а
следовательно,
ни одна
задача не
занимает процессор
надолго.
Конечно,
время
реакции напрямую
зависит от
выбранного в
системе кванта
времени,
выделяемого
каждому процессу.
Если квант
выбран
достаточно
небольшим, то
у всех
пользователей,
одновременно
работающих
на одной и
той же
машине,
складывается
впечатление,
что каждый из
них
единолично
использует
машину.
Одной
из основных
причин, по
которой
системы
разделения
времени
обладают
меньшей пропускной
способностью,
чем системы
пакетной
обработки,
является то,
что на
выполнение
принимается
каждая запущенная
пользователем
задача, а не
та, которая
“выгодна” ОС.
Кроме того,
производительность
системы
снижается
из-за
возросших
накладных
расходов
вычислительной
мощности на
более частое
переключение
процессора с
задачи на
задачу. Это
вполне
соответствует
тому, что
критерием
эффективности
систем
разделения
времени
является не
максимальная
пропускная
способность,
а удобство и
эффективность
работы пользователя.
Вместе с тем
мультипрограммное
выполнение
интерактивных
приложений
повышает и
пропускную
способность
компьютера
(пусть и не в
такой степени,
как пакетные
системы).
Аппаратура
загружается
лучше,
поскольку в
то время,
пока одно
приложение
ждет
сообщения
пользователя,
другие
приложения
могут
обрабатываться
процессором.
1.3.4.
Мультипрограммирование
в системах
реального
времени
Еще
одна
разновидность
мультипрограммирования
используется
в системах реального
времени,
предназначенных
для управления
с помощью
компьютера
различными техническими
объектами
(например, станком,
спутником,
научной
экспериментальной
установкой и
т. д.) или
технологическими
процессами.
Во всех этих
случаях
существует
предельно
допустимое
время, в
течение
которого
должна
бытьвыполнена
та или иная
управляющая
объектом
программа. В
противном
случае может
произойти
авария. Таким
образом,
критерием
эффективности
здесь является
время
реакции
системы.
Требования
ко времени
реакции
зависят от
специфики
управляемого
процесса. Контроллер
робота может
требовать от
встроенного
компьютера
ответ в течение
менее 1 мс, в то
время как при
моделировании
полета может
быть
приемлем ответ
в 40 мс.
В
системах
реального
времени
мультипрограммная
смесь
отличается
от
рассмотренных
ранее и
представляет
собой фиксированный
набор
заранее
разработанных
программ, а выбор
программы на
выполнение
осуществляется
исходя из
текущего состояния
объекта или в
соответствии
с расписанием
плановых
работ.
Способность
аппаратуры
компьютера и
ОС к быстрому
ответу
зависит в
основном от
скорости
переключения
с одной
задачи на
другую. Время
переключения
между
задачами в
системах
реального
времени
часто
определяет
требования к
классу
процессора
даже при небольшой
его загрузке.
В
системах
реального
времени не
стремятся
максимально
загружать
все
устройства, наоборот,
при
проектировании
программного
управляющего
комплекса обычно
закладывается
некоторый
“запас”
вычислительной
мощности на
случай
пиковой нагрузки.
Во многих
ситуациях
для систем
управления
неприменимы
статистические
гипотезы о
малой вероятности
одновременного
возникновения
большого
количества
независимых
событий.
Например, в
системе
управления атомной
электростанцией
в случае
возникновения
крупной
аварии
атомного
реактора многие
аварийные
датчики
сработают
одновременно
и создадут
коррелированную
нагрузку.
Если система
реального
времени не
спроектирована
для поддержки
пиковой
нагрузки, то
может
случиться так,
что система
не справится
с работой
именно тогда,
когда она
нужна в
наибольшей
степени.
ТЕМА 5.
ФАЙЛОВЫЕ
СИСТЕМЫ
.
1.
Основные
свойства
файлов
Файловая
система - это
компонент
операционной
системы,
обеспечивающий
организацию
создания,
хранения и
доступа к
именованным
наборам
данных. Эти
именованные
наборы данных
называются
файлами
1.
Файл -
это некий
объект,
имеющий имя,
и
позволяющий
оперировать
с содержимым файла
через ссылку
на это имя.
Обычно имя - это
последовательность
некоторых
символов,
длина
которой
зависит от
конкретной
операционной
системы.
2.
Независимость
файла от
расположения. Для
работы с
конкретным
файлом не
требуется
иметь
информацию о
местоположении
этого файла
на внешнем
устройстве.
3.
Набор
функций
ввода/вывода.
Практически
каждая
операционная
система
однозначно
определяет
набор
функций, обеспечивающий
обмен с
файлом.
Обычно, этот
набор
функций
состоит из
следующих
запросов:
1. Открыть
файл для
работы. Открыть
можно либо
уже
существующий,
либо новый
файл.
2. Чтение/запись. Обмен с
файлами
может
организовываться
некоторыми
блоками
данных. Блок
данных, с которым
происходит
обмен, несет
двоякую сущность.
С одной
стороны,
известны
размеры
блоков
данных,
которые
наиболее
эффективны
для обмена,
то есть это
программно-аппаратные
размеры. С
другой
стороны, эти
блоки данных при
реальном
обмене могут
варьироваться
достаточно
произвольно
программистом.
В функциях
чтения/записи
обычно
фигурирует
размер блока данных
для обмена и
количество
блоков данных,
которые
необходимо
прочесть или
записать. От
выбранного
размера
блока данных
может
зависеть
эффективность
реальных обменов,
предположим
для
некоторой машины
размером эффективного
блока данных
является 256Кб,
а вы хотите
обмены
проводить по
128Кб, и вы
выполняете
два
обращения
для
прочтения
ваших логических
блоков по 128Кб.
Вместо того,
чтобы за один
обмен
прочесть
блок в 256Кб, вы
обращаетесь
два раза к
одному блоку
и читаете
сначала одну
половину, а
затем другую.
Здесь есть
элементы
неэффективности,
хотя они
могут
сглаживаться
операционной
системой.
3. Управление
файловым
указателем. С каждым
открытым
файлом
связывается
понятие
файлового
указателя.
Указатель, по
аналогии с
регистром
счетчика
команд, в
каждый момент
времени
показывает
на следующий
относительный
адрес по
файлу, с
которым
можно произвести
обмен. После
обмена с
данным блоком
указатель
переносится
на позицию
через блок.
Для
организации
работы с
файлом требуется
уметь
управлять
этим
указателем.
Имеется функция
управления
файловым
указателем, которая
позволяет
произвольно
(в пределах
доступного)
перемещать
указатель по
файлу.
Указатель
есть
некоторая
переменная, доступная
программе,
которая
связана с функцией
открытия
файла
(создающей
эту
переменную).
4. Закрытие
файла.
Эта операция
может
осуществляться
двумя функциями: 1)
Закрыть и
сохранить
текущее
содержимое
файла. 2)
Уничтожить
файл.
После
закрытия
файла все
связи с ним
прекращаются,
и он приходит
в некоторое
каноническое
состояние.
4.
Защита
данных. Многие
стратегические
решения
повторяются
как на
аппаратном
уровне, так и
на уровне
операционной
системы. Если
мы рассмотрим
файловую
систему, то
она так же,
как и операционная
система,
может быть
однопользовательской.
В этом случае
проблемы
защиты
данных не
существует,
потому что человек,
который
работает с
этой
операционной
системой,
является
хозяином
всех файлов.
Примеры
однопользовательских
систем - MS-DOS
или Windows 95.
Можно
загрузить
машину и уничтожить
все файлы
других
пользователей,
которые
размещены на
диске, потому
что в этих
системах
защиты нет
никакой.
Многопользовательская
система
обеспечивает
корректную
работу
многих
пользователей.
MS-DOS
также может
работать в
режиме
мультипрограммирования,
но он не
достаточно
корректен,
потому что
ошибка в
одном
процессе
может
привести к
затиранию
операционной
системы и
соседнего
процесса.
Также и в
операционной
системе Windows 95 может
работать
много
пользователей,
но эта работа
некорректна,
потому что
эта
операционная
система не
обеспечивает
все права
защиты. Итак,
многопользовательская
система
должна
обеспечивать
защиту
информации
от
несанкционированного
доступа. На
самом деле,
проблема
защиты связана
не только с
файловой
системой.
Реально операционная
система
обеспечивает
защиту
данных во всех
областях: это
и файлы, и
процессы, и
ресурсы,
принадлежащие
процессам,
запущенным от
имени одного
пользователя.
Здесь я обращаю
ваше
внимание на
этот факт,
потому что для
файлов это
наиболее
критичная
точка.
2. Основные
свойства
файловых
систем
Файловая
система
естественно
включает в себя
все те
свойства,
которые были
перечислены
для файлов,
но добавляет
еще некоторые.
Эти свойства
связаны со
структурной
организацией
файловой
системы.
1.
Одноуровневая
организация
файлов
непрерывными
сегментами. Термин
«одноуровневая»
означает, что
система
обеспечивает
работу с
файлами
уникально
именованными. В
пределах
пространства
ВЗУ
выделяется некоторая
область для
хранения
данных, которая
называется
каталог.
Каталог
имеет следующую
структуру:
|
имя |
начальный
блок |
конечный
блок |
«Начальный
блок»
ссылается на
некоторый относительный
адрес
пространства
ВЗУ, с которого
начинается
файл с
заданным
именем.
«Конечный
блок»
определяет
последний блок
данного
файла.
Функция
открытия
файла
сводится к
нахождению в
каталоге имени
файла и
определении
его начала и
конца
(реально
данные могут
занимать
несколько
меньше места,
об этом будет
сказано позже).
Это действие
очень
простое, к
тому же каталог
можно
хранить в
памяти
операционной
системы, и
тем самым
уменьшить
количество
обменов. Если
создается
новый файл,
то он записывается
на свободное
место.
Аналогично каталогу
имен может
иметься
таблица
свободных
пространств
(фрагментов).
Чтение/запись
происходит
почти без
дополнительных
обменов, так
как при
открытии мы
получаем
диапазон размещения
данных.
Чтение
происходит в
соответствии
с этой
блочной
структурой и
никакая
дополнительная
информация
не требуется,
соответственно
обмен
происходит очень
быстро.
Что
будет, когда
нужно
записать в
такой файл
дополнительную
информацию, а
свободного
пространства
за этим
файлом нет? В
этом случае
система
может
поступить
двояко. Первое,
она скажет,
что нет места
и вы должны
сделать
что-то сами,
например,
запустить некий
процесс,
который
перенесет
этот файл в
другое место
и добавит
нужную
информацию.
Этот перенос
- функция
достаточно
дорогостоящая.
Вторая
возможность -
в обмене будет
отказано. Это
означает, что
при открытии
файла нужно
было заранее
зарезервировать
дополнительное
место; при
этом
файловая система
проверяет
размер
свободного
буфера, и если
его мало, то
ищет
свободное
место там, где
этот файл
разместится.
Итак, мы
видим, что
эта
организация
проста, при
обменах
эффективна,
но в случае
нехватки
пространства
для файла
начинается
неэффективность.
К тому же, при
долговременной
работе такой
файловой
системы на
диске
случается -
фрагментация.
Ситуация,
когда есть
свободные
фрагменты, но
среди них нет
такого, куда
можно было бы
разместить
файл. Борьба
с фрагментацией
для такой
организации
файловой
системы - это
периодическая
компрессия,
когда запускается
долгий,
тяжелый и
опасный для
содержимого
файловой
системы
процесс,
который
прижимает
все файлы
плотно друг к
другу.
Такая
организация
может быть
пригодна для
однопользовательской
файловой
системы,
потому что
при большом
количестве
пользователей
очень быстро
произойдет
фрагментация,
а постоянный
запуск
компрессии -
опасна для системы.
С другой
стороны,
система
проста и не
требует
почти
никаких
накладных
расходов.
2.
Файловая
система с
блочной
организацией
файлов. Пространство
ВЗУ
разделено на
блоки (те самые
блоки,
которые
эффективны
для обмена). В
файловой
системе
такого типа
распределение
информации
происходит
аналогично
распределению
информации
процесса в
оперативной
памяти со
страничной
организацией.
В общем
случае, с
каждым
именем файла
связан набор
номеров
блоков
устройства, в
которых
размещены
данные этого
файла. Номера
этих блоков
имеют
произвольный
порядок, то
есть блоки
могут быть
разбросаны
по всему устройству
в
произвольном
порядке. При
такой организации
нет
фрагментации,
хотя могут быть
потери
кратные
блоку (если
файл занял хотя
бы один байт
в блоке, то
весь блок
считается
занятым).
Следовательно,
нет проблем
компрессии, и
эта система
может
использоваться
при
многопользовательской
организации.
В этом
случае с
каждым
файлом
связан набор атрибутов:
имя файла,
имя
пользователя,
по которым
происходит
доступ к
файлу. Такая
организация
позволяет
уйти от
уникальности
имен, которая
требовалась
в предыдущем
случае. В
такой
системе
требуется
уникальность
имен лишь
среди файлов
одного
пользователя.
Организация
таких файлов
может быть
через
каталог.
Структура
каталога
может быть следующая.
Каталог
содержит
строки;
каждая i-тая
строка
соответствует
i-тому
блоку
файловой
системы. В
этой строке содержится
информация о
том, является
ли этот блок
свободным
или занятым.
Если он
занят, то в
этой строке
указывается
имя файла
(либо ссылка
на него), имя
пользователя,
и может
находиться
какая-то
дополнительная
информация.
При
обмене
система
может
действовать
по-разному.
Либо при
открытии
файла
система
пробегает по
всему
каталогу и
строит
таблицу
соответствия
логических
блоков файла,
их размещению
на диске.
Либо при
каждом
обмене осуществляется
поиск этого
соответствия.
Такая
организация
файловой
системы является
одноуровневой
в рамках
одного
пользователя,
то есть все
файлы
связаны в
группы по
принадлежности
к какому-то
пользователю.
|
|
3.
Иерархическая
файловая
система. Все файлы
файловой
системы
построены в
структуру,
которая
называется
деревом. В
корне дерева
находится,
так
называемый,
корень файловой
системы. Если
узел дерева
является листом,
то это файл,
который
может
содержать данные
пользователя,
либо
являться
файлом-каталогом.
Узлы дерева
отличные от
листа являются
файлами-каталогами.
Именование в
такой
иерархической
файловой
системе
может происходить
разными
способами.
Первый тип - именование
файла
относительно
ближайшего
каталога, т. е.
если мы
посмотрим
файлы, которые
являются
ближайшими
для каталога F0, - это
файл F1,
который
является
также
каталогом, и
файл F2.
Для
успешного
именования в
такой
системе на
одном уровне
не могут
повторяться
имена. С
другой
стороны, так
как все файлы
связаны с
помощью
дерева, мы
можем говорить
о, так
называемом,
полном имени
файла,
которое
составляется
из всех имен
файлов, которые
составляют
путь от корня
файловой
системы к
конкретному
файлу. Полное
имя файла F3 будет
обозначаться
так: /F0/F1/F3.
Такая
организация
удобна тем,
что она позволяет
работать как
с коротким
именем файла
(если
системно
подразумевается,
что мы работаем
в данном
каталоге),
так и с
полным именем
файла. Полные
имена файлов
есть пути, а в
любом дереве
от его корня
до любого
узла существует
единственный
путь,
следовательно,
этим
решается
проблема
унификации
имен. Первый
раз такой
подход был
использован в
операционной
системе Multix, которая
разрабатывалась
в
университете
Беркли в
конце 60-х
годов. Это
решение
стало появляться
впоследствии
во многих
операционных
системах. Согласно
этой
иерархии,
каждому из
файлов можно
привязывать
какие-то
атрибуты,
связанные с
правами
доступа.
Правами
доступа могут
обладать как
пользовательские
файлы, так и
каталоги.
Структура
этой системы
хороша для
организации
многопользовательской
работы, за
счет
отсутствия
проблемы
именования, и
такая
система
может очень
хорошо
наращиваться.
3. Файловые
сиcтемы
поддерживаемые
Windows
В Windows NT, Windows 2000, Windows XP
поддерживается
три файловых
системы: FAT16,
FAT32
и NTFS. Выбор
файловой
системы
осуществляется
при запуске
Windows ,
форматировании
существующего
тома
и установке
нового
жесткого
диска. Прежде
чем выбрать
файловую
систему,
следует иметь
представление
о
преимуществах
и
ограничениях
каждой
файловой
системы. Изменение
существующей
файловой
системы тома
может
потребовать
значительного
времени,
поэтому
следует с
самого
начала выбрать
файловую
систему,
которая
лучше всего
удовлетворит
вашим
потребностям
в настоящем и
в будущем.
Если
требуется
перейти к
новой файловой
системе,
необходимо
выполнить
архивацию
данных и
затем
отформатировать
том с применением
новой
файловой
системы.
Однако том FAT
или FAT32 может
быть
преобразован
в том NTFS
без
необходимости
в
форматировании
тома; тем не
менее,
рекомендуется
выполнить архивацию
тома перед
преобразованием.
Выбор
файловой
системы. Данный
раздел
содержит
некоторые
общие рекомендации
относительно
выбора
файловых
систем: FAT, FAT32 или
NTFS.
На
компьютере,
работающем
под
управлением
Windows 2000 или XP,
можно использовать
любую из этих
файловых
систем. Кроме
того, эти
файловые системы
можно
использовать
и совместно.
На выбор
файловой
системы
оказывают
влияние
следующие
факторы:
Ø Цель, для
которой
предполагается
использовать
компьютер;
Ø Аппаратная
платформа;
Ø Количество
жестких
дисков и их
объем;
Ø Требования
к
безопасности.
NTFS по
сравнению с FAT
предоставляет
целый ряд преимуществ.
Однако, если
вы в
дополнение к
Windows XP
намерены
использовать
еще одну
операционную
систему, необходимо
помнить о
том, что
доступ к
файлам, расположенным
в разделах NTFS, можно
будет
получить
только через
Windows XP.
Поэтому для
системного
и
загрузочного
разделов
другой операционной
системы
необходимо
использовать
иную
файловую
систему
(иначе эта
операционная
система
просто не
сможет
загрузиться).
FAT16. Файловую
систему FAT,
вследствие
больших накладных
расходов, не
рекомендуется
использовать
для томов,
размер которых
превышает 511 Мб.
Файловая
система FAT
предоставляет
следующие
преимущества:
Ø Файловая
система FAT
может
использоваться
не только с Windows
NT/2000, но и с
другими
операционными
системами,
включая Windows 9x, Windows
for Workgroups, MS-DOS и OS/2.
Ø Использование
файловой
системы FAT
является
лучшим
выбором для
томов
небольшого
размера, так
как в этом
случае
накладные
расходы минимальны.
На томах,
размер
которых не
превышает 500 Мб, она
работает
очень хорошо.
Однако на больших
томах (1
Гб и более) FAT
становится
крайне
неэффективной.
Ø Для
томов, размер
которых
находится в
пределах 400—500 Мб, FAT является
предпочтительным
выбором по
сравнению с NTFS,
поскольку лишена
накладных
расходов NTFS,
связанных с
дисковым
пространством:
при форматировании
тома для
использования
файловой
системы NTFS создается
целый ряд
системных
файлов и файл
журнала транзакций,
которые
потребляют
некоторый
процент дискового
пространства
(и для небольших
томов этот
процент
значителен).
FAT32. 32-разрядная
файловая
система FAT32 была
введена с
выпуском Windows 95 OSR2, и ее
поддержка
обеспечивается
в Windows 98. Она
обеспечивает
оптимальный
доступ к
жестким
дискам,
повышая
скорость и
производительность
всех
операций
ввода/вывода. FAT32
представляет
собой
усовершенствованную
версию
файловой
системы FAT,
предназначенную
для использования
на томах,
объем
которых
превышает 2 Гб. Windows 2000
продолжает
поддерживать
файловую
систему FAT, а
также
добавляет
дополнительную
поддержку
для FAT32.
Возможности
файловой
системы FAT32 намного
превышают
возможности
файловой системы
FAT 16. Так,
эта файловая
система
поддерживает
жесткие
диски, размер
которых
может
достигать 2
терабайт. В
дополнение к
этому, FAT32
уменьшает
размер
кластера на
больших дисках,
снижая таким
образом
объем
неиспользуемого
пространства.
Например, при
использовании
FAT 16 на
жестком
диске
размером 2 Гб, размер
кластера
будет
составлять 32 Кб. Если
этот же диск
отформатировать
с использованием FAT32, то
размер
кластера
будет
составлять
только 4
Кб.
Все
утилиты Microsoft,
предназначенные
для работы с
дисками (Format, FDISK, Defrag
и ScanDisk) были
переработаны
для
обеспечения
поддержки FAT32. Кроме
того, Microsoft
проводит
большую
работу по поддержке
ведущих
фирм-производителей
драйверов
устройств и
утилит для
работы с диском,
чтобы помочь
и в
обеспечении
поддержки FAT32 в их
продуктах.
Итак,
файловая
система FAT32
обеспечивает
следующие
преимущества
по сравнению
с прежними
реализациями
файловой
системы FAT:
Ø Обеспечивается
поддержка
дисков
размером до 2
терабайт.
Ø Более
эффективно
используется
дисковое пространство.
За счет того,
что FAT32
использует
более мелкие
кластеры
(так, для
дисков
размером до 8 Гб
используются
кластеры
размером по 4 Кб), что
позволяет
повысить
эффективность
использования
дискового
пространства
на 10—15%
по сравнению
с FAT, а также
снизить
требования к
ресурсам,
необходимым
для работы
компьютера.
Ø Обеспечивается
большая
надежность. FAT32
обладает
возможностью
перемещения
корневого
каталога и
использования
резервной
копии FAT
вместо
стандартной
копии по
умолчанию. В
дополнение,
загрузочная
запись на
дисках FAT32
была
расширена, и
включает в
свой состав
резервные
копии
наиболее
важных
структур
данных. Это
означает, что
диски FAT32
менее
чувствительны
к одиночным
сбоям, нежели
тома FAT.
Ø Более
быстрая
загрузка
программ.
Благодаря
тому, что FAT32 имеет
меньшие
размеры
кластеров,
приложения и
необходимые
для их
загрузки
файлы могут
быть
оптимальным
образом
размещены на
диске.
Примечание:
Windows 2000
поддерживает
тома FAT32,
имеющие
любой объем и
созданные
версиями Windows 9x.
Однако
система
будет
форматировать
тома FAT32
только в том
случае, если
их объем не
превышает
максимального
значения, составляющего 32 Гб.
Причиной
этого
ограничения
являются ограничения
по памяти,
присущие
таким
утилитам
восстановления,
как Autochk.
Вследствие
этого
ограничения Microsoft
рекомендует
форматировать
тома, размер
которых превышает 32 Гб, с
помощью
файловой
системы NTFS.
Преимущества NTFS. Файловая
система Windows NT (NTFS)
обеспечивает
такое сочетание
производительности,
надежности и
эффективности,
которое
невозможно
предоставить
с помощью
любой из
реализации
файловой
системы FAT (как
FAT16, так и FAT32).
Основными
целями
разработки NTFS
являлись
обеспечение
скоростного
выполнения
стандартных
операций над
файлами (включая
чтение,
запись,
поиск) и
предоставления
дополнительных
возможностей,
включая восстановление
поврежденной
файловой
системы на
чрезвычайно
больших
дисках.
Кроме
того, NTFS
обладает
механизмами
защиты
данных, необходимыми
на файловых
серверах и
высокопроизводительных
компьютерах
в корпоративных
средах.
Файловая
система NTFS
поддерживает
контроль
доступа к данным
и привилегии
владельца,
играющие
исключительно
важную роль в
обеспечении
целостности
жизненно
важных
конфиденциальных
данных.
Разделяемые
папки на
компьютере Windows
NT имеют
назначенные
им права
доступа, папки
и файлы NTFS
могут иметь
назначенные
им права
доступа вне
зависимости
от того,
являются они
разделяемыми
или нет. NTFS —
единственная
файловая
система в Windows NT,
которая
позволяет
назначать
права доступа
к отдельным
файлам.
Однако, если
файл будет
скопирован
из раздела или
тома NTFS в
раздел или
том FAT, все
права
доступа и
другие
уникальные
атрибуты,
присущие
файловой системе NTFS, будут
потеряны.
Файловая
система NTFS является
простой, и
одновременно —
чрезвычайно
мощной.
Практически
все объекты,
которые
имеются на
томе,
представляют
собой файлы,
а все, что
имеется в
файле,
представляет
собой
атрибуты, включая
атрибуты
данных,
атрибуты
системы безопасности,
атрибуты
имени файла.
Каждый занятый
сектор на
томе NTFS
принадлежит
какому-нибудь
файлу. Частью
файла
являются
даже
метаданные
файловой
системы (информация,
которая
представляет
собой описание
самой
файловой
системы).
В
системах Windows 2000
используется NTFS
версии 5.0,
на базе
которой
реализованы
новые функциональные
возможности:
квотирование
диска,
шифрование
файлов и
каталогов (EFS) и
т. д. Эта
файловая
система не является
совместимой
с
предыдущими
версиями Windows NT,
поэтому если
загрузить
более раннюю версию
операционной
системы, то
разделы NTFS 5.0
будут
недоступны
(для Windows NT 4.0
нужно
ставить Service Pack 4). При
установке Windows 2000 на уже
существующий
том с
предыдущими
версиями NTFS
произойдет
автоматическая
конвертация
до NTFS 5.0;
возможна
также
конвертация
и других томов NTFS.
Некоторые
из
возможностей,
обеспечиваемых
на
сегодняшний
день только
файловой
системой NTFS,
перечислены
ниже:
Ø NTFS
обеспечивает
широкий
диапазон
разрешений, в
отличие от FAT,
что дает
возможность
индивидуальной
установки
разрешений
для конкретных
файлов и
каталогов.
Это
позволяет указать,
какие
пользователи
и группы имеют
доступ к
файлу или
папке и
указать тип
доступа.
Ø Встроенные
средства
восстановления
данных;
поэтому
ситуации,
когда
пользователь
должен
запускать на
томе NTFS
программу
восстановления
диска,
достаточно
редки. Даже в
случае краха
системы NTFS имеет возможность
автоматически
восстановить
непротиворечивость
файловой системы,
используя
журнал
транзакций и
информацию
контрольных
точек.
Ø Реализованная
в виде
В-деревьев
структура
папок
файловой
системы NTFS
позволяет
существенно
ускорить
доступ к файлам
в папках большого
объема по
сравнению со
скоростью
доступа к
папкам
такого же
объема на
томах FAT.
Ø NTFS позволяет
осуществлять
сжатие
отдельных
папок и
файлов, можно
читать
сжатые файлы и
писать в них
без
необходимости
вызова программы,
производящей
декомпрессию.
Рекомендации
по
использованию
файловых систем. При
установке Windows 2000, XP
пользователю
предлагается
выбрать файловую
систему для
раздела, на
который
будет выполняться
установка Windows NT,
Принимая это
решение,
следует
учитывать
приведенные
ниже рекомендации:
Ø Опцию FAT
следует
выбирать,
если объем
выбранного
раздела
жесткого
диска не
превышает 2 Гб, и
при этом
требуется
обеспечить
возможности
доступа к
файлам на
этом разделе
при загрузке
компьютера
под управлением
таких
операционных
систем, как MS-DOS, Windows
3.x, Windows 95, и OS/2.
Ø Опцию FAT
следует
использовать
и в том случае,
когда
необходимо
обеспечить
двойную загрузку
компьютера с
использованием
Windows 2000 и
таких
операционных
систем, как Windows 95 версии
OSR2 или Windows 98,
и при этом
размер диска
превышает 2 Гб. В
этом случае
диск будет
отформатирован
с
использованием
файловой
системы FAT32.
Ø Опцию NTFS
следует
выбирать,
если
требуется в
полной мере
воспользоваться
преимуществами,
предоставляемыми
системой
безопасности
Windows 2000 и
файловой
системы NTFS. В этом
случае
программа Setup
отформатирует
жесткий диск
с
использованием
файловой
системы NTFS 5.0.
Примечание:
Выполнить
преобразование
файловой
системы из
формата FAT в
формат NTFS
можно в любое
время после
загрузки с
помощью
утилиты convert.
Однако если
требуется
выполнить
обратное
преобразование
(раздел NTFS
преобразо-вать
в раздел FAT), то
необходимо
выполнить
резервное
копирование
всех файлов,
отформатировать
раздел
заново (в
результате
чего все
файлы будут
уничтожены) и
восстановить
нужные файлы
по резервной
копии.
Ø В
процессе
запуска Windows 2000 на
компьютерах
х86 система
выполняет
поиск некоторых
файлов,
которые
находятся в
корневом
каталоге
жесткого
диска,
содержащего
системный
раздел. Этот
раздел может
быть отформатирован
и как FAT, и как NTFS. Его
размер
должен быть
достаточным
для того,
чтобы
разместить
все нужные
файлы, доступ
к которым
необходим
при использовании
конкретной
файловой
системы.
Ø На
компьютерах
с
RISC-процессорами
системный
раздел должен
быть отформатирован
для
использования
FAT. Файловую
систему NTFS можно
использовать
на
загрузочном
разделе, но в
этом случае
его размер
должен быть
достаточным
для
размещения
всех
системных компонентов
Windows 2000.
Примечание:
Системный
раздел
содержит
загрузочный
сектор раздела
(Partition Boot Sector) и
другие файлы,
необходимые
для загрузки
операционной
системы,
например, NTLDR
(для
компьютеров
х86) или OSLOADER
(для
компьютеров
на базе
RISC-процессоров).
В загрузочном
разделе
должна
находиться
папка с
файлами
операционной
системы.
Загрузочный
и системный
разделы
могут как
совпадать,
так и не
совпадать.
ТЕМА
6.
ОПЕРАЦИОННАЯ
СИСТЕМА DOS
1.Части
операционной
системы DOS
Операционная
система DOS
относиться к
однопользовательским
однозадачным
с фоновой
задачей.
Операционная
система DOS
состоит из
следующих
частей:
1.Базовая
система
ввода-вывода
(ВIOS);
2.
Блок
начальной
загрузки;
3.
Модуль
расширений BIOS;
4.
Модуль
обработки
прерываний;
5.
Командный
процессор;
6.
Внешние
команды DOS;
7.Драйверы
DOS.
1.Базовая
система
ввода-вывода (ВIOS- BASIC INPUT/OUTPUT SYSTEM), находящаяся
в постоянной
памяти
(постоянном
запоминающем
устройстве,
ПЗУ) компьютера.
Эта часть
операционной
системы
является
«встроенной»
в компьютер.
Ее назначение
состоит в
выполнении
наиболее простых
и
универсальных
услуг
операционной
системы,
связанных с
осуществлением
ввода-вывода.
Базовая
система
ввода-вывода
содержит также
тест
функционирования
компьютера,
проверяющий работу памяти
и устройств
компьютера
при включении
его
электропитания.
Кроме того,
базовая
система
ввода-вывода
содержит программу
вызова
загрузчика
операционной
системы. При
включении
компьютера в
сеть в
оперативной
памяти
компьютера
нет никаких
инструкций.
Hо в
компьютере
есть
микросхема
постоянной
памяти с
программой BIOS .
Именно эта
программа
выполняется
процессором
при включении
компьютера.
Она тестиpует
компоненты
компьютера
и
загружает
со
стандартного
дискового
устройства
операционную
систему ДОС и
передает ей
управление. И
так функциями
BIOS это:
1. Самотестирование
ПК;
2. Вызов
блока
начальной
загрузки;
3. Обслуживание
системных
вызовов или
прерываний
низкого
уровня;
Прерывания
бывают 3
типов
1. аппаратные
2. логические
3. программные.
BIOS
обслуживает
прерывания
низкого
уровня 0-31 (32-63
модуль
обработки
прерываний)
2.
Блок
начальной
загрузки (Boot sector)
Основная
задача
состоит в
нахождении
на системном
диске двух
других
модулей DOS:
1. Модуль
расширения BIOS
2. Модуль
обработки
прерываний.
3. Модуль
расширения BIOS
Назначение
модуля
расширения BIOS
аналогично
что и BIOS,
но модуль
позволяет
более гибко
менять конфигурацию
компьютера.
Конфигурация
компьютера
меняется в
файле Config.sys. Кроме
того модуль
завершает
загрузку DOS он
инициализирует
модуль
обработки
прерываний и
производит
загрузку
командного процессора
comman.com.
4. Модуль
обработки
прерываний
Основная
задача
обработка
прерываний
верхнего
уровня.
Модуль
состоит из
нескольких
подпрограмм.
5. Командный
процессор command.com
Командный
процессор
оформлен в
виде обычного
файла.
Основные
функции:
1. Прием и
разбор
команд
полученных с
клавиатуры
или командного
файла;
2. Исполнение
встроенных
команд DOS
3. Загрузка
и исполнение
внешних
команд DOS и
прикладных
программ.
6. Внешние
команды DOS -
оформлены в
виде
отдельных
файлов.
Это
программы,
поставляемые
вместе с операционной
системой в
виде
отдельных
файлов. Эти программы
выполняют
действия
обслуживающего
характера,
например
форматирование
дискет,
проверку
дисков и т.д.
7. Драйвера
DOS - также
оформлены в
виде
отдельных
файлов.
Это
специальные
программы,
которые
дополняют
систему
ввода-вывода
DOS и
обеспечивают
обслуживание
новых или нестандартное
использование
имеющихся устройств.
2. Работа с
файлами и
структура
диска в DOS
Файл
– это
именованная
часть памяти
на внешнем
носителе. Имя
файла в DOS состоит
от 1 до 8
символов, кроме
того, в имени
может быть
расширение
от до 3
символов.
Расширение
файла
используется
для описания
какого-нибудь
программного
пакета exe, bat, com, txt, pas. Кроме
того для
построения
шаблонов
используются
символы *, ?. * -
любое
количество
допустимых
символов в
имени или
расширении. ?
– любой один
символ или
его
отсутствие.
Каталог директорий
или папка
создается по
тому же принципу
что и файлы
только там
обычно не используется
расширение.
Написание
пути к файлу
[диск:][путь\][имя
файла].
Операциях
с файлами в
текущем
каталоге
путь
писать не
обязательно.
В DOS после
инициализации
диск разбит
на две области
1. системная
область
2. область
данных.
В
системной
области
находиться
стартовый
сектор, Boot sector, две
копии
таблицы
размещения
файлов (FAT). Область
данных все
остальное.
Стартовый
сектор
содержит:
1. идентификатор
О/С;
2. размер
сектора
диска в
байтах.
3. количество
секторов в
кластере.
4. количество
резервных
секторов в начале
диска
5. количество
копий FAT
6. количество
секторов на
дорожку
7. количество
поверхностей
8. программу
загрузчик.
Назначение FAT хранить
данные о
местонахождении
файлов на
фрагментированном
диске.
После
начальной
загрузки
системы, DOS
позволяет
нам
проделать
нужную нам
работу на компьютере.
Диалог
пользователя
с DOS осуществляется
в форме команд.
Когда DOS
готова к
диалогу с
пользователем,
она выдает на
экран
дисплея
приглашение
C:\> - если
загрузка DOS
произведена
с жесткого
диска.
Мигающий
курсор после
приглашения
системы
указывает на
поле ввода
командной строки.
Загрузчик
операционной
системы - это
очень
короткая
программа,
находящаяся
в первом
секторе каждой
дискеты с операционной
системой DOS.
Функция этой
программы
заключается
в считывании
в
память еще
двух модулей
операционной
системы,
которые и
завершают
процесс загрузки
DOS.
Командный
процессор DOS
обрабатывает
команды,
вводимые
пользователем.
Командный процессор
находится в
дисковом
файле! COMMAND.COM
на диске, с
которого
загружается
операционная
система.
Некоторые
команды
пользователя,
например
Туре, Dir или Сор) командный
процессор выполняет
сам. Такие команды
называются
внутренними.
Для выполнения
остальных
(внешних)
команд
пользователя
командный
процессор
ищет на
дисках
программу с
соответствующим
именем и если
находит ее,
то загружает
в память и
передает ей управление.
По окончании
работы
программы
командный
процессор удаляет
программу из
памяти и
выводит
сообщение о
готовности к
выполнению
команд
(приглашение
DOS).
Тема 7.
«Введение в
операционную
систему Windows XP»
1. История
развития ОС
семейства Windows
Операционные
системы
семейства Windows
являются на
сегодня
самым
популярным
программным
продуктом.
Это вызвано
тем, что Windows
реализует
крайне
простой и
удобный
пользовательский
интерфейс,
единый для
всех
программ.
В
июне
В
Windows 3.0
имеет
полноценный
графический
интерфейс и
многозадачность.
Ее главным
достоинством
стал Диспетчер
программ (Program Manager),
который
позволил
перейти на
управление компьютером
с помощью
мыши.
Невидимым
для пользователя,
но
неоценимым
для производителей
оборудования
и программ
стало посредничество
Windows между
аппаратным и
программным
обеспечением
за счет
регистрации драйверов
устройств в
системных
файлах.
6
апреля 1992 -
выход Windows 3.1. В ней
исправлено
множество
ошибок,
повышена
стабильность,
добавлены
некоторые
новые
возможности,
в том числе
масштабируемые
шрифты TrueType. Windows 3.x
становится самой
популярной в
США (по числу
инсталляций)
операционной
средой для ПК
и остается
таковой до 1997г.
24
мая 1993. Выпуск Windows
NT (сокращение
от New Technology – новая
технология).
Для
функционирования
первой версии
3.1, изначально
ориентированной
на аудиторию
взыскательных
пользователей
и рынок
серверов, требуется
ПК высокого
класса; кроме
того, продукт
не свободен
от
шероховатостей.
Однако Windows NT
хорошо
принята
разработчиками
благодаря ее
повышенной
защищенности,
стабильности
и развитому API
– интерфейсу
Win32, упрощающему
составлению
мощных
программ. Проект
начинается
как OS/2 3.0, но в
итоге
исходный
текст
продукта был
полностью
переработан.
24
августа 1995.
После
многочисленных
задержек и
без
беспрецедентной
для
программного
продукта
рекламной
шумихи на
рынке выходит
Windows 95. Потеряв
голову, в
очередях за
ней стоят
даже люди, не
имеющие
компьютера. Windows
95 – самая
дружественная
пользователю
версия Windows для
инсталляции
которой не
требуется предварительно
устанавливать
Dos; ее появление
делает ПК
более доступным
массовому
потребителю.
Благодаря
значительно
усовершенствованному
интерфейсу
наконец-то
ликвидировано
отставание
от платформы
Мас и
компьютеры
Мас оказываются
окончательно
оттесненными
в узкую нишу
рынка. В Windows 95
имеется
встроенный
набор протоколов
TCP/IP, утилита Dial-Up Net-working
и
допускается
использование
длинных имен
файлов.
31
июля 1996.
Корпорация
Microsoft выпускает
Windows NT 4.0. Данная
версия
существенно
улучшена по
сравнению с
версией 3.51; в
ней
появились
пользовательский
интерфейс Windows 95
расширенные
функции для
работы с аппаратными
устройствами
и
многочисленные
встроенные
серверные
процессы,
такие как Web –
сервер Internet Information Server. С
выходом NT4.0
продукция
фирмы Microsoft
занимает
прочные
позиции в
учреждениях.
С начало для
этой ОС,
предназначенной
для замены UNIX, на
корпоративном
рынке в США была
невелика но
со временем
становится платформой
для
интросетей и
общедоступных
узлов
интернета.
23
сентября 1997.
Первая бета
– версия Windows NT 5.0
представлена
на конференции
программистов.
Фундаментальная
новая версия
обеспечит
совместимость
с
аппаратными
средствами
следующих поколений,
а так же
будет
обладать
усовершенствованными
функциями
административного
управления и
защиты
данных. Ориентировочная
дата 1999г.
25
июля 1998.
Корпорация
Microsoft
выпускает Windows
98 – последнюю
версию Windows на
базе старого ядра,
функционирующего
на
фундаменте Dos.
Система Windows 98
интегрирована
с браузером
Internet Explorer 4 и совместима
с
многочисленными
– от USB до спецификаций
управления
энергопотреблением
ACPI. Последующие
версии Windows для
рядового
пользователя
будут
построены на
базе ядра NT.
Кратко
перечислим
еще раз плюсы
этой оболочки:
наглядное
представление
программных
продуктов и
отход от
концепции
файла;
единый
удобный
пользовательский
интерфейс;
многозадачность;
поддержка
работы с DOS
приложениями;
простота
подключения
и поддержки
всевозможнейших
устройств;
простота
обмена
данными
между
приложениями;
поддержка
масштабируемых
шрифтов;
поддержка
мультимедиа.
2. Новые
функции Windows XP
Анализ
возможностей
операционной
системы Windows XP в
свете
текущих
технологических
требований
представляется
делом весьма
важным. Работа
операционной
системы Windows 9x при
подключении
к Internet
порождает
массу
проблем с обеспечением
безопасности,
особенно в
условиях
применения
постоянных
соединений, например
кабельных
модемов или DSL-соединений
(Digital Subscriber Line
- цифровая
абонентская
линия или
выделенная
линия связи).
Наиболее
важным
свойством среды
Windows XP
является
возможность
одновременного
обеспечения
безопасности
на уровне Windows 2000 и
функциональной
гибкости на
уровне Windows 9x.
Достоинством
Windows XP
является
лучшее
управление
средой операционной
системы. Она
обладает
весьма широкими
функциональными
возможностями.
Термин
«принцип
объединенного
кодирования»
(combined code base) означает,
что можно
хранить
описание
лишь одной
версии
операционной
системы Windows, не
заботясь о
применении
версий Windows 9х или
Windows 2000, поскольку
в дальнейшем
они будут сведены
в одну
рабочую
версию
операционной
системы.
Windows XP
поставляется
в различных
вариантах с
разными
функциональными
возможностями.
При этом ядро
операционной
системы
остается одним
и тем же, но
способы
взаимодействия
с ней и
задания ее
параметров оказываются
различными.
Имеют место 2 варианта -
Windows XP Home Edition и
Windows XP Professional Edition:
• версия
Windows XP Home Edition разработана
для
пользователей,
которые планируют
задействовать
компьютерные
игры и
обучающие
программные
средства, имеет
целый ряд
ограничений,
особенно в
части
обеспечения
безопасности.
• версия
Windows XP Professional Edition является
преемником Windows 2000 Professional, имеет
хорошие
показатели в
области
защиты
данных и
позволяет
эффективно
решать проблемы
поддержки бизнес
- приложений.
В
отличие от Windows 9x, в
условиях
запуска
операционной
системы Windows XP
отсутствует
непосредственный
переход к сеансу
загрузки программных
средств MS DOS. В
связи с этим
загрузку программных
средств MS DOS необходимо
производить
независимым
образом, что
позволяет
получить полномасштабный
доступ к
контролю
аппаратных
устройств
системы.
Новые
функции Windows XP
Windows XP обладает
набором
новых
функций.
Многие функции
являются
модифицированными
функциями Windows 2000.
Например,
программа Windows
Installer
необходима
для
инсталляции
новых приложений,
усовершенствована
по сравнению
с методами
инсталляции,
предлагавшимися
для установки
операционной
системы Windows 9x, - в этом
смысле
пользователи
получают
качественно
новый
продукт.
Новый
пользовательский
интерфейс
Одним
из заметных
нововведений
Windows XP
является
изменение
конфигурации
пользовательского
интерфейса (User
Interface).
Реально он
состоит из
трех
пользовательских интерфейсов.
Проблемно-ориентированная
рабочая среда
Одной
из новых
функций
программы
Проводник
является
использование
проблемно-ориентированной
рабочей среды
(Task-Based
Work Environment),
дополняющей
работу с Web-данными.
При этом
вместо
обычного
вывода статистики
для файла
новая
функция
указывает те
операции,
которые
допустимо
выполнить
для этого
файла. Так,
например, при
работе с
документами Word
программа
Проводник
отметит
возможность
копирования,
переименования,
перемещения,
публикации
на Web-
майте,
отправки с
помощью
электронной
почты, печати
или удаления
требуемого
файла.
Помощник
по поиску
информации
Поиск
информации становится
сейчас все
более
трудной задачей,
и
одновременно
возрастает
потребность
в
организации
быстрого
доступа к
требуемой
информации.
Сотрудникам
фирмы Microsoft
приходится
заниматься
формированием
знаний из
данных (Data mining) для
бизнес-приложений,
поэтому они
уделяют
большое
внимание
разработке
соответствующих
функций
поиска.
Операционная
система Windows XP
содержит
целый ряд
функций,
позволяющих
упростить и
ускорить
поиск
требуемой
информации.
Так,
например,
можно
использовать
службу
индексации
данных на
дисках, что, в
свою очередь,
позволяет
заметно
уменьшить время
поиска
нужной
информации. Windows
XP не
только
позволяет
быстро
находить
данные, но и
заметно
упрощает
процесс
поиска за счет
применения
функции «Помощник
по поиску (Search
Companion)»,
который
является
проблемно-ориентированной
функцией, то
есть
изменяет
свою конфигурацию
в
зависимости
от
инициируемого
режима
поиска. На
рис.1.
показано
окно,
предназначенное
для поиска
файлов различных
типов
(музыкальные
фрагменты, графические
данные или
данные
специального
типа). При
проблемно-ориентированном
методе
поиска
файлов можно
воспользоваться
подсказкой
функции «Помощник
по поиску».
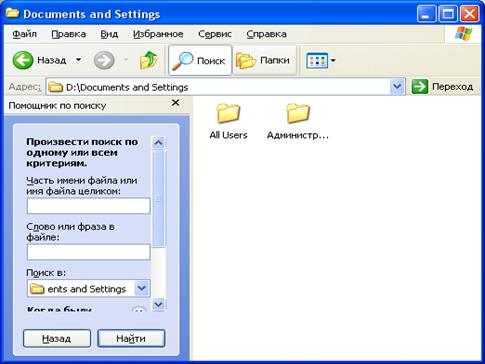
Рис.1.
Удаленный
помощник
Применение
Удаленного
помощника (Remote
Assistance)
позволяет
пользователям
устанавливать
связь друг с
другом при
помощи
подключения
к одноранговой
сети. Подобное
соединение
может
выполняться
в пределах локальной
сети или
между сетями,
при этом один
из компьютеров
является
целевым, а
другой
играет роль удаленного
помощника и
обычно
принадлежит
тому
пользователю,
который
способен удаленно
помочь
решить
возникшие
проблемы на
целевом
компьютере.
Средство
Удаленный
помощник в
определенном
смысле
весьма
эффективно, поскольку
позволяет
получить
необходимую
информацию.
Это средство
позволяет
привлекать сетевых
администраторов,
действующих
непосредственно
со своих консолей
управления. Удаленный
помощник использует
несколько
уровней
обеспечения
безопасности,
что
позволяет
ограничить
доступ
предоставляющих
помощь
специалистов
к компьютеру
пользователя,
однако
обеспечение
безопасности
системы
пользователя
в данном случае
на этом и
заканчиваются.
Защита
доступа в Internet с
помощью
брандмауэра
Индивидуальные
брандмауэры
(Firewalls
(Брандмауэры)
- аппаратно
программные
средства
межсетевой
защиты) стали
уже стандартным
дополнением
операционной
системы Windows,
поскольку
многие
пользователи
на постоянной
основе
взаимодействуют
с Internet,
используют постоянные
соединения, например
на основе
кабельных
модемов или цифровых
абонентских
линий DSL.
Постоянные
соединения
создают
наибольшее
число
проблем, так
как
посторонние
лица могут
воспользоваться
ресурсами
вашего компьютера
без предварительного
разрешения.
Доступность свободных
ресурсов
порождает
серьезные проблемы
для
подключенных
к Internet
компьютеров.
Операционная
система Windows XP
предусматривает
применение
индивидуальных
брандмауэров,
которые в
последнее время
получили
статус
стандартных
и широко
применяются
в различных
сетях. В этом
случае при
создании соединения
с Internet
удается
минимизировать
риск
вмешательства
третьих лиц и
гарантировать
безопасность
системы.
Поддержка
смарт - карт
Смарт-карта
-
устройство
размером с кредитную
карту,
используемое
в сочетании с
кодом
доступа для
проверки
подлинности
на основе
сертификатов
и разового
входа в систему.
На
смарт-картах
безопасно
хранятся
сертификаты,
открытые и
закрытые
ключи, пароли
и другие
личные
сведения. Для
чтения смарт-карт
применяются
специальные
устройства,
подключаемые
к
компьютерам.
При этом вместо
ввода пароля
с клавиатуры
(при входе в Windows)
следует
просто
вставить
смарт-карту в
соответствующее
считывающее
устройство.
Смарт
- карты
позволяют
сетевым
администраторам
выделять
пароли
пользователям.
Пароли с
защитой в
этом случае
представляют
собой
зашифрованную
запись,
состоящую из
последовательности
случайных
чисел или символов.
Наиболее
надежным
средством
защиты
считается
метод
сканирования
некоторых
биометрических
параметров
человека
(радужной
оболочки
глаза,
рисунка
пальцев),
получивший
название биометрического
метода.
Совместимость
приложений
Windows XP
стала первой
версией
операционной
системы Windows,
ориентирующейся
на ядро Windows 2000 и Windows NT,
поэтому
удобна для
использования
компьютерных
игр и
обучающих
программ.
Большинство
программ
нормально
работают под
управлением
Windows XP.
Исключение
составляют
некоторые
старые игры и
другие
программы,
написанные
специально
для более
ранней
версии ОС Windows. Чтобы
программа
работала в
среде Windows XP
можно использовать
Программный
модуль -
Мастер совместимости
программ (Compatibility Mode
Wizard). Этот
мастер предлагает
протестировать
программу в различных
режимах
(средах) с
различными
параметрами.
Чтобы
запустить
мастер
совместимости
программ, необходимо
выбрать
кнопку Пуск,
команду Справка
и поддержка,
щелкнуть по
ссылке Поиск
совместимого
оборудования
и программного
обеспечения
для Windows XP, а
затем в
списке
щелчок по
ссылке Мастер
совместимости
программ.
Результирующая
политика RSoP
Управление
сетевыми
подключениями
(Entire Network)
на основе
разработки
определенной
политики и
установления
ряда правил
представляет
собой важную
проблему.
Программный
модуль
Результирующая
политика RSoP (Resultant Set of Policy)
представляет
собой
средство
управления групповой
политикой (Group
Policy) и
позволяет
проследить
влияние
устанавливаемых
правил как на
аппаратные
устройства,
так и на
самих
пользователей.
В условиях
применения
нового
программного
модуля можно
определить
влияние всех
производимых
изменений не
только на
систему в
целом, но и на
ее компоненты.
ОС Windows ХР также
обеспечивает
поддержку
новых локальных
и групповых
политик для
небольших
групп
пользователей.
Эти политики
определяют
порядок
взаимодействия
системы с
пользователями,
а также
характер выполняемых
пользователями
операций. Следует
также
отметить, что
установление
локальных
политик
ограничивает
доступ пользователей
к сетевым
ресурсам.
Поддержка
мультимониторных
режимов DualView
Операционная
система Windows XP
позволяет
теперь
соединять с
системой сразу
два монитора,
причем они
будут
воспроизводить
одну и ту же
информацию.
Дистанционное
управление
Функция
Дистанционное
управление
Рабочим
столом (Remote Desktop)
позволяет
организовывать
удаленное
управление
компьютером,
например, при
организации
доступа из
дома к
рабочему
компьютеру
офиса. При
этом
дополнительных
программных
продуктов
для решения
данной
задачи не
требуется.
Новая
технология
отображения
текста ClearType
Специалисты
фирмы Microsoft разработали
еще одну
технологию
для отображения
текста на
экране
монитора ClearType. Новая
технология
позволяет (с
помощью соответствующих
программ)
повысить
горизонтальное
разрешение
для более
четкого отображения
информации.
3.
Некоторые
усовершенствования
в Windows XP
Специалисты
фирмы Microsoft
использовали
в Windows XP
не только
новые
функции. Так,
эта
операционная
система
содержит
целый ряд
функций, которые
применялись
в других
версиях Windows,
причем их
назначение и
порядок
применения в
целом не
изменились. В
последующих
разделах
дается краткое
описание тех
изменений,
которые были
произведены
в
существовавших
ранее функциях.
Поддержка
драйверов
В
версии Windows XP
Professional Edition
поддерживается
выполнение
двух весьма важных
функций,
связанных с
поддержкой драйверов
- программ,
предназначенных
для
управления
устройствами
(модемами,
клавиатурой
и т.д.). Так,
функция
верификации
драйверов
устройств (Device
Driver Verifier)
обеспечивает
периодический
контроль драйверов,
что
позволяет
выявлять
отказы подобных
программ еще
до
инициирования
каких-либо
серьезных
операций.
Функция
возврата к
ранее
установленному
драйверу (Device
Driver Rollback)
исключает
некорректно
работающий
драйвер и
заменяет его
драйвером,
поддерживающим
нормальную
работу
системы.
Назначенные
приложения,
открывающего
файлы определенного
типа
Windows XP для
решения этой
проблемы
осуществляет
постоянный
контроль
групп файлов
на системном
уровне При
отсутствии
приложения,
предназначенного
для
обработки
файлов соответствующего
типа, система
автоматически
восстанавливает
необходимое
приложение и
сохраняет
контроль над
указанным
типом файлов
При
отсутствии
программы,
обеспечивающей
обработку
файлов в формате
BMP, Windows
XP в
режиме по
умолчанию
использует
встроенный
графический
редактор -
программу MS
Paint.
Центр
«Справки и
поддержки»
Центр
«Справки и
поддержки (Help and Support Center)»
заметно
отличается (в
лучшую
сторону) от аналогичных
средств,
характерных
для более
ранних
версий
операционной
системы Windows.
Вместо файлов
подсказки и структур
данных на
основе языка
гипертекстовой
разметки HTML в
справочной
системе
предусмотрена
оперативная
передача
данных и
используется
большое
число
источников
информации,
что позволяет
заметно
облегчить
поиск нужных данных,
причем к
поиску
привлекаются
как
локальные
ресурсы, так
и ресурсы Internet.
Служба «Центр
справки и
поддержки» -
нечто
большее,
нежели
обычный
расширенный
файл
подсказки.
Если
пользователь
не в состоянии
обнаружить
требуемую
информацию,
эта служба
предоставляет
ему
возможность
обратиться с
соответствующим
запросом к
специалисту,
а также
обеспечивает
доступ к
удаленному
помощнику
(например,
коллеге или
знакомому),
группам
новостей
пользователей
Windows XP,
ресурсам
сети MSN (Microsoft Network) и
получение
помощи от
специалистов
службы поддержки
корпорации Microsoft (Microsoft Assisted
Support).
Улучшенная
поддержка
файловой
системы NTFS
Операционная
система Windows XP
обеспечивает
возможность
применения
усовершенствованной
файловой
системы NTFS (NT File System).
Теперь
существует
новая функция
- шифрованная
файловая
система (Encrypted File Support - EFS),
предоставляющая
коллективный
доступ к зашифрованным
файлам.
Следует
отметить, что
ОС Windows 9x не
содержит
аналогичных
функций. В Windows 2000
подобная
функция есть,
однако ее
может задействовать
только один
пользователь,
которому
разрешается
шифрование
своего файла.
При этом в
случае
шифрования
файла возможность
коллективного
использования
данной
функции
фактически
отменяется.
Особенности
установки Windows XP
Операционная
система Windows XP
предусматривает
применение
четырех функций
для
обновления Windows.
Первая
функция
предназначена
для динамичного
контроля
системных
файлов в ходе
выполнения
процедуры
инсталляции.
При этом операционная
система Windows XP перед
завершением
установки
проверяет
все
обновленные
данные и
параметры, присутствующие
на Web-сайте
фирмы Microsoft. Это, в
частности,
означает, что
не нужно вручную
модифицировать
данные и
параметры после
установки
операционной
системы. Инструмент
SysPrep (System Preparation) обеспечивает
эффективную
поддержку
клонирования
системы и
предназначен
для
клонирования
конфигурации
системы, а
также
параметров и
приложения.
Если нужно
установить
на всех
компьютерах
текстовый
редактор Microsoft
Office,
инструмент SysPrep позволит
решить
задачу путем
клонирования
первоначально
установленной
программы Microsoft
Office на
всех рабочих
станциях
сети.
Подобный подход
весьма
удобен и
позволяет
заметно экономить
время и
сетевые
ресурсы
Функция
дистанционной
установки Remote OS Installation
Позволяет
установить Windows
XP на
компьютере,
являющемся
клиентом,
непосредственно
с удаленного
компьютера
сетевого
администратора,
получившего
на это предварительное
разрешение.
Данную функцию
можно также
применять
совместно с
инструментом
SysPrep. В подобном
случае
модификацию
программного
обеспечения
легко
осуществлять
из офиса, не
покидая рабочего
места
сетевого
администратора.
Служба
управления
доступом в Internet
Многие
мелкие
предприниматели
и работающие
на дому
пользователи
применяют Службу
управления
доступом в Internet (Internet Connection Sharing - ICS),
которая
позволяет им
совместно
использовать
одно высокоскоростное
соединение без
создания
отдельных
соединений
для каждого
компьютера.
Поскольку
нетрудно отменить
такое
соединение
для
дистанционно
удаленного
объекта,
телефонная
линия связи
может быть
высвобождена.
В остальном,
служба
управления
доступом в Internet
используется
точно так же,
как в
операционной
системе Windows 9x.
Консоль
управления
ММС
Пользователи
Windows 2000
знакомы с
консолью
управления
ММС (Microsoft Management Console).
Консоль
управления
ММС
представляет
собой программное
средство, которое
воспринимает
команды,
управляющие
системой или
выполнением
других операций.
Консоль
управления
ММС в Windows XP
отличается
наличием
большего
числа опций
для задания
конфигурации.
Определение:
Консоль
управления
ММС - средство
для создания,
сохранения и
открытия средств
администрирования
{консолей
ММС), которые
управляют
оборудованием,
программными
и сетевыми
компонентами
ОС Windows. Консоль не
выполняет
административных
функций, но
на ней размещаются
инструменты,
выполняющие
эти функции.
Основной тип
инструментов
называется
оснасткой.
Другими
добавляемыми
элементами
являются
элементы
управления ActiveX,
ссылки на Web-страницы,
папки, виды
панели задач
и задачи.
Обновление
папки Мои
документы
Три
папки - Мои
документы (My
Documents), Моя
музыка (My Music) и Мои рисунки (My
Pictures) -
претерпели
заметные
изменения в Windows
XP. Так,
просмотр
содержимого
папки Моя
музыка в
режиме
эскизов
позволяет
легко организовать
файлы,
находящиеся
в ней. Этот режим
удобен при
формировании
данных для описания
помещаемого
в папку
музыкального
фрагмента.
Папка Мои
рисунки демонстрирует
целый ряд
новых
функций, позволяющих,
в том числе,
заказывать (в
режиме on-line) новое изображение
(картинку) на
подходящем
сайте.
Консоль
восстановления
поврежденных
данных
системы
Утилита
–
«Восстановление
поврежденных
данных
системы (Recovery Console)»
выполняет
процедуру
восстановления
в тех
случаях,
когда
становится
недоступным графический
пользовательский
интерфейс (Graphical
User Interface - GUI).
Некоторые
администраторы
предпочитают
применять
соответствующую
команду достаточно
часто,
поскольку
она является
более
эффективной,
чем
специальные
программные
инструменты,
созданные
для управления
графическим
пользовательским
интерфейсом.
Эта утилита
служит для
выполнения
следующих
операций:
• форматирование
дисков;
• запуск
и
прекращение
работы
программных средств,
обслуживающих
систему;
• считывание
и запись
данных с
локального диска;
• выполнение
других
административных
функций.
Модификация
и защита
системных
файлов
Windows ХР, как и Windows 2000,
обеспечивает
эффективную
поддержку двух
важных
функций,
связанных с
управлением
файлами.
Указанные
функции были
специально
модифицированы
для Windows ХР, при
этом первая
функция
связана
собственно с защитой
системных
файлов. При
попытке
прежнего
приложения
перезаписать
системный
файл Windows ХР
автоматически
сохранит
обновленную
версию файла.
Вторая
функция
представлена
вышеописанной
папкой для
хранения различных
версий
компонентов DLL - WinSxS,
которая
позволяет
сетевым
администраторам
обходить
проблемы,
связанные с
совместимостью
различных
версий
динамически
подключаемых
библиотек DLL.
Подобные
проблемы
могут
возникать в
тех случаях,
когда
приложение А
требует
применения
одной версии
динамически
подключаемой
библиотеки, а
приложение В
- другой.
Восстановление
системы
Операционная
система Windows ХР
содержит ту
же самую
утилиту
Восстановление
системы (System Restore),
которая
присутствует
в ОС Windows Me. Некоторые
изменения,
коснувшиеся
интерфейса,
заметно
облегчают
практическое
применение
этой функции.
Кроме того, в
отличие от
аналогичной
функции в Windows
Me,
здесь она не
опасна для
пользователей
и практически
не влияет на
процедуру
модификации
приложений.
Программа
Проводник
В Windows ХР
изменился
интерфейс
программы
Проводник, в
котором
имеется
режим
просмотра
Плитка (Tiles),
позволяющий
ознакомиться
с подробным
перечнем
системных
файлов.
Размеры окна
в данном
случае
задаются
достаточно
большими,
чтобы обеспечить
одновременный
просмотр
заметной
части
содержимого
папки. Данный
режим удобен,
если
необходимо
перейти к
режиму детального
просмотра
данных, для
просмотра
файлов
допустимо
использовать
скроллинг.
Однотипные
файлы легко
объединить в
группу, при
этом
объединение
может
производиться
по типу
организации
однотипных
записей в
глоссарии:
файлы
группируют
по именам,
типу, размерам
и времени
обновления.
При этом
разрешается
воспользоваться
услугами третьей
стороны для
добавления
расширений, позволяющих
группировать
файлы по
какому-либо
иному принципу.
Так,
например,
нетрудно
сгруппировать
документы Word с
учетом имен
их авторов
или
музыкальных
файлов с
учетом имен
музыкантов.
Мастеры
Windows XP
содержит
точно такие
же сетевые
средства, которые
использовались
в ОС Windows Millennium Edition: можно
воспользоваться
Мастером
установки
домашней
сети (Home Networking Wizard) для
создания и
настройки
домашней
сети, Мастером
публикаций в Web (Web Publishing
Wizard) для
публикации
документов в
онлайновом режиме
в Web и
Мастером
установки
сканера и
цифровой камеры
(Scanner and Camera Wizard) для
установки
этих
устройств.
Обновление
Windows
Функция
Windows Update
(Обновление Windows) также
претерпела
изменения.
Данная функция
автоматически
заставляет
обновлять Windows во
всех случаях,
когда эти
изменения
возможны в
онлайновом
режиме.
3.
Интерфейс Windows XP
Интересным
в Windows XP является
ее новый
интерфейс,
обладающий
рядом
положительных
свойств. На
Рабочем
столе
присутствует
Главное меню
- меню Пуск (Start) и
панель задач.
Программа
Проводник
является средством
доступа ко
многим
объектам Windows, а
панель задач
- одним из
основных
средств для
управления
состоянием
запущенного
приложения и
переключения
между такими
приложениями.
Интерфейс
заметно
усовершенствован
за счет
упрощения
взаимодействия
пользователей
с
операционной
системой. При
первой загрузке
Windows XP
использует
простой
интерфейс для
минимизации
выбора
команд.
Фирма
Microsoft
предлагает
упрощенный
интерфейс операционной
системы Windows XP
для новичков,
поскольку он
ограничивается
применением небольшого
числа
функций.
Вместе с тем
он может
применяться
и
квалифицированными
пользователями,
желающими
сэкономить
свое время и
не
планирующими
решения
сложных задач.
Упрощенный
интерфейс
организует простой
доступ к
приложениям,
однако в меню
Пуск (Start Menu)
имеются
записи
только о
наиболее
часто
применяемых
приложениях.
Внизу меню
имеется
пункт «Все
программы (All
Programs)», который
позволяет
выбирать
другие
установленные
на компьютере
приложения.
Windows XP
не размещает
программу
Проводник в
Главном меню
с целью
экономии
дискового
пространства.
Наиболее
простой
прием,
позволяющий устранить
эту проблему,
предусматривает
размещение
часто
используемых
программных
приложений
на панели
быстрого
запуска (Quick Launch).
Windows XP
обеспечивает
рациональное
использование
ресурсов,
отличаясь от
прежних
версий в
лучшую
сторону,
поскольку
позволяет
быстро
выполнять
необходимые
операции с
учетом
объема
дискового
пространства,
которое
могут занять
требуемые
ресурсы.
Применение
упрощенного
интерфейса
позволяет,
например,
заметно
повысить
эффективность
работы
внутренних и
других
сетевых
ресурсов.
Windows XP
носит ярко
выраженный
проблемно-ориентированный
характер, и
принципы ее
функционирования
также
являются
проблемно-ориентированными.
Упрощенный
интерфейс
призван усилить
эффект
подобной
ориентации
на основе
оптимизации
структур
меню и
экранов.
Главное
меню
Одной
из
особенностей
упрощенного
интерфейса Windows
XP является
применение
Главного меню
- меню Пуск. В
режиме по
умолчанию
стиль меню
Пуск
задается с
помощью одноименной
опции и не
содержит
каких-либо элементов
в левой
части,
поскольку
работа с операционной
системой Windows XP
еще не
началась. С течением
времени в
левой части
меню Пуск начинают
появляться
команды для
запуска
установленных
на
компьютере
приложений.
В левой
части
главного
меню
приводятся
команды для
запуска
наиболее
часто
используемых
приложений.
Чтобы
добавить
команду в
главное меню,
нужно
достаточно
часто запускать
соответствующее
приложение.
Если приложение
применяется
нерегулярно,
запись о нем
сначала
появится в
левой части
меню Пуск, а затем,
после
завершения
работы с
приложением,
исчезнет
оттуда.
В
правой части
меню Пуск
приводятся
команды для
работы с
основными
папками. Их
можно разделить
на три большие
группы:
1.
Обработка
данных. ОС Windows XP
указывает
местоположение
данных в порядке
убывания
очередности
доступа. Этот
перечень
начинается с
личных
данных пользователя,
которые
включают в
себя документы
из папок Мои
документы,
Моя музыка и
Мои рисунки.
Далее
приводятся
локальные
данные в виде
данных из
папки Мой
компьютер (My Computer)
и указывается
возможность
доступа к
удаленным
данным,
собранным в
папке
Сетевое
окружение (My Network
Places);
2.
Управление
системой.
Команда для
доступа к
папке Панель управления
(Control Panel) является
единственной,
присутствующей
в центре
правой части
Главного
меню. Щелкнув
левой
кнопкой мыши
по значку
этой папки,
можно
просмотреть
перечень приложений,
используемых
для
управления системой.
3.
Другие
ресурсы. В этом
разделе
присутствуют
три команды:
Справка и
поддержка (Help and
Support), Поиск (Search) и
Выполнить (Run).
Команда
Справка и
поддержка
запускает
новую справочную
систему.
Команда
Поиск
предоставляет
доступ к
средствам
поиска
необходимой
информации.
Например,
допустимо
воспользоваться
тем или иным приложением
для поиска
файлов,
других компьютеров
в сети или
даже других
пользователей.
Поддерживается
также
проведение
поиска в Internet с
помощью
браузера. В
нижней части главного
меню
присутствуют
две дополнительные
команды:
Выход из
системы (Log Off),
которая содержит
ряд опций,
используемых
для регистрации
при
завершении
работы с
системой. Команда
Выключение (Shut
Down) дает
возможность
ознакомиться
с большим
числом опций,
позволяющих
завершить
работу с ОС Windows XP.
При этом
только одна
из опций
способствует
отключению
самого
компьютера.
Имеются опции,
предназначенные
для
повторного
запуска
компьютера и
перевода его
в режим ожидания
(Suspend Mode),
являющийся
одной из
разновидностей
спящего
режима.
Настройка
Главного
меню
Меню
Пуск может
формироваться
в соответствии
с
настройками
пользователя.
Стандартные
приложения
демонстрируют
наличие множества
опций для
различных
вариантов работы.
На первом
этапе
подготовки
операционной
системы к
работе
потребуются
две опции,
связанные с
пользовательской
настройкой и
подготовкой.
Так, опция
«Закрепить в
меню» -
«Пуск»- (Pin to Start Menu)
позволяет
сохранять
ярлыки
приложений,
присутствующие
в меню Пуск, даже
в том случае,
если
соответствующие
приложения
активно не
применяются.
Эту функцию
можно
использовать
для быстрого
обнаружения
требуемых
приложений. Опция
«Удалить из
этого списка
(Remove from this List)» позволяет
исключить
ярлык
приложения
из Главного
меню, причем
соответствующий
ярлык будет
сохранен в
перечне
подменю «Все
программы (All
Programs)».
Указанная
функция освобождает
место в
Главном меню
для размещения
ярлыков
вновь
запускаемых
приложений.
Значки,
связанные с
обработкой
данных и
присутствующие
в правой
части Главного
меню, могут
обращаться к
ресурсам,
использовать
эти ресурсы и
производить
их поиск в
системе. Если
щелкнуть
правой
кнопкой мыши
по значку
Панель
управления (Control
Panel),
откроется
контекстное
меню,
содержащее две
команды:
Открыть (Open) и
Проводник (Explorer).
Команда
Проводник
служит для
организации
различных
режимов
просмотра объектов
(папок,
файлов,
ярлыков и т.п.)
и манипулирования
ими. При
просмотре
папки Панель управления
(Control Panel)
удобен режим
просмотра с
двумя
панелями. Оставшиеся
три пункта
контекстного
меню содержат
команды для
выполнения
тех операций,
которые они
призваны
активизировать.
Возможности
сохранения
или отмены
сохранения
этих
элементов
нет,
поскольку
они всегда
должны
присутствовать
в Главном
меню.
Для
пользовательской
настройки
Главного
меню следует
нажать
правую кнопку
мыши в
пределах
меню Пуск и
выбрать из контекстного
меню опцию
Свойства (Properties), на
экране
появится
диалоговое
окно Свойства
панели задач
и меню «Пуск»
(Taskbar and Start Menu Properties), в котором
и следует
осуществить
все настройки.
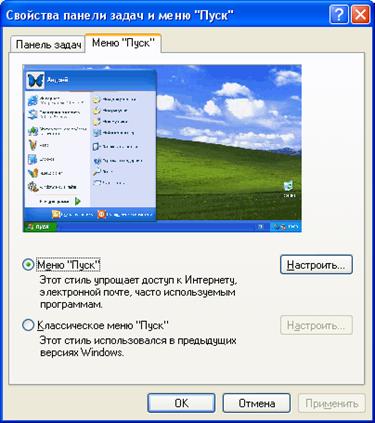
При
нажатии
кнопки
Настроить на
экран выводится
диалоговое
окно
Настройка
меню «Пуск» (Customize
Start Menu).
Вкладка
Общие (General)
диалогового
окна
предоставляет
выбор между
крупными и
мелкими
значками для
программ, а
также
позволяет
задать
максимальное
число
ярлыков в списке
часто
используемых
программ в
Главном меню
и выбрать из
приведенного
списка программу
для доступа к
Internet и
для
обработки
почтовых
сообщений.
Программа
Проводник
Изучение
программы
Проводник
удобно
начать с
описания
принципа ее
организации. На
рисунке
показано
окно
Проводника с
двумя
секциями. В
левой части
экрана
отображается
содержимое
компьютера в
виде иерархического
дерева папок,
файлов или
дисков,
которое
характеризуется
несколькими
особенностями.
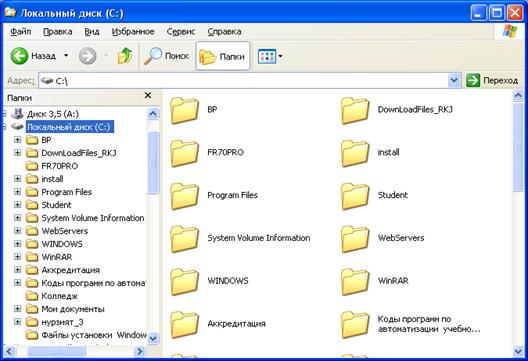
Первая
особенность
связана с
тем, что иерархическое
дерево папок
представляет
собой некое
«дерево
устройств на
компьютере».
Оно
подразделяется
на ряд
компонентов:
- раздел
документов
содержит
персональные
локальные
данные
пользователя,
соответствующие
содержимому
папок Мои
документы (My
Documents),
Моя музыка (My
Music) и
Мои рисунки (My
Pictures).
- в
разделе
программных
средств
присутствуют
драйверы,
служащие
для
обработки
информации
и управления
различными
аппаратными
устройствами,
в том числе
устройствами
воспроизведения
с дисков DVD и CD-ROM.
Этот раздел
также включает
в себя
программы,
снабженные
сетевыми
адресами и
обеспечивающие
доступ к
сетевым
ресурсам.
Здесь можно
организовывать
доступ к
программам
взаимодействия
с устройствами
мобильной
связи и
получать от
них
необходимые
данные.
- раздел
Сетевое
окружение (My
Network Places)
содержит
данные
относительно
всех сетевых
ресурсов и
их
размещения.
В верхней
части
соответствующего
перечня
присутствует
папка «Вся
сеть (Entire Network)»,
включающая
перечень
сетевых
ресурсов. ОС Windows
XP
позволяет
распознавать
сетевые
соединения
и
автоматически
создавать
для них необходимые
ярлыки (Shortcuts).
- раздел
Корзина (Recycle
Bin) -
место
хранения
старых
файлов и
других ненужных
элементов,
которые
переместили
в нее.
Обычно
левая и
правая
секции окна
используются
совместно.
Так,
например, при
выполнении
команды Вид =>
Панель
обозревателя
=> Поиск (View => Explorer Bar => Search) в
правой
секции окна
будут
выведены
результаты
поиска. Если
в меню Вид (View)
воспользоваться
командами
Панель обозревателя
=> Папки (Explorer Bar => Folders), то в
правой
секции
отобразится
содержимое
выбранного
объекта. Если
щелкнуть по
значку
какого-либо
диска, в
правой секции
появятся
папки и
файлы,
размещенные
на этом
диске. Значки
в правой
секции окна
удобны для
подробного
ознакомления
с объектами.
Например,
чтобы
открыть
нужный файл
или папку,
следует
дважды
щелкнуть
левой кнопкой
мыши по
значку
соответствующей
папки или
файла.
Контекстные
меню
Каждый
программный
инструмент является
основой для
создания оригинального
способа
просмотра
или обработки
данных.
Рассмотрим
программный
инструмент,
которые чаще
других
применяются
в Windows XP -
контекстное
меню.
Любой
объект,
используемый
в
операционной
системе Windows XP, имеет
собственное
контекстное
меню. Контекстное
меню для
файла или
папки
включает пять-шесть
разделов,
каждый из
которых содержит
команды.
Приведем три
основных раздела
с командами,
учитывающими
тип и структуру
выделенного
объекта:
- Actions
(Действия) -
раздел с
командами
для выполнения
стандартных
операций
копирования,
открытия и
т.п. Первый
раздел
контекстного
меню
содержит
сведения о
тех
операциях,
которые
могут выполняться
для
выделенного
в Проводнике
объекта.
Операция,
выполняемая
по умолчанию
с помощью
команды
«Открыть (Open)»,
обычно
приводится
полужирным
шрифтом. Наряду
с командой
Открыть
может
присутствовать
команда
Печать (Print). В
папках, как
правило, предусмотрены
опции: Найти (Search) и
Проводник (Explorer),
связанные с
функциями
поиска. В
список часто
включают
особую
команду -
Открыть с
помощью (Open
With),
которая
позволяет
активизировать
различные
приложения
для
открытия
файла данного
типа.
- Network (Сеть) -
раздел для
работы в
сети Данный
раздел
является
необязательным
и обычно
содержит
всего одну
команду
Общий
доступ и безопасность
(Sharing and Security).
- Раздел с
командой
«Отправить (Send
To)»,
выполнение
которой
открывает
подменю, содержащее
ряд команд, в
том числе
команды
пересылки
данных в
сжатую ZIP-папку,
на гибкий
диск, в папку
Портфель (Briefcase), на
настольный
компьютер, а
также
команду пересылки
данных
абоненту
почтовой
службы, на
съемный
жесткий
диск, в папку
Мои документы
и команду
для открытия
Мастера
публикации
в Web (Web Publishing Wizard),
позволяющие
опубликовать
файлы в Internet.
- Редактирование
(Editing).
Этот раздел
содержит
команды
Вырезать (Cut),
Копировать
(Сору) и
Вставить (Paste).
Разрешается
помещать
копию
объекта в
буфер (Clipboard), а
затем
извлекать
из буфера и
вставлять в другое место
заданное
число раз. Вырезанный
объект
помещается
в буфер и
хранится в
нем до
извлечения;
- Манипуляции
(Manipulations).
Данный
раздел
содержит
три или
более команд.
Опция
Создать
ярлык (Create
Shortcut)
позволяет
установить
связи с
файлами или папками,
расположенными
на
различных
сетевых
устройствах.
Команда
Удалить (Delete)
обеспечивает
пересылку
файла в
Корзину (Recycle
Bin),
опция
Переименовать
(Rename)
позволяет
изменить
имя файла
или папки.
•
Свойства (Properties).
Контекстное
меню каждого
объекта, вне
зависимости
от его типа,
содержит
команду Свойства
(Properties).
Выполнение
этой команды
позволяет
вывести на
экран
дисплея
диалоговое
окно, позволяющее
просматривать
и
конфигурировать
свойства
объекта.
Некоторые
объекты
системы
содержат в
контекстном
меню
специальные
опции. Так,
при щелчке по
значку
Корзина (Recycle Bin) на
экран
выводится
опция,
позволяющая
стереть все
находящиеся
в Корзине
данные. При выполнении
в
контекстном
меню команды
Создать (New) можно
создать
новый файл
(аналогичные
опции меню
выводятся на
экран при
щелчке правой
кнопкой мыши
в свободной
области окна
программы
Проводник).
Панели
инструментов
программы
Проводник
Версия
программы
Проводник,
используемая
в Windows XP,
предусматривает
применение
трех панелей
инструментов:
Обычные
кнопки (Standard Buttons),
Адресная
строка (Address Bar) и
Ссылки (Links),
причем
допустимо
включить
пользовательские
панели или
несколько
панелей в
произвольной
комбинации.
Вертикальные
пунктирные
линии,
находящиеся
слева от
каждой панели
инструментов,
указывают на
то, что эти панели
не
зафиксированы,
и их можно
переместить
в другое
место на
экране. Для
закрепления
и фиксации
положения
панелей
инструментов
(после
изменения их
положения и
размеров)
следует
выполнить
команды Вид =>
Панели инструментов
=> Закрепить
панели
инструментов
(View => Toolbars =» Lock the Toolbars).
Сетевое
окружение
Папку
Сетевое
окружение (My
Network Places)
можно
рассматривать
в качестве
динамичного
изменяющегося
расширения
программы
Проводник,
позволяющего
активно
взаимодействовать
с сетью. При
ее открытии
значок Мой
компьютер на
экране заменяется
значком «Вся
сеть (Entire Network)», и
взаимодействие
в дальнейшем
осуществляется
не с
локальным
компьютером,
а со всей
сетью,
располагающей
существенно
большими ресурсами.
Папка Вся
сеть
содержит
ярлыки общих
сетевых
ресурсов.
Корзина
Папка
Корзина (Recycle Bin)
применяется
в программе Проводник
точно так же,
как и самим
компьютером.
Разрешается
перемещать
объекты в эту
папку,
просматривать
ее
содержимое,
стирать все находящиеся
в ней объекты
(файлы,
ярлыки и т.п.)
или
восстанавливать
их в том
месте, откуда
они были
удалены.
Совместная
работа программы
Проводник и
папки
Корзина
весьма эффективна,
особенно при
необходимости
стереть файл,
копия
которого
используется
другим
приложением.
Расположенные
в папке Корзина
файлы можно
перемещать в
другие папки
Проводника,
чтобы
восстановить
их. Диалоговое
окно
Свойства с
дополнительными
сведениями о
файле
появится
только после
восстановления,
в правой
части окна
программы
Проводник
отобразятся
имя этого
файла и дата
его удаления.
Интересной
особенностью
папки Корзина
является
запрет на
открытие
файлов.
Портфель
Папка
Портфель (Briefcase)
является
едва ли не
самым важным
элементом
операционной
системы Windows XP. Она
позволяет
собрать все
необходимые
данные
в одной
папке. Папка
Портфель позволяет
добавить еще
одну опцию к
соответствующему
контекстному
меню. Опция
Обновить все
(Update All)
модифицирует
файл на
основе
использования
его исходной
копии
непосредственно
на сетевом
жестком
диске или
пересылает
измененные
данные папки
Портфель на
сетевой
жесткий диск.
Эту операцию
нужно
выполнять
перед переходом
к активному
использованию
папки Портфель,
а также после
завершения
работы с ней.
При редактировании
собственных
файлов
следует
сначала
обратиться к
папке
Портфель, а
затем уже
произвести
требуемые
действия с самими
файлами.
На
Рабочем
столе ярлыка
этой папки
нет - его
следует
создать
самостоятельно;
щелкнув правой
кнопкой мыши
в свободной
области
Рабочего
стола, а
затем
выполнив команды
Создать =>
Портфель (New => Briefcase).
Сжатые ZIP-папки
Теперь
имеет смысл
упомянуть о
сжатых файлах
и папках: они
позволяют
сэкономить
место на
жестком
диске,
особенно при
работе с объемными
графическими
или
текстовыми
файлами. В
случае
объемных файлов
могут
возникать
определенные
проблемы.
Так, не
рекомендуется
сжимать
часто используемые
и большие по
размерам
графические
файлы (более 20
Мб),
поскольку их
загрузка
занимает
слишком
много
времени.
Сжатие
осуществляется
весьма
просто для
этого следует
лишь
щелкнуть
правой
кнопкой мыши
по нужному
файлу или
папке, а
затем в
открывшемся
контекстном
меню
выполнить
команды Свойства
=> Отправить =>
Сжатая ZIP-папка (Properties => Send To => Compressed Folder).
Windows XP
содержит
специальную
опцию,
выделяющую цветом
сжатые диски
и файлы
Воспользуйтесь
командой
меню Сервис =>
Свойства
папки (Tools => Folder Options) для
вывода
диалогового
окна
Свойства папки
(Folder Options),
после чего
щелкните по
вкладке Вид (View) В
нижней части
списка
Дополнительные
параметры (Advanced
Setting)
присутствует
опция
Отображать
зашифрованные
или сжатые
файлы
5.
Стандартные
приложения Windows
XP
Калькулятор
Приложение
Калькулятор (Calculator)
выглядит и
функционирует
как обычный
калькулятор,
широко
используемый
для арифметических
расчетов, с
его помощью
можно выполнять
арифметические
операции.
Приложение
Калькулятор
предусматривает
применение
кнопок для
выполнения
операций с
памятью, а
также для
вычисления
процентов и
извлечения
квадратного
корня.
Программа
Калькулятор
имеет два
режима
работы
обычный и
инженерный.
Для
преобразования
режима
работы
служит команда
Вид =>
Инженерный (View => Scientific).

Для
этого режима
характерно
использование
запятых (или
других
разделительных
символов)
между группами
цифр, что
упрощает
вывод и
считывание
информации.
Данная
функция
активизируется
с помощью
команды Вид =>
Количество цифр
в группе (View => Digit Grouping).
Специалисты
фирмы Microsoft
снабдили
инженерный
калькулятор
дополнительными
функциями.
Теперь
производятся
действия с
двоичными,
восьмеричными,
десятичными
или
шестнадцатеричными
числами.
Приложение
Калькулятор
содержит
команду
Правка =>
Копировать (Edit => Copy), которая
позволяет
копировать
результаты расчетов
и передавать
их в буфер
обмена для использования
в других
приложениях
Аналогичным
образом эти
данные
извлекаются
из буфера с
помощью
команды
Правка =>
Вставить (Edit => Paste).
Таблица
символов
В
большинстве
случаев
файлы со
шрифтами
содержат
весьма разнообразные
шрифты и
символы,
однако доступ
к ним не
всегда прост.
Приложение
Таблица
символов (Character
Map)
призвано
помочь
быстро
выбрать
требуемые
символы.

При
нажатии
кнопки с изображением
символа
программа
выводит на
экран его
увеличенное
изображение.
При повторном
нажатии этой
кнопки
размер символа
уменьшается
до
нормального.
В нижнем левом
углу экрана
приводится
описание символа
с указанием
шестнадцатеричного
кода, присутствующего
в
соответствующем
файле. Во-вторых,
перед тем как
нажать
указанную
комбинацию
клавиш,
убедитесь в
том, что
опция Num Lock
включена. На
многих
клавиатурах
кнопка Num Lock по
умолчанию
отключена, и
дополнительный
цифровой
блок служит
для
перемещения курсора.
В-третьих, не
рекомендуется
набирать
цифры в
начале
комбинации,
поскольку это
может
повлечь за
собой
активизацию
совершенно
нежелательных
операций, не
имеющих
ничего
общего с
вводом
специальных
символов.
Создание
последовательности
символов с помощью
приложения
Таблица
символов
может потребовать
много
времени.
Быстрый
выбор символов
производится
путем
нажатия соответствующих
кнопок. Так,
нажав кнопку
Выбрать (Select), вы
переместите
символ в
текстовое
окошко Для
копирования (Character
to Copy).
Затем можно
перейти к
поиску
очередного символа,
а после
обнаружения
всех
символов - нажать
кнопку
Копировать
(Сору),
перенеся их в
буфер обмена.
Далее
остается
лишь извлечь
из буфера
последовательность
символов и
вставить ее в
используемое
приложение
Графический
редактор Paint
Графический
редактор Paint
присутствовал
еще в первых
версиях
операционной
системы Windows,
поскольку он
основан на
весьма
простом способе
создания и
просмотра
изображений.
На рис 2 11
показано исходное
окно
программного
приложения Paint.
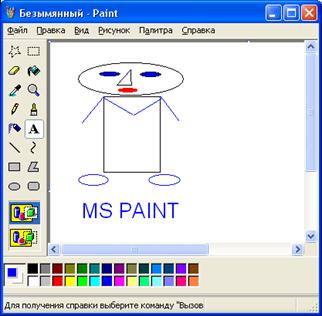
Вид
этого
приложения
практически
не изменился
В левой части
экрана
расположена
панель
инструментов
для
рисования, а
в нижней
части - палитра
цветов.
Типовое меню
находится в
верхней
части, а
остальная
область
экрана может
использоваться
для целей
рисования.
Приложение Paint
достаточно
просто в
работе,
поскольку
оно предусматривает
применение
весьма небольшого
числа команд
Меню Правка (Edit) содержит
команды,
служащие для
выбора изображения,
его
копирования
в буфер
обмена и извлечения
оттуда. Здесь
же
предусмотрена
возможность
экспорта и
импорта
рисунков.
Меню Вид (View)
позволяет
изменять
набор опций и
масштаб рисунков,
с помощью
команд меню Рисунок
(Image)
допустимо
повернуть
или сместить
изображение,
а меню
Палитра (Colors)
позволяет
изменять
цвета в
соответствии
с приводимой
в нижней
части экрана палитрой
цветов. Легко
отредактировать
цвет и затем
вернуться к
ранее
использовавшемуся
цвету путем
повторного
нажатия
соответствующих
кнопок.
Текущая
версия
графического
редактора Paint
включает
несколько
новых
функций, Windows XP
поддерживает
файлы в
форматах BMP, DIB, GIF, ICO, JPEG, PNG и TIF.
Другая новая
функция
позволяет
взаимодействовать
с периферийными
устройствами,
например цифровыми
камерами и
сканерами.
Отсканированное
изображение
помещается в
приложение Paint,
редактируется
и
пересылается
в нужное место.
Экранная
заставка
Программа
Заставка (Screen
Saver) -
движущийся
рисунок или
узор, который
появляется
на экране,
если в течение
указанного
периода
времени вы не
задействовали
мышь или
клавиатуру. В
наши дни программы-заставки
можно найти в
магазинах, службах
технической
поддержки, на
Web-сайтах.
Применение
подобных
программ служит
для целей
развлечения.
Одной из
интересных
особенностей
операционной
системы Windows XP
является
поддержка
заставок.
На
вкладке
Заставка
расположено
окошко с изображением
монитора и
приведены
сведения об
основных
параметрах
выбранной
экранной
заставки.
Список Заставка
(Screen Saver)
позволяет
выбрать
конкретный
вариант заставки
(файлы с
расширением
*.scr в
папке System32) Если
вы хотите
использовать
экранную заставку,
предоставленную
третьей
стороной, поместите
соответствующий
файл в каталог
с другими
аналогичными
файлами,
поскольку в
противном
случае Windows XP
просто не
обнаружит
этот файл
Поле
Интервал (Wait)
позволяет
указать
время
простоя
компьютера,
по истечении
которого
запускается
заставка Для
выключения
программы
можно воспользоваться
мышью или
нажать любую
клавишу на
клавиатуре
Кроме
названных
опций, на
вкладке
Заставка
присутствует
опция
Просмотр (Preview),
которая
позволяет
развернуть
заставку во
весь экран.
Упрощенный
интерфейс не
может
успешно использоваться
всеми. На
практике
квалифицированные
пользователи
считают его
весьма
примитивным.
Программа
Проводник,
являющаяся
одной из основных
интерфейсных
программ Windows ХР,
позволяет
эффективно
задействовать
компьютер, а
также другие
сетевые
компоненты.
Она служит
для доступа к
сети Internet или
просмотра
спецификаций
файлов,
например для
выявления
того,
являются ли
файлы или
папки сжатыми.
Рекомендуется
поработать с
Проводником
и попытаться
освоить его
основные режимы
и функции.
Контекстные
меню - важная
составная
часть
операционной
системы Windows XP, поэтому
следует
поработать с
каждым из
них, причем
переход к
очередному
объекту может
осуществляться
простым
нажатием
нужной
кнопки. Имеет
смысл
проследить,
каким образом
контекстные
меню
изменяются
от объекта к
объекту, не
забывая о
том, что
Рабочий стол
также
является
объектом и
имеет
собственное
контекстное
меню.
Закрывая
контекстное
меню,
удостоверьтесь,
что вы
щелкнули по нему,
не выбрав при
этом ни одной
из находящихся
в нем опций.
Тема
8. Компоненты
стандартного
меню и
стандартные
панели инструментов
1.
Классическое
меню «Пуск»
Windows
XP
позволяет
гибко
модифицировать
свой интерфейс.
Высокая
функциональная
гибкость означает
повышение
эффективности
работы.
Упрощенный
интерфейс Windows
XP,
простой в использовании,
недостаточно
гибок в
функциональном
отношении. Windows
XP
также
поддерживает
стандартный
интерфейс.
Использование
стандартного
интерфейса
предусматривает
взаимодействие
с Классическим
меню «Пуск» (Classic
Start Menu),
которое
применялось
в предшествующих
версия Windows. В
данном
параграфе
основное
внимание уделяется
компонентам
стандартного
меню, а также
стандартным
панелям
инструментов.
Рабочий
стол (Desktop) - область
экрана, на
которой
можно
разместить
ярлыки,
позволяющие
оперативно
запустить
программу
либо открыть
файл или
папку без
необходимости
искать их на
жестком диске.
Оформление
Рабочего
стола в ОС Windows
XP
выполняется
с помощью
двух стилей: обычного
классического
и Web-стиля. Первый
стиль
оформления -
стандартный,
он присутствует
во всех
предшествующих
версиях Windows, в
частности в Windows 9х, а
второй -
Активный
Рабочий стол
(Active Desktop) -
соответствует
новому Web-стилю
оформления. В
продолжение
рассмотрим
усовершенствованные
функции
Проводника и
дадим
рекомендации
по его конфигурированию
для решения
конкретных
задач,
получим
необходимые
сведения о
папке Автозагрузка
(Startup), а
также о
способах ее
применения в
тех случаях,
когда
требуется
запустить
систему и выбрать
оптимальный
вариант
загрузки приложений.
Переход
к стандартному
интерфейсу
Переход
к
стандартному
интерфейсу
осуществляется
нажатием
правой
кнопки мыши
по кнопке Пуск - в
открывшемся
контекстном
меню нужно
выбрать
опцию
Свойства (Properties). При
этом на экран
будет
выведена
вкладка Меню «Пуск» (Start
Menu)
диалогового
окна Свойства
панели задач
и меню «Пуск»
(Taskbar and Start Menu Properties). Классическое
меню «Пуск» похоже
на меню Пуск Windows 2000, но
вместе с тем
эти меню
имеют и
заметные отличия.
Переход
к интерфейсу
Windows 2000
Специалисты
Microsoft
предусмотрели
эту
возможность
использования
интерфейса
указанной
операционной
системы. Для
перехода в Windows
XP к
использованию
интерфейса Windows 2000,
следует
вернуться к
стилю
Главного
меню Классическое
меню «Пуск».
После
выполнения
необходимых
операций следует
изменить
тему
Рабочего
стола Windows. Для
изменения
темы
щелкните
правой кнопкой
мыши по
свободному
месту на
Рабочем столе
и в
контекстном
меню
выберите
пункт Свойства
(Properties).
Затем
откройте
вкладку Темы
(Themes) в
диалоговом
окне Свойства:
Экран (Display Properties), в
списке Тема (Theme)
выберите Классическая
(Windows Classic).
Подобный
интерфейс не
будет
полностью идентичен
интерфейсу Windows 2000, хотя
и во многом
напоминает
его и использует
целый ряд его
функций (в
сочетании с
новыми
функциями
интерфейса Windows
XP). Так,
ни одно из
диалоговых
окон свойств
не будет
изменяться
при задании
темы.
Классическое
меню «Пуск»- является
именно тем
меню, которое
ОС Windows
использовала,
начиная с
версии Windows 95. Его
вариант для Windows 2000
практически
такой же, за
исключением
цветовой
схемы Windows 2000,
которая
обеспечивает
более
полноценный
(по сравнению
с Windows XP)
эффект
трехмерного
пространства
(3D).
Методы
использования
Классическое
меню «Пуск»» обеспечивает
опытным
пользователям
полномасштабный
доступ ко
всем
функциям Windows
XP.
Последовательно
всплывающие
меню содержат
всю
необходимую
информацию.
Обновление
операционной
системы Windows
Windows
XP
удобна для
проверки
результатов
модификации,
поскольку
автоматически
и регулярно
выполняет
обновления
устройств и
приложений.
Однако в случае
возникновения
проблем при
работе с Windows XP может
потребоваться
произвести
необходимые
проверки
вручную. На
этом этапе
полезна
опция
обновления
ОС Windows - Windows Update, которая
позволяет с
помощью Web-узла Microsoft
обновлять ОС
компьютера,
драйверы
устройств и
приложения.
Программы
Каждое
приложение
при
установке в
среде Windows XP можно
разместить в
меню Пуск.
Для этого
его ярлык
следует
переместить
в меню Пуск.
Кроме того,
в меню Пуск
автоматически
размещаются
ярлыки часто
используемых
приложений.
Если дважды
щелкнуть по
значку какого-либо
файла,
операционная
система назначит
для
обработки
файла
данного
формата
приложение
из
указанного
меню. Папка Программы
(Programs)
используется
для
размещения
значков
часто
используемых
приложений
Документы
Это
меню обычно
содержит
перечень из
десяти
документов, с
которыми
пользователь
обращался в
последнее
время. В меню Документы
(Documents)
содержатся
все
необходимые
сведения.
Настройка
Меню Настройка
(Settings) предоставляет
доступ к
большей
части параметров,
использующихся
на этапе
настройки
операционной
системы Windows. Это
меню
содержит как
минимум
четыре опции,
каждая из
которых
имеет
следующий
вид:
Панель
управления (Control Panel). В
зависимости
от выбранного
способа
ввода данных
следует либо
создавать
независимое
окно, либо
обращаться к
меню с
дополнительными
записями.
Каждая подобная
запись
соответствует
приложению, управляющему
определенным
компонентом системы.
Сетевые
подключения (Network Connections). Это
меню
содержит
перечень
используемых
в системе
сетевых
соединений,
причем не только
записи для
соединений
локальной
сети (Local Area Network - LAN), но и
сведения
относительно
подключений
с удаленным
доступом.
Так,
приложение Создание
нового
подключения (Make
New Connection)
позволяет
добавлять
соединения к
уже существующей
системе.
Принтеры и факсы (Printers and Faxes). Здесь
присутствуют
сведения о
каждом принтере
или
факсимильном
устройстве, к
которым
возможен
доступ.
Информация о
локальных и
удаленных
принтерах
появляется в
меню в
обязательном
порядке, что
позволяет
при наличии
необходимых
прав доступа
изменять
конфигурацию
системы.
Программа
Установка
принтера (Add
Printer)
служит для
добавления к
системе
новых принтеров
(но не
факсимильных
устройств).
Панель
задач и меню
«Пуск» - (Taskbar and Start Menu). Эта
запись
позволяет
переходить к
диалоговому
окну Свойства
панели задач
и меню
«Пуск»- (Taskbar and Start
Menu Properties).
Операционная
система Windows XP
способна
облегчить
выполнение
различных операций.
В частности,
она не только
предусматривает
применение
кнопок Поиск
(Search) в
программах
Проводник и Internet
Explorer, но
и
демонстрирует
широкие
возможности
по
использованию
параметров
поиска в
рамках меню Найти
(Search).
Это:
·
опция
Файлы и папки
(For Files or Folders)
служит для
получения
копии окна
программы
Проводник
при
применении
панели Что
вы хотите
найти? (Search Explorer
Bar?). В
этом случае
Проводник
оптимизирует
набор
операций для
выполнения
локального
поиска с
привлечением
при необходимости
сервера со
службой
индексирования;
·
опция
В Интернете (On the
Internet)
предназначена
для открытия
копии окна браузера
(обозревателя)
Internet Explorer
при
применении
панели
обозревателя
Поиск (Search Explorer
Bar). В
этом случае
Проводник
оптимизирует
набор
операций
панели для
проведения поиска
в Internet с
привлечением
предварительно
заданных программ
поиска в
реальном
масштабе
времени;
·
опция
Людей (For People).
Применяется
для открытия
специального
диалогового
окна Поиск
людей (Find People).
·
При
первом
запуске
операционной
системы Windows на экран
выводится
опция Помощник
по поиску (Search Companion). При
проведении
поиска можно
воспользоваться
различными
критериями.
После задания
критериев
поиска
нажимается
кнопка Найти
(Find
Now).
Команда
Выполнить
Команда
главного
меню Выполнить
(Run)
служит для
запуска
приложений, а
сам этот подход
является
альтернативой
опции Программы
главного
меню. Опция Выполнить
позволяет
открыть
диалоговое
окно Запуск
программы (Run), в
котором
вводятся
имена
приложений, которые
надо
запустить,
или путь к
ним. Кнопка Обзор (Browse)
служит для
поиска
необходимых
программ на
жестком
диске. Опция Выполнить
оказывается
наиболее
эффективной
при работе с
теми
приложениями,
которые
ориентированы
на
применение
графического
пользовательского
интерфейса (Graphical
User Interface -GUI),
например
программы
Редактор
реестра (Registry Editor - RegEdit).
Выход
из системы
Опцию Завершение
сеанса (Log Off) в
Главном меню
можно
использовать
при завершении
работы с
системой или
завершении сеанса
работы с
текущим
пользователем.
При выборе
этой опции
открывается
диалоговое окно
Выход
из Windows (Log Off Windows),
имеющее две
кнопки. В
версии Windows XP
Professional Edition
данная опция
может
отсутствовать.
Кнопка
Смена
пользователя
(Switch Users) в
диалоговом
окне Выход
из Windows (Log Off Windows)
позволяет в
любой
ситуации
завершить
текущий сеанс
работы и
перейти к
очередному
сеансу, но
уже следующему
пользователю
под другой
учетной записью.
Кнопка Выход в
диалоговом
окне Выход
из Windows завершает
сеанс работы
с текущим
пользователем
без
выключения
компьютера.
Однако в таком
случае
закрываются
все
запущенные
ранее
приложения.
Выключение
компьютера
Опция Выключить
компьютер (Shut
Down) в
Главном меню
применяется
в том случае,
когда нужно
отключить
компьютер
или
инициировать
его перезагрузку.
При
обращении к
этой опции
на экран
выводится
диалоговое
окно Выключить
компьютер (Turn
Off Computer),
содержащее
три кнопки:
Ждущий
режим (Stand By). При
использовании
данной
кнопки
система переводится
в режим с
экономичным
потреблением
электрической
мощности (7 Вт).
Выключение
(Shut Down). При
использовании
этой кнопки
происходит
полное
выключение
системы:
прекращается
работа всех
вентиляторов
и
блокируется электропитание.
Перезагрузка
(Restart). Эта
кнопка
выключает
операционную
систему Windows и
инициирует
перезагрузку
системы.
Опция удобна
в тех
случаях,
когда
необходим
повторный
запуск
системы.
2. Панели
инструментов
Windows
XP
включает
множество
различных
панелей инструментов,
служащих для
решения
разнообразных
задач, и даже
панель задач
предусматривает
применение
нескольких подобных
панелей.
Назначение
части этих программных
инструментов
состоит в
том, чтобы
облегчить
пользователю
общение с
операционной
системой Windows
XP.
Большая
часть
панелей инструментов
допускает
перемещение
по экрану и
изменение
размеров.
Однако, в
отличие от
прочих
панелей,
программные
инструменты,
которые
используют
так
называемые плавающие
панели
инструментов
(Floating Toolbars),
не могут
передвигаться
произвольным
образом. Их
разрешается
выносить за
пределы
панели задач,
превращая в
диалоговое
окно.
Стандартная
панель
инструментов
Windows
XP
поставляется
со
стандартным
набором из четырех
панелей
инструментов:
Быстрый
запуск
(Quick Launch)
обеспечивает
быстрый
доступ к проигрывателю
Windows Media, браузеру
Internet Explorer и почтовой программе
Outlook Express. Кроме
того, на этой
панели
расположен
значок,
который
позволяет
свернуть все
открытые на
Рабочем
столе окна;
Рабочий
стол (Desktop)
содержит
копии всех
элементов, которые
находятся на
Рабочем
столе. Панель
позволяет
выбрать
нужный
значок в том
случае,
например,
когда
раскрытые
диалоговые окна
загораживают
их;
Адрес
(Address)
открывает
доступ к
списку, с
помощью
которого
можно найти
нужный
объект,
расположенный
на локальном
или сетевом
диске. В
последнем
случае
используется
браузер Internet Explorer, в
котором для
поиска
нужного
сетевого ресурса
допустимо
выбрать один
из Web-узлов
или указать
новый адрес;
Ссылки (Links)
позволяет
выводить
список
ссылок,
созданных
пользователем
для работы с
программой Internet
Explorer.
Однократное
нажатие по
ссылке
обеспечивает
быстрый
переход по
соответствующему
URL-адресу.
Любая панель
инструментов
открывается,
если
щелкнуть
правой
кнопкой мыши
по
свободному
месту на
панели задач
и из контекстного
меню с
помощью
опции Панели
инструментов
(Toolbars)
выбрать
панель или
создать
собственную.
Для
добавления
стандартной
панели
инструментов
на панель
задач
следует в
контекстном
меню
установить
для нее
флажок.
Пользовательские
панели
инструментов
Windows
XP
позволяет
создавать
собственные
панели для
решения
специальных
задач.
Рекомендуется
собирать
необходимое
число
программных
инструментов
на одной или
нескольких
панелях
инструментов,
причем это
число должно
быть
относительно
небольшим (до
10). Для
создания
новой панели
инструментов
достаточно
инициировать
процесс
создания
новой папки,
где
содержатся
ярлыки, указывающие
на те
элементы, к
которым
планируется
обеспечить
доступ с
помощью
новой панели.
Так,
например,
возможно
организовать
папку Common
Applications (Типовые
приложения),
содержащую
ярлыки для
наиболее
часто
применяемых
приложений. После
завершения
процесса
создания
папки
следует
щелкнуть
правой
кнопкой мыши
по свободному
месту на
панели задач
и в контекстном
меню
выполнить
команды Панели
инструментов
=> Создать
панель
инструментов
(Toolbars => New
Toolbar). На
экран будет
выведено
диалоговое
окно Создать
панель
инструментов
(New Toolbar), в
котором
следует
выбрать
нужную папку
или ввести URL-адрес Internet. URL-адрес Internet
позволяет создать
панель
инструментов
с учетом особенностей
регулярно
посещаемых Web-сайтов.
Удаление
панелей
инструментов
Для
удаления
неиспользуемой
панели инструментов
следует
щелкнуть
правой
кнопкой мыши
по панели
задач и в
контекстном
меню выбрать
опцию Панели
инструментов,
а затем в
появившемся
подменю
снять флажок
рядом с
названием
ненужной
панели инструментов
3.
Настройка
панели
Быстрый
запуск
Панель
Быстрый
запуск (Quick Launch) можно
рассматривать
в качестве
альтернативы
упрощенному
меню Пуск.
На практике
указанная
панель
должна
содержать
все регулярно
открываемые
приложения.
Удобно добавлять
на эту панель
все
приложения,
используемые
ежедневно,
кроме тех,
которые запускаются
с помощью
двойного
щелчка по значку
файла.
На
практике
существует
много
приемов модификации
панели
инструментов
Быстрый
запуск Так,
например,
можно
открыть
копию
программы
Проводник и
папку Quick Launch (Быстрый
запуск), путь
к которой
задается следующим
образом \Documents and
Settmgs\ <User
Name>\Application
Data\Microsoft\Internet Explorer\Quick Launch.
Альтернативой
применению
программы
Проводник
является
поиск в папке
Программы меню
Пуск того
приложения,
которое
планируется
перенести на
панель
инструментов
Быстрый
запуск Для
этого
следует
щелкнуть
правой
кнопкой мыши
по значку
приложения и
перенести
его на панель
В таком случае
на экран
выводится
контекстное
меню с
опциями Копировать
(Сору Неге), Создать
ярлыки (New Shortcuts) и Отменить
(Cancel)
Воспользуйтесь
опцией Копировать,
чтобы
переместить
ярлык
приложения
на панель Быстрый
запуск
4.
Настройка
Рабочего
стола
Windows
XP
позволяет
задействовать
целый ряд
полезных
функций и
процедур,
как,
например,
упорядочение
значков на
Рабочем
столе.
Разрешается
упорядочить
значки по
имени, типу,
размеру и
дате
последней
модификации.
Опция Выровнять
по сетке (Align
to Grid)
позволяет
размещать
значки так,
чтобы они образовывали
ровные ряды и
колонки.
Другой
вариант
размещения
значков
связан с применением
опции По
группам (Show in Groups). Здесь
значки
группируются
с учетом
выбранных
критериев
сортировки. В
указанном
подменю
можно обнаружить
две опции,
которые
обычно
отсутствуют
в программе
Проводник.
Первая опция
- Отображать
значки
Рабочего
стола (Show Desktop Icons). При ее
выключении
удаляются
все значки с Рабочего
стола, опция - Закрепить
Web -
элементы на
Рабочем
столе (Lock Items) исключает
случаи
переноса
пользователями
Web-данных.
Эта функция
весьма
полезна,
поскольку
иногда
перемещение
подобных
компонентов
инициируется
совершенно
незапланированным
или
случайным
образом.
Большинство
пользователей
рассматривает
настройку Рабочего
стола в
качестве
средства для
улучшения
внешнего
вида экрана.
Упрощение
конфигурации
экрана
позволяет
экономить память
для решения
задач и
выполнения
операций.
Усталость
глаз
является
одной из основных
проблем, с
которой
сталкиваются
многие
программисты.
Конечно,
многочасовая
работа перед
экраном
компьютера
не
сказывается
благотворно
на работе
зрительного
аппарата.
Задание
параметров
при
настройке
Рабочего стола
может
заметно
улучшить
читабельность
отображаемой
на экране
информации и
дать
практический
эффект.
Фоновый
рисунок и
другие
элементы
Рабочего
стола
Вкладка
Рабочий
стол (Desktop) в
диалоговом
окне Свойства:
Экран (Display Properties) имеет
два больших
раздела. В
верхней
части
вкладки
расположено
окошко в виде
монитора для
просмотра
миниатюры с
выбранным
фоновым
рисунком с
целью его
последующего
отображения
на Рабочем
столе. Нижняя
часть
вкладки
содержит
список фоновых
рисунков.
Список
фоновых
рисунков по
умолчанию
использует
файлы,
присутствующие
в системной
папке Windows,
однако вы
можете
вполне
обойтись без
них. Так,
кнопка Обзор (Browse)
удобна для
просмотра
других папок
на диске. При
отображении
фонового
рисунка на
Рабочем
столе в
списке Расположение
можно
выбрать
пункт По центру (наилучший
вариант для картинок)
или Замостить
(наилучший
вариант для
узоров).
Опция Растянуть
(Stretch),
позволяет
изменять
размеры
фонового рисунка,
заполняя
этим
рисунком всю
область Рабочего
стола на
экране.
Если
нужно
изменить
параметры
Рабочего стола,
следует
нажать
кнопку Настройка
Рабочего
стола (Customize Desktop). На
экране
появится
диалоговое
окно Элементы
Рабочего
стола (Desktop Items).
Вкладка Общие позволяет
указать
набор
стандартных
значков,
которые
помещаются
на Рабочий
стол, в том
числе значки
для папок Мои
документы,
Мой
компьютер,
Сетевое
окружение и
значок
браузера Internet
Explorer.
Центральная
часть
диалогового
окна содержит
список
стандартных
значков,
которые могут
задаваться
самим
пользователем.
И наконец, в
нижней части
вкладки Общие присутствует
кнопка Очистить
Рабочий стол,
с помощью
которой
запускается
Мастер очистки
Рабочего
стола (Desktop Cleanup Wizard). Эта
новая
программа
удаляет
неиспользуемые
значки с
Рабочего
стола за счет
перемещения
в папку, из
которой их
всегда можно
будет
восстановить.
Вкладка Веб (Web)
диалогового
окна Элементы
Рабочего
стола (Desktop Items)
позволяет
задавать
параметры
Активного Рабочего
стол).
Экранная
заставка
Windows
XP
также
содержит
несколько
опций,
связанных с
применением
программ -
заставок
(вкладка Заставка (Screen
Saver)
диалогового
окна Свойства:
Экран (Display Properties)). Как и в
случае с
вкладкой Рабочий
стол, вкладка
Заставка
содержит
окошко в виде
монитора для
предварительного
просмотра
миниатюры
выбранной
экранной
заставки.
Раздел Заставка позволяет
выбирать из
списка
экранную
заставку,
присутствующую
в системной
папке SYSTEM32
(программы-заставки
с
расширением .scr). После
выбора
программы-заставки
допустимо
воспользоваться
кнопкой Параметры (Settings) для
изменения ее
параметров.
Для предварительного
анализа
результатов
проводимых
изменений
лучше
применять
кнопку Просмотр (Preview). В поле Интервал
(Wait)
указывается
время в
минутах, по
истечении которого
запускается
экранная
заставка. Для
отмены
исполнения
этой
программы
следует
просто
щелкнуть
мышью или
нажать любую
клавишу на
клавиатуре.
Указанное
диалоговое
окно также
содержит специальную
кнопку Питание (Power),
которая
задает режим
экономичного
потребления
электрической
мощности. При
нажатии этой
кнопки на
экран
выводится
вкладка Схемы
управления питанием
(Power Schemes)
диалогового
окна Свойства:
Электропитание
(Power Options Properties.
Оформление
внешнего
вида экрана
Вкладка
Оформление
(Appearance)
диалогового
окна Свойства:
Экран позволяет
изменять
реальный
внешний вид всего
экрана (а не
только
Рабочего
стола при
отображении
данных). Как
уже
отмечалось,
это
диалоговое
окно предоставляет
список Окна и
кнопки (Windows and
Buttons) -
стили
отображения
окон и кнопок
для выбранной
темы: стиль Windows XP или Классический
стиль. Список
Цветовая
схема (Color Scheme)
позволяет
выбрать цветовую
схему, причем
набор цветов
может изменяться
при каждой
очередной
модификации
темы.
Аналогичным
образом
список Размер
шрифта (Font Size)
позволяет
задать
размер
символов. Так
тема Классическая
дает
варианты Обычный
(Normal),
Крупный
шрифт (Large)
и Огромный
шрифт (Very Large). При
нажатии
кнопки Эффекты (Effects)
открывается
одноименное
диалоговое
окно, опции
которого
остаются
одними и теми
же вне
зависимости
от темы. Так,
первая опция
создает
эффект
затемнения
или эффект
развертывания/свертывания
меню и подсказок.
Следующая
опция
позволяет
задать метод
сглаживания
крупных
экранных шрифтов.
Последние
четыре опции
служат для применения
крупных
значков и
отображения теней,
отбрасываемых
меню, а также
для воспроизведения
содержимого
окна при его
перемещении
или изменении
размеров и
для сокрытия
подчеркнутых
символов в
элементах
меню и элементах
управления
при
обращении к
клавиатуре. Windows
XP
демонстрирует
высокую
функциональную
гибкость в
тех случаях,
когда
приходится задавать
экранные
шрифты. На
практике
можно по
своему
усмотрению
изменять
размер выбранного
меню и размер
текста в
строке заголовка,
а также
задавать тип
используемого
шрифта и его
размер.
Изменение
любой записи
осуществляется
с помощью
списков в
этом окне.
Указанное
диалоговое
окно
содержит
всего семь
подобных
списков.
Первые
четыре списка
связаны с
заданием
параметров
самих элементов
экрана и
содержат
опции Элемент
(Item), Размер (Size) и Цвет (Color),
предусматривающие,
как правило,
двухэтапный
вариант выбора.
Разрешение
экрана
Вкладка
Параметры
(Settings)
диалогового
окна Свойства:
Экран позволяет
изменять
качество
цветопередачи
и разрешение
экрана при
отображении
данных.
Соответствующие
параметры
разрешается
изменять без
перезагрузки
системы. ОС Windows
XP
использует
минимальную
глубину
цвета, равную
одновременному
отображению
65536 цветов, что
соответствует
16 разрядам (в
предшествующих
версиях Windows
допускалось
использование
всего 256
цветов).
Указанное
диалоговое
окно
позволяет
также
задавать
размер
шрифта. Для
этого
следует
нажать
кнопку Дополнительно
и перейти к
вкладке Общие диалогового
окна Свойства:
модель
подключения
монитора и видеоадаптера
(Display Adapter Properties).
Всплывающий
список Масштаб:
[количество
точек на
дюйм] (DPI Setting) предусматривает
возможность
использования
двух типовых
размеров: Обычный
размер [96
точек/дюйм] (Nornal
Size [96 DPI]) и Крупный
размер [120
точек/дюйм] (Large
Size (120 [DPI])). В
этом случае
удобна опция Особые
параметры (Custom
Setting),
открывающая
диалоговое
окно Выбор
масштаба (Custom
DPI Setting),
которое
служит для
применения
пользовательского
шрифта в том
случае, если
требуются
очень
крупные или
очень мелкие
символы. При
возникновении
проблем с
отображением
данных
пользователь
имеет
возможность нажать
кнопку Диагностика
(Troubleshoot).
При этом
запустится
служба
справочной
поддержки Центр
справки и
поддержки (Help
and Support Services),
с помощью
которой
можно, по
всей
вероятности,
выявить
возникшие
неполадки и
устранить их
Системные
часы
Часы
предназначены
в основном
для
отслеживания
текущего времени,
однако
допустимо
использовать
их для
изменения
режима
работы
устройства CMOS-памяти
и временных
отсчетов для
всех хранящихся
на
компьютере
файлов.
Системное время
можно
отобразить
на панели
задач, если установить
флажок Отображать
часы (Show the Clock) в
диалоговом
окне Свойства
панели задач
и меню «Пуск»
- (Taskbar and Start Menu Properties). В
результате в
правой части
панели задач появится
поле с
указанием
системного
времени. Если
дважды
щелкнуть по
этому полю,
откроется
диалоговое
окно Свойства:
Дата и время (Date
and Time Properties),
аналогичное
диалоговому
окну, которое
используется
при
установке
текущего
времени и
даты. С
помощью
вкладки Дата и время можно
изменить
текущее
время и дату.
Вкладка
Часовой
пояс (Time Zone)
позволяет
изменять
часовой пояс
в соответствии
с тем
регионом, для
которого
задается
этот
параметр.
Если
установить
флажок Автоматический
переход на
летнее время
и обратно (Daylight
Savings Time),
система в
нужный
момент
автоматически
перейдет на
летнее или
зимнее время.
Объекты
Рабочего
стола
ОС Windows XP
предоставляет
возможность
максимально эффективно
использовать
Рабочий стол.
Для этого
необходимо
научиться
взаимодействовать
с объектами
Рабочего
стола и эффективно
применять те
программные
инструменты,
которые
предназначены
для создания
объектов и
изменения их
параметров.
Во-вторых,
необходимо
хорошо освоить
технику
манипулирования
объектами. В-третьих,
нужно
научиться
упорядочивать
свои объекты,
поскольку
это заметно
облегчает их
поиск,
манипулирование
данными, а
также защиту данных.
5. Панель
задач
Основным
компонентом
интерфейса Windows
XP
является
панель задач
-
горизонтальная
панель,
располагающаяся,
как правило,
в нижней
части экрана.
На ней
расположены
три основных
компонента: меню
Пуск (Start Menu), Список
задач (Task List) и Область
уведомлений (Notification
Area). На
этой панели
можно также
разместить
одну или
несколько
панелей
инструментов.
Обсудим
назначение и
функции
панели задач
в целом. На
практике
имеется
несколько
способов ее
конфигурирования.
Контекстное
меню панели
задач обычно
содержит
опцию Закрепить
панель задач (Lock
the Taskbar),
которая
блокирует
попытки
изменения
расположения
панели.
Подобно
другим
объектам Windows
XP,
панель задач
предусматривает
применение
диалогового
окна,
связанного с
настройкой ее
параметров.
Для открытия
этого
диалогового
окна следует
щелкнуть
правой
кнопкой мыши
по
свободному
месту на
панели задач
и выбрать из
списка
строку
Свойства.
Вкладка
Панель
задач содержит
семь
параметров,
позволяющих
изменять ее
свойства.
Интересна
опция Автоматически
скрывать
панель задач (Auto-hide the Taskbar): в
таком случае
панель задач
появляется
на экране в
виде очень
узкой (часто
невидимой)
полоски в
нижней части
экрана (или в
той позиции,
которая
считается
наиболее
удобной для
вас). При
установке указателя
мыши на этой
линии или
просто в нижней
части экрана
панель задач
восстанавливается
до обычных
размеров.
Рекомендуется
воспользоваться
опцией Отображать
панель задач
поверх
остальных
окон (Keep the Taskbar on Top of Other
Windows): в
противном
случае
текущие
приложения
могут
закрывать
панель задач
и затруднять
работу с ней.
Создание
новых
объектов
Одной
из
первоочередных
задач,
стоящих перед
пользователем,
является
освоение приемов
создания
новых
объектов,
которые
поначалу
являются
пустыми
контейнерами,
не
содержащими
никаких
данных. Рабочий
стол,
программа
Проводник и
большая часть
папок Windows ХР
используют
опцию Создать
(New) в
контекстном
меню. Эта
опция
позволяет выводить
перечень
типов файлов,
которые
могут
автоматически
создаваться
операционной
системой
Данный
перечень
может изменяться
в
зависимости
от типа
установленных
приложений и
параметров
системы. Обратиться
к
контекстному
меню
Рабочего стола
можно, если
щелкнуть по
его
свободной области
правой
кнопкой мыши.
Манипулирование
объектами
Windows
XP
поддерживает
операции
вырезания и
вставки для
объектов. Для
перемещения
файла выделите
его и
воспользуйтесь
последовательно
командами Вырезать
(Cut) и Вставить
(Paste)
меню Правка
(Edit) в
программе
Проводник.
Данный
подход
весьма
эффективен,
поскольку он
предусматривает
помещение выделенного
файла на
временное
хранение в буфер
обмена, то
есть с
помощью
команды Вставить можно
создавать в
нужном месте
любое число
его копий.
Возможность
копирования
объектов
означает, что
исходный
объект
останется неизменным,
тогда как его
копии
разрешается
изменять.
Копии
объекта
запоминаются
в буфере, их
можно
размещать в
самых разных
местах.
Нетрудно
также
добавить
один файл к
другому. При
попытке
выполнить
подобную
операцию Windows
XP
создает
копию файла с
другим
именем (префиксом
Копия (Сору)
или цифровым
постфиксом,
обозначающим
номер копии).
Разрешается
выводить
копию файла
на экран
монитора или
помещать ее в
соответствующую
папку.
Однако
программа
Проводник не
обеспечивает
выполнение
этих
операций (в
режиме по
умолчанию)
для панели
инструментов
Обычные
кнопки (Standard Buttons), и
необходимо
самостоятельно
добавить сюда
соответствующие
кнопки.
Щелкните
правой
кнопкой мыши
по панели
инструментов
Обычные
кнопки и в
контекстном
меню
выберите
пункт Настройка
(Customize). В
открывшемся
диалоговом
окне Настройка
панели
инструментов
(Customize Toolbar)
выберите
нужные
кнопки,
например Копировать
(Сору), Вырезать
(Cut)
или Вставить
(Paste), из
имеющихся в
левой части
окна и с помощью
кнопки Добавить (Add)
переместите
на панель
инструментов.
Обычные
кнопки
Специалисты
Microsoft
предусмотрели
наличие
следующих
четырех
кнопок
управления
объектами на
панели инструментов
Обычные
кнопки:
кнопка
Переместить
в (Move To). Выделите
один или
несколько
объектов, а
затем
нажмите эту кнопку.
Откроется
диалоговое
окно Перемещение
элементов (Move
Items),
содержащее
иерархическую
структуру
системных
папок.
Выберите из
перечня
необходимую
папку и
нажмите
кнопку Переместить
в, в
результате
чего будет
изменено
местоположение
соответствующего
файла;
кнопка
Копировать
в (Сору То).
Эта кнопка
используется
так же, как и
предыдущая,
но программа
Проводник
скопирует
файл вместо
его
перемещения:
исходный
файл
останется
неизменным, а
в новом месте
появится его
копия;
кнопка
Удалить
(Delete).
Названная
кнопка
помогает
переносить
выделенные
файлы в Корзину. При
этом
Проводник
реально не
удаляет файлы,
а хранит их
до
окончательного
удаления. Можно
восстановить
файлы,
присутствующие
в Корзине
(пока она не
переполнится),
или
воспользоваться
комбинацией клавиш
Shift+Delete для
окончательного
удаления
файла без переноса
в Корзину;
кнопка
Отменить
(Undo).
Данная
кнопка
отменяет
предшествующую
операцию.
Так,
например,
если вы
создали копию
файла и
нажали эту
кнопку, Проводник
удалит копию
файла. При
отмене операции
удаления
файл
возвратится
в исходный
каталог.
Однако
использовать
эту кнопку
после
окончательного
удаления
файла, например
с помощью
комбинации
клавиш Shift+Delete, нельзя.
ТЕМА 9.
АДМИНИСТРИРОВАНИЕ
И
КОНФИГУРИРОВАНИЕ
Windows XP
1.Параметры
установки Windows XP
Запустить
установку Windows XP
можно:
·
Из-под
MS-DOS с помощью
файла winnt.exe (в
каталоге I386)
·
Из-под
Windows с помощью
файла winnt32.exe (в
каталоге I386)
Набор
параметров
командной
строки у этих
двух
программ
различен.
Параметры
winnt.exe таковы:
·
/? Вызов
справки
·
/a
использование
специальных
средств для людей
с
ограниченными
возможностями
·
/e
задает
команду,
выполняемую
по окончании графической
стадии
установки ОС
·
/r
включает
создание
папки в
каталоге Windows,
которая
остается
после
установки ОС
·
/rx
включает
создание
временной
папки в каталоге
Windows, которая
будет
удалена по
окончании инсталляции
·
/s
указывает
путь к
дистрибутиву
Windows. Применяется
при
установке с
сервера сети
·
/t
задает диск
для
временных
файлов. Если
этот
параметр
отсутствует,
то
используется
диск, на
котором
больше
свободного
места
·
/u:файл_ответов
задает файл
ответов для
программы
установки Windows
·
/udf:id[,UDF_файл] указывает
идентификатор
ID, с помощью
которого программа
установки Windows
определяет
значения в
UDF_файле (Uniqueness Database File)
для
модификации
файла ответов
каждого
компьютера
при
установке
системы на
множество ПК.
Если не
указан UDF_файл,
то система потребует
дискету с
файлом при $Unique$.udb
Параметры
командной
строки winnt32.exe:
·
/?
Справка о
программе
·
/checkupgradeonly
производится
проверка
возможности
обновления
текущей
версии Windows. По
окончании
проверки
будет
сгенерирован
отчет о
возможности установки
новой ОС
·
/cmd:command_line
задает
команду,
которая
должна быть
выполнена во
время
завершающей
стадии
установки ОС
·
/cmdcons
установить
консоль
восстановления
системы и
добавить ее
вызов в
загрузочное
меню. Инсталляция
ОС не
производится
·
/copydir:i386\folder_name
создание
дополнительной
папки с
именем папки
в каталоге Windows
·
/copysource:folder_name
создание
временной
папки в
каталоге Windows,
по окончании
инсталляции
папка будет
удалена
·
/debug[level]:[filename]
включает
протокол
отладки (по
умолчанию
C:\systemroot\Winnt32.log) с
заданным
уровнем (по
умолчанию - 2;
"0"
-критические
ошибки, "1" -
обычные ошибки,
"2" -
предупреждения,
"3" -
информацию,
"4" - детальная
информация
для отладки)
·
/dudisable
препятствует
выполнению
динамического
обновления
(файлы Update Microsoft Windows).
Инсталляция
выполняется только
с
первоначальными
установками
·
/duprepare:pathname
выполняет
модификацию
инсталляционного
ресурса
таким
образом,
чтобы
использовать
динамические
файлы
модификации
с сайта Windows Update
·
/dushare:pathname
определяет
ресурс, на
котором
расположены
файлы
обновлений
·
/m:folder_name во
время
установки
копируются
файлы из дополнительной
папки и если
они
присутствуют,
то
используются
вместо
файлов из
заданной по
умолчанию
папки
·
/makelocalsource
указывает
программе
установки на
необходимость
скопировать
все файлы на
локальный
жесткий диск.
Используется
в том случае, если
компакт-диск
может быть
недоступен в процессе
установки
·
/noreboot
отключает
автоматическую
перезагрузку
после копирования
файлов
·
/s:sourcepath
указывает
размещений
файлов
установки Windows XP (обычно
на сервере)
·
/syspart:drive_letter
позволяет
скопировать
файлы
установки на
жесткий диск,
сделать его
активным,
перенести на
другой
компьютер и
продолжить
установку на
этом
компьютере.
Должен
использоваться
вместе с
ключом /tempdrive
·
/tempdrive:drive_letter
используется
вместе / syspart для
указания
основного
раздела,
предназначенного
для размещения
файлов и
последующей
установки Windows XP
·
/udf:id
[,UDB_file]
задает файл
базы данных
уникальности,
модифицирующий
файл ответов
·
/unattend
обновляет
предыдущую
версию Windows в
автоматическом
режиме. Все
пользовательские
настройки
берутся из
предыдущей
инсталляции
·
/unattend[num]:[answer_file]
указывается
при
автоматизированной
установке.
Имя файла
можно
опустить,
если
используется
файл Unattend.txt (по
умолчанию)
Преобразование
файловой
системы
Чтобы
преобразовать
диск из FAT (FAT32) в NTFS,
воспользуйтесь
утилитой Convert.
Синтаксис
команды
CONVERT том: /FS:NTFS
[/V] [/CvtArea:имя_файла]
[/NoSecurity] [/X]
·
том -
определяет
букву диска
(с
последующим
двоеточием)
точку
подключения
или имя тома.
·
/FS:NTFS
Конечная
файловая
система: NTFS.
·
/V
Включение
режима
вывода
сообщений.
·
/CVTAREA:имя_файла
Указывает
непрерывный
файл в
корневой
папке для
резервирования
места для
системных
файлов NTFS.
·
/NoSecurity
Параметры
безопасности
для
преобразуемых
файлов и
папок будут
доступны для
изменения
всем.
·
/X
Принудительное
снятие этого
тома (если он был
подключен).
Все открытые
дескрипторы
этого тома
станут
недопустимыми.
Если в
вашей
организации
используется
большое
количество
компьютеров,
то необходимо
продумать
процесс
автоматизации
установки ОС.
Существует
два
возможных
варианта
автоматизации
процесса
установки:
1.
Автоматизированная
установка. В этом
случае
используется
пакетный
файл и
сценарий (называемый
файлом
ответов 1),
благодаря
этому
отключаются
запросы операционной
системы, а
необходимые
данные
выбираются
из файлов
ответов
автоматически.
Существует
пять режимов
автоматической
установки.
2.
Копирование
диска
(клонирование). В этом
случае
запускается
утилита
подготовки
системы к
копированию
(Sysprep.exe), которая
удаляет
идентификатор
безопасности
(Security Identifier - SID). Затем
диск
копируется с
помощью программы
клонирования
дисков,
например Ghost (Symantec) (http://www.symantec.com/ghost)
или Drive Image (Power Quest) (http://www.powerquest.com/driveimage).
После
копирования
будет
выполнена
"сжатая"
процедура
установки (5-10
минут)2.
Вы
установили
операционную
систему,
однако самая
тяжелая и
продолжительная
часть работы
еще впереди.
Установка
необходимых
обновлений
Не
взирая на то,
что, согласно
документации,
установка ОС
занимает
около 1 часа,
на самом деле
установка,
настройка,
установка
всех критических
патчей
(обновлений)
займет у вас
по меньшей
мере 4-5 часов
(это при
условии, что
все патчи уже
есть у вас на
жестком
диске или CD-ROM и
вам не нужно
вытягивать
их из Internet).
Итак,
вы
установили
операционную
систему. Для
дальнейшей
установки патчей
у вас есть
два пути:
1.
Воспользоваться
службой
автоматического
обновления Windows
Update. Этот путь
достаточно
хорошо
описан в
литературе и
не требует
никаких
усилий со
стороны
программиста.
Однако, предположим,
что в вашей
организации
хотя бы 20 компьютеров.
Таким
образом, вам
придется 20
раз воспользоваться
этой службой.
Если учесть, что
объем
необходимых
патчей
составляет на
сегодня
около 40Мб, то
вам придется
вытянуть из
сети 20*40=800Мб за
один раз и в
дальнейшем вам
необходимо
тянуть патчи
на каждый
компьютер
раздельно.
Это не самый
лучший
способ,
однако если у
вас быстрый
канал и ваше
руководство
не против
выбрасывать
таким
способом
деньги, то
вам подходит
этот путь. Но
учтите, что
при
переустановке
ОС вам
придется все
вытягивать
заново3.
2.
Воспользоваться
каким-то
сканером
безопасности
для поиска
необходимых
патчей (обновлений).
Для примера
рассмотрим
бесплатный
сканер Microsoft Base Security Analyzer
(в данной
статье не
будет
подробно
рассматриваться
вопрос о
методах
работы с
данным
сканером).
Данный сканер
можно
бесплатно
загрузить с
сайта Microsoft из
раздела TechNet.4 . До
начала
тестирования
необходимо
будет
извлечь файл
Mssecure.xml файл из
http://download.microsoft.com/download/xml/security/1.0/nt5/en-us/mssecure.cab
Файл Mssecure.xml
должен быть
помещен в ту
же папку, в
которой
развернут Microsoft Base
Security Analyzer
Результатом
сканирования
будет
перечень
необходимых
патчей,
который вы
должны
будете
установить на
вашем
компьютере.
Недостатком
данного
сканера
является то, что
он не
указывает,
какие
конкретно
обновления
вам нужны, а
рекомендует
обратиться к
странице Windows Update,
что далеко не
всегда
удобно.
Особенно в
том случае,
если вы уже
вытягивали
патчи из Интернета.
В
таком случае
гораздо
удобнее
применять коммерческие
сканеры
безопасности
типа LAN Guard Network Scanner или
XSpider. Рассмотрим
более
подробно LAN
Guard Network Scanner.
Этот
сканер
предназначен
для поиска
уязвимостей
в
компьютерных
сетях не
только на базе
Windows. Однако, в
нашем случае,
можно легко воспользоваться
ним для
поиска
уязвимостей
на отдельном
компьютере.
Вам будет
рекомендовано
посетить
конкретные страницы
бюллетеня
безопасности
от Microsoft.
В
таком случае
гораздо
проще
устанавливать
обновления и
появляется
возможность
узнать для
решения
какой
уязвимости
создано
данное
обновление.
Стоит
исследовать
эти шаги
подробнее:
·
Анализ.
Посмотрите
на текущую среду
и
потенциальные
угрозы.
Определите патчи,
которые вы
должны
инсталлировать,
чтобы
сократить
количество
угроз вашей
среде.
·
План.
Установите,
какие патчи
надо
инсталлировать,
чтобы
сдерживать
потенциальные
угрозы и
обнаруженные
вами
уязвимые
места. Определитесь,
кто будет
осуществлять
тестирование
и
инсталляцию,
и какие шаги
нужно сделать.
·
Тестирование.
Просмотрите
доступные
патчи и
разделите их
на категории
для вашей
среды.
·
Инсталляция.
Инсталлируйте
нужные патчи,
чтобы защитить
вашу среду.
·
Мониторинг.
Проверьте
все системы
после
инсталляции патчей,
чтобы
удостовериться
в отсутствии
нежелательных
побочных
эффектов.
·
Просмотр.
Важной
частью всего
процесса
является тщательный
просмотр
новых
изданных
патчей, вашей
среды, и
выяснение,
какие из
патчей нужны
вашей
компании.
Если во время
просмотра вы
обнаружите,
что
необходимы
новые патчи, начните
снова с
первого шага.
Примечание:
Настоятельно
рекомендуется
сделать резервную
копию всей
рабочей
системы до
инсталляции
патчей.
Проверка
среды на
предмет
недостающих
патчей
Так
как это
непрерывный
процесс, вам
нужно убедиться
в том, что
ваши патчи
соответствуют
последним
установкам.
Рекомендуется
постоянно
следить за
тем, чтобы
иметь новейшую
информацию о
патчах.
Иногда
выпускается
новый патч, и
вам
необходимо
установить
его на всех
станциях. В
других случаях
в сети
появляется
новая
станция, и на
ней нужно
установить
все
необходимые
обновления.
Вам следует
продолжать
проверять все
ваши станции,
чтобы
убедиться в
том, что на
них
установлены
все
необходимые
новейшие
патчи.
Вообще,
вопрос
установки
патчей далеко
не так прост,
как кажется
на первый
взгляд и
полное
рассмотрение
этого
вопроса выходит
за пределы
нашей статьи.
Следует
учесть, что
иногда после
установки
последующего
патча
необходимо
переустановить
предыдущий. В
частности в
нашей
практике
такое встречалось
неоднократно.
Итак,
предположим,
что все патчи
установлены
и ваша
система не
имеет дырок,
связанных с
их
отсутствием.
Учтите, что
это
состояние только
на текущий
момент
времени,
завтра возможно
вам придется
устанавливать
новые патчи.
Этот процесс,
увы,
беспрерывен.
Следующим
шагом в вашей
работе будет
настройка
операционной
системы.
2.Настройка
Windows XP
Встроенная
оптимизация
Windows XP.
Самое
интересное,
что
оптимизация
в Windows XP производится
постоянно. По
мере того,
как вы
запускаете
приложения, Windows
XP наблюдает
за вашим
поведением и
записывает
динамический
файл layout.ini.
Каждые три
дня, после
того, как
система
сочтет
компьютер бездействующим,
она изменяет
физическое местоположение
некоторых
программ на
жестком
диске для
оптимизации
их времени
запуска и
выполнения.
Windows XP
также
ускоряет
процесс
загрузки
системы и
оптимизирует
запуск
программ с
помощью
предсказаний.
Windows XP наблюдает
за кодом и
программами,
которые
запускаются
сразу после загрузки,
и создает
список,
позволяющий
предсказать
запрашиваемые
данные во
время загрузки.
Точно также
при запуске
отдельных
программ, Windows XP
следит за
используемыми
программой
компонентами
и файлами. В
следующий
запуск
приложения Windows
XP предсказывает
список
файлов,
которые
потребуются
программе.
Предсказания
используются
и в ядре Windows XP, и в
планировщике
задач. Ядро
следит за
страницами, к
которым
обращается
данный
процесс сразу
же после его
создания.
Далее служба
создает ряд
инструкций
предсказания.
Когда
процесс
будет создан
в следующий
раз, ядро
выполнит
инструкции
предсказания,
ускорив
выполнение
процесса.
Оптимизация
диска и
ускорение
запуска приложений/загрузки
тесно
работают
вместе. Списки,
записанные
при запуске
приложения и
при загрузке
системы,
используются
при
выполнении оптимизации
файловой
системы для
более быстрого
доступа к
программам.
Однако
можно для
оптимизации
процесса загрузки
использовать
бесплатную
утилиту BootVis,
производства
компании Microsoft 6.
Настройка
выключения
компьютера
Причиной
того, что Windows XP
выгружается
(выключается)
слишком
долго, в
большинстве
случаев является
неправильное
завершение
некоторых
процессов. В
этом случае
система
ожидает в
течение
заданного интервала
времени. Этот
интервал
задается
параметром
реестра WaitToKillServiceTimeout
который
находится в
ветке
HKEY_LOCAL_MACHINE\SYSTEM\CurrentControlSet\Control.
Значение
этого ключа задается
в
миллисекундах.
По умолчанию,
это время
равно 20000.
Исходя из
нашего опыта,
следует
установить
его равным 5000, что
означает 5
секунд. Не
следует
устанавливать
его меньше,
так как в
этом случае
система
будет
выгружать
программы
ранее, чем
они смогут
сохранить
свои данные.
Чистый
рабочий стол
- это самый
лучший рабочий
стол. Никогда
не ставьте
обои! Более
странного
поступка
трудно себе
представить. Системной
памяти и
процессору
наверняка найдется
лучшее
применение,
чем играться с
красивым фоном
и
сортировать
сотни иконок.
Как и в предыдущих
версиях Windows XP,
чрезмерное
количество
иконок и обои
требуют
большого
расхода системной
памяти.
Особенно
тяжелым
бременем на
систему
ложится
анимированный
рабочий стол.
С
другой
стороны, удар
по производительности
не слишком
велик, если
ваша система
оснащена
более 256 Мб
памяти и
нормальным
процессором
(где-то 1000 MHZ или
быстрее).
Если же у вас 64
Мб памяти и Pentium 2,
то здесь
придется серьезно
экономить,
отключая все,
что только возможно.
В опции
Memory Usage при
установленном
размере
физической
памяти 256 Мб и
выше
отметьте
параметр System Cash.
Если памяти
на
компьютере
меньше 256 Мб, то
система
будет
работать
быстрее при
установленном
значении Programs.
Реестр Windows
содержит
несколько
ключей,
которые
позволят
настроить
оптимальную
работу Windows с
памятью:
ключ
HKEY_LOCAL_MACHINE\SYSTEM\CurrentControlSet\Control\Session Manager\Memory
Management:
ClearPageFileAtShutdown -
возможность
стирать файл
подкачки при
выходе из Windows
(доступен из
локальной
политики
безопасности).
По умолчанию
равен 1, что
соответствует
безопасным
настройкам,
можно
поставить
равным 0, что обеспечит
максимальное
быстродействие
при
перезагрузке,
однако
снизит
безопасность.
DisablePagingExecutive -
запрещает
записывать в
файл
подкачки код
(драйвера и
т.д.) и требует
оставлять их
всегда в
физической
памяти. По
умолчанию
равен 0. Если у
вас объем
памяти
больше 256 Мб, то
рекомендуется
присвоить значение
1, что ускорит
работу.
Отключаем
функцию Prefetch
для
компьютеров
с малым
количеством
оперативной
памяти
На
компьютерах
с объемом
оперативной
памяти менее
128 Мб (хотя мы
рекомендуем
не менее 256 Мб),
функция Prefetch
может
вызвать
замедление
работы
системы,
поэтому
необходимо
ее отключить 7. Для
отключения
функции Prefetch
необходимо в
реестре в
ветке
HKEY_LOCAL_MACHINE\SYSTEM\CurrentControlSet\Control\Session Manager\Memory
Management\PrefetchParameters выбрать
параметр EnablePrefetcher
и установить
значение,
равное 0.
Удаляем
файлы prefetch
автоматически
Для
этого
создаем
командный
файл (*.bat) следующего
содержания:
del c:\Windows\Prefetch\*.* /Q
В
случае, если
ваша папка
находится не
на диске С: то
смените имя
диска.
Очистка
этой папки
ускорит
быстродействие
вашей системы.8
Уменьшаем
время
загрузки
приложений
Корпорация
Microsoft создала
параметр,
который позволяет
ускорить
загрузку
приложений. Для
этого
достаточно
добавить в
свойствах
программы
ключ /prefetch:1
Правой
клавишей
мыши нажмите
на ярлыке нужной
программы и
выберите из
меню пункт "Свойства"
В
строке
"Объект"
после
указания
пути к файлу
добавьте /prefetch:1
(пробел перед
ключом обязателен).
Чтобы
процесс
закрытия
зависшего
приложения
проходил
быстрее
необходимо
изменить
параметр HungAppTimeout в
ветке HKEY_CURRENT_USER\Control Panel\Desktop
(по умолчанию
значение
ключа
составляет 5000
миллисекунд).
Рекомендуемое
значение 2000мс. Тут
же есть
параметры
WaitToKillServiceTimeout и WaitToKillAppTimeout,
определяющие
время
ожидания до
закрытия
зависшей службы
или
приложения
соответственно
(значения по
умолчанию
составляет
20000мс). Рекомендуемое
значение 5000мс.
Ключ AutoEndTasks
(по умолчанию
0), разрешает
системе
автоматическое
закрытие
зависших
приложений.
При этом, значение
его
устанавливаем
равным 1.
Следует
учесть, что
при
установке
значений
ниже
рекомендуемых,
можно
столкнуться
с проблемой в
виде не
вовремя
снятого
приложения
или службы.
Нажатие
на файл .avi в
проводнике
вызывает 100% загрузку
процессора
Можно
столкнуться
с проблемой Windows
XP при открытии
файлов в
Проводнике с
расширением
.avi. При нажатии
на такой
файл, система
пытается прочесть
данные из
него (размер,
ширина, высота
и т.д.).
Для
решения этой
проблемы
необходимо в
ключе
реестра
HKEY_CLASSES_ROOT\SystemFileAssociations\.avi\shellex\PropertyHandler
удалить значение по умолчанию {87D62D94-71B3-4b9a-9489-5FE6850DC73E}.
Теперь в окне
не будут
показываться
свойства файла.
Благодаря
новому виду и
GNOME-подобной
поддержке
скинов, Windows XP
выглядит
красивее
любой предыдущей
версии Windows.
Все
эти
визуальные
утехи могут
снижать реакцию
интерфейса
на
пользователя.
XP запускает
несколько
тестов для
автоконфигурации
своего
пользовательского
интерфейса,
чтобы
сохранить
как удобство,
так и
красоту, но
вы легко
можете все
исправить.
Если
исчезающие
меню вам больше
досаждают,
нежели
нравятся, а
тени под окнами
диалогов вам
безразличны,
то вы можете
убрать все
лишнее.
Некоторые
настройки
выполняются
через закладку
Оформление
(Appearance) в
свойствах
монитора,
которые вы
можете
вызвать,
нажав правую клавишу
мыши на любой
свободной
части экрана
и выбрав
Свойства (Properties).
Нажмите
клавишу
Эффекты (Effects) и
вы сможете
настроить
переходы в
меню, тени и
шрифт,
включая
новую
технологию
улучшения
читаемости
шрифта Microsoft ClearType. По
нашему мнению,
ClearType хорош для
ноутбуков и
ЖК мониторов,
но на ЭЛТ
текст
выглядит
слишком
жирно и смазано.
Учтите, что
даже на ЖК
мониторе не
всем
нравится ClearType, так
что
выбирайте по
своему вкусу.
Вы
можете и
дальше
настраивать
производительность
графического
интерфейса
через
Свойства
системы (System Properties).
Откройте
свойства через
Панель
управления (Control
Panel) или нажмите
правой
клавишей
мыши на значок
Мой
компьютер (System)
и выберите
там Свойства (Properties).
Далее
перейдите к
закладке
Дополнительно
(Advanced) и нажмите
Параметры (Settings)
в панели
Производительность
(Performance). Здесь вы
можете указать
как
максимальную
производительность,
так и
максимальную
красивость,
равно как
выбрать
необходимые
параметры
самому.
Перейдите
к закладке
Дополнительно
(Advanced) в Параметрах
быстродействия
(Performance Options) и
убедитесь, что
распределение
ресурсов
процессора и
памяти
выставлено
на оптимизацию
работы
программ -
вам нужно
указывать
приоритет
фоновых
служб и кэша,
если только
ваш
компьютер
исполняет
роль сервера.
Здесь
вы также
можете
указать
размер и местоположение
файла
подкачки. Но
Windows XP обычно
сама
прекрасно
выбирает
этот размер.
Быстрое
переключение
между
пользователями
Такая
функция
доступна в
обеих
версиях Windows XP, если
компьютер не
входит в
домен.
Быстрое переключение
позволяет
пользователям
одного
компьютера
быстро
переключаться
между
учетными
записями без
завершения
сеанса.
Прекрасная
функция, если
вашим компьютером
пользуются
мама, папа и
всякие сестры-братья,
однако такое
переключение
требует
большого
расхода
оперативной
памяти.
Если в
систему
вошло более
одного
пользователя,
то настройки
каждого
пользователя,
равно как и
запущенные
программы
сохраняются
в памяти при
переключении
к другому
пользователю.
Скажем, если
у вас запущен
Word, Excel и какая-нибудь
игра, и в это
время придет
ваш брат, переключит
систему на
себя и
попытается
поиграть в Red Faction,
он заметит
явное
падение производительности,
до полной
остановки игры.
Windows XP
автоматически
отключает
быстрое
переключение
между
пользователями,
если компьютер
оснащен 64 Мб
памяти или
меньше. Для
максимальной
производительности
убедитесь,
что в одно
время в
систему заходит
только один
пользователь.
Вы также можете
отключить
эту функцию,
зайдите в Панель
управления "
Учетные
записи
пользователей
(Control Panel " User Accounts)
нажмите
кнопку
"Переключение
пользователей":
Восстановление
системных
файлов
Полезная
функция, если
ваш
компьютер не
используется
исключительно
для
ресурсоемких
задач типа
игр. Так что
лучше
оставить ее
включенной.
При этом
компьютер
периодически
создает
слепки
критичных
системных файлов
(файлы
реестра, COM+
база данных,
профили
пользователей
и т.д.) и сохраняет
их как "точку
отката". Если
какое-либо
приложение
"снесет"
вашу систему,
или что-то
важное будет
испорчено, вы
можете обратить
компьютер в
предыдущее
состояние - в
точку отката.
Точки
отката автоматически
создаются
службой
"Восстановления
системы" (System Restore)
при
возникновении
некоторых
ситуаций
типа
установки
нового приложения,
обновления Windows,
установки
неподписанного
драйвера и
т.д. Вы можете
и вручную создавать
точки отката
через интерфейс
Восстановления
системы (System Restore),
который можно
вызвать,
пройдя путь:
Пуск "
Программы " Стандартные
" Служебные "
Восстановление
системы (Start " Programs "
Accessories " System Tools " System Restore).
Восстановление
системных
файлов
опирается на
фоновую
службу,
которая
минимально
сказывается
на
быстродействии
и записывает
снимки,
отнимающие
часть
дискового
пространства.
Вы можете
вручную
отвести
максимальный
объем
дискового
пространства
для данной
службы. Вы
также можете
полностью отключить
службу для
всех дисков.
Отключить
можно,
поставив
галочку
"Отключить
службу
восстановления".
Поскольку служба
восстановления
системных
файлов может
влиять на
результаты
тестовых
программ, ее
обычно
отключают
перед
тестированием.
Для
проведения
очистки
жесткого
диска от ненужных
файлов
используется
программа cleanmgr.exe
Ключи
программы:
/d driveletter: -
указывает
букву диска,
которая
будет очищаться
/sageset: n - эта
команда
запускает
мастер
очистки диска,
и создает
ключ в реестре
для
сохранения
параметров.
Параметр n может
принимать
значения от 0
до 65535.
/sagerun: n -
используется
для запуска
мастера
очистки
диска с
определенными
параметрами,
которые были
заданы
заранее с
помощью
предыдущего
ключа.
Для
автоматизации
этого процесса
можно
воспользоваться
планировщиком
заданий.
Регулярно
производите
дефрагментацию.
DOS и не-NT
версии Windows мало
заботились
об оптимизации
своих
файловых
систем. Когда
вы устанавливаете
и удаляете
программы, то
в различных
областях
дискового
пространства
создаются
"дыры". В
результате
свободное
место
представляет
собой не
сплошной
блок, оно
разбросанно
по всему
диску. При
заполнении
свободного
пространства
файлы также
оказываются
разбросанными
по нескольким
секторам, что
сильно
снижает производительность
- при
обращении к
файлу диску
приходится
читать не
один
последовательный
участок, а
несколько
произвольно
разбросанных.
В
NT-версиях Windows,
использующих
файловую
систему NTFS,
применяются
особые меры
для
сохранения
целостности
дискового
пространства
- но
фрагментация
все равно
происходит.
Поэтому вы
должны
регулярно
дефрагментировать
ваш жесткий
диск, причем
регулярность
зависит от
характера
вашей
деятельности
на
компьютере.
В
случае
использования
файловой
системы FAT32
дефрагментация
еще более
необходима!
Если
вы часто
устанавливаете
и удаляете программы,
или вы
постоянно
создаете,
перемещаете
или удаляете
файлы, то вы
должны выполнять
дефрагментацию
раз в неделю.
Если же вы
долгое время
используете
одни и те же приложения,
при этом вы
не слишком часто
перемещаете
файлы, то вы
можете
увеличить
промежуток
между
дефрагментациями
до одного
месяца. Если
вы
достаточно
часто выполняете
дефрагментацию,
то вы не
заметите
ощутимого
прироста в
производительности
после
дефрагментации.
Это
совершенно нормально.
Если же
прирост явно
ощутим, то вы
слишком долго
не выполняли
дефрагментацию.
Автоматизируем
процесс
дефрагментации
диска
Создаем
bat-файл,
который, к
примеру,
назовем defrag.bat
следующего
содержания:
Rem
**This batch file is defragmenting your hard drive.**
Rem
**To cancel Press Ctrl+C on the keyboard.**
Defrag.exe
C: -F
Формат команды
Defrag:
defrag
<том>
[-a] [-f] [-v] [-?]
том -
Буква диска,
или точка
подключения
(например, c:
или d:\vol\mpoint)
-a - Только анализ
-f -
Дефрагментация
даже при
ограниченном
месте на
диске
-v - Подробные
результаты
-? - Вывод
справки о
команде
Теперь
в
Планировщике
заданий
указываем этот
файл и ставим
его в
расписание.
Рекомендуется
установить
запуск
каждую
неделю (но не
меньше 1 раза
в месяц).
Теперь
Дефрагментация
диска будет
автоматически
запускаться
в Windows XP.
Вы
также можете
установить
дефрагментацию
в расписание
и без
создания
bat-файла, делается
это так:
·
Заходим
в Панель
управления ->
Назначенные
задания ->
Добавить
задание
·
Нажмите
Обзор и
выберите
программу Defrag.exe,
находится
она в
каталоге C:\Windows\System32
·
Во
время
последнего
экрана не
забудьте поставить
галочку
около пункта
Установить дополнительные
параметры
после
нажатия кнопки
Готово
·
В
строке
выполнить
после адреса
файла
добавьте
ключ -f
Отключение
неиспользуемых
служб
Отключите
ненужные
системные
службы (сервисы),
ускорив тем
самым работу
системы. Заодно
и памяти
немного
освободится...
Вот
список служб,
которые, в
принципе,
можно
безбоязненно
отключить:
Автоматическое
обновление
(Automatic Updates). Учитывая,
что
обновлять
систему
можно и вручную,
имеет смысл
отключить
эту службу.
Особенно в
том случае,
если нет
постоянного
соединения с
Интернетом.
Следует
только не забыть
не только
отключить
службу, но и отменить
Автоматическое
обновление в
одноименной
закладке
Свойствах
системы (System Properties).
Обозреватель
сети (Computer Browser).
Занимается
обновлением
списка
компьютеров
в сети. При
отсутствии
сети не
нужна.
Служба
шифрования (Cryptographic
Service).
Служба
безопасного
обмена
ключами и
шифрования
передаваемых
данных в
локальной сети.
Если
локальной
сети нет, то
эту службу можно
отключить,
если сеть
есть -
думайте сами...
DHCP
клиент (DHCP client).
Занимается
автоматическим
распределением
IP-адресов. Если
сети нет (ни
локальной, ни
Интернета -
даже через
модем), то эта
служба не
нужна.
Служба
сообщений (Messenger).
Отвечает за
прием и
отправку
сообщений, посланных
администратором.
При
отсутствии сети
(и
администратора)
абсолютно
бесполезна.
Сетевые
соединения (Network
Connections).
Управление
всеми
сетевыми
соединениями.
Если нет сети
(в том числе
нет и
Интернета), то
эта служба не
нужна.
Спулер
печати (Print Spooler). Если
принтера нет,
то он не
нужен.
Portable
media serial number.
Отвечает за
получение
серийного
номера
переносного
музыкального
устройства,
подключаемого
к компьютеру.
Protected Storage.
Защита
важных
данных, в том
числе, ключей
пользователей;
запрещает
неавторизированный
доступ. Если
нет сети (в
том числе и
Интернета),
то эту службу
можно
отключить
(если
безопасность
не волнует -
можно
отключить и
при наличии
сети).
Remote
Registry Service.
Предназначена
для
удалённого
управления
реестром
(нужна только
администраторам
сети).
System
Event Notification.
Отслеживает
системные
события. Если
все уже
настроено и
нормально
работает, можно
отключить.
SSDP Discovery.
Обеспечивает
работу
подключаемых
устройств,
поддерживающих
UPnP
(универсальная
система Plug & Play,
которая, по
задумке,
должна
связывать
компьютер с
самой
различной
бытовой техникой,
вроде
пылесоса или
холодильника.
Планировщик
заданий (Task Scheduler).
Запуск
приложений в
заданное
время. Если
эта
возможность
не используется,
эту службу
можно
отключить.
Telephony.
Взаимодействие
с модемом.
Нет модема -
отключаем
службу.
Telnet. Обеспечивает
возможность
соединения и
удалённой
работы по
протоколу telnet.
Если не
знаете (и не
хотите
знать), что
это такое, то
эту службу
можно
отключить.
Uninterruptible
power supply.
Управляет
работой
бесперебойных
источников
питания (UPS).
Если UPS с обратной
связью нет,
то не нужна.
Terminal Service.
Служит для
подключения
к компьютеру
по сети и
удаленного
управления
им. Домашнему
пользователю
она, в
общем-то, ни к
чему.
Windows time.
Синхронизирует
время на
локальной
машине и
сервере; если
нет time-сервера,
то и служба
не нужна.
Wireless
zero configuration.
Служба
автоматической
настройки
беспроводных
сетей
стандарта 803.11 и
803.11b.
Подчеркну,
что этот
список - не
окончательный,
потому что
необходимость
той или иной
системной
службы
определяется
теми
задачами,
которые
выполняются
на конкретном
компьютере,
поэтому
каждый
должен решать
сам, что
можно
отключить, а
что нет. Главное
- не
переборщить,
помня, что
последствия
необдуманных
действий
могут быть
непредсказуемыми.
И еще о
последствиях.
Для того чтобы
уменьшить
риск
"запороть"
систему, имеет
смысл перед
началом
экспериментов
со службами
сделать
резервную
копию той ветви
реестра, что
отвечает за
запуск
системных
служб:
открываем regedit,
идем в HKEY_LOCAL_MACHINE \SYSTEM
\CurrentControlSet \Services,
выбираем в
меню File, а там -
пункт Export Registry Key.
Еще
один метод,
позволяющий
ускорить
работу
системы и
несколько
освободить
занимаемую
ею
оперативную
память,
заключается
в отключении
Dr.Watson'a, отладчика,
запускаемого
по умолчанию
при каждом
сбое в работе
приложений.
Чтобы
отключить
этого
"доктора",
нужно будет в
реестре
найти ключ
HKEY_LOCAL_MACHINE \SOFTWARE \Microsoft \Windows NT \CurrentVersion \AeDebug
и изменить в
нем значение параметра
Auto на 0.
После
такой
модификации
реестра при
возникновении
сбоя в работе
приложения
система будет
предлагать
либо закрыть
его, либо передать
отладчику
для отладки
(если выбрать
второе, то
запустится
Dr.Watson и создаст
лог-файл).
Следующий
этап -
оптимизация
интерфейса, призванная
ускорить его
работу. Заходим
в System Properties,
открываем
закладку Advanced,
нажимаем в разделе
Performance кнопку Settings и в
открывшейся
вкладке Visual Effects
отмечаем
пункт Adjust for best performance,
отключая тем
самым абсолютно
все эффекты.
А можно
отключить их
и по отдельности,
оставив те,
без которых
прожить ну никак
нельзя...
Теперь
примемся за
стартовое
меню. Изначально
оно
открывается
с некоторой
задержкой (по
умолчанию - 400
миллисекунд),
регулировать
которую
можно,
изменяя в
реестре
значение
ключа MenuShowDelay, находящегося
по адресу
HKEY_CURRENT_USER\ControlPanel\Desktop. В
случае установки
для этого
параметра
значения 0
меню будет
появляться
без задержки.
Там же -
в реестре -
находится
еще один
параметр,
изменение
которого
приведет к
некоторому
ускорению
работы
интерфейса -
MinAnimate,
включающий
анимацию при
сворачивании
и
разворачивании
окон, находится
по адресу
HKEY_CURRENT_USER\ControlPanel\Desktop \WindowsMetrics.
Значение 1 -
эффект анимации
включен, 0 -
выключен.
Если этого
ключа в
реестре нет,
то создайте
его (тип - String). И не
забудьте -
для
вступления
подобных
изменений в
силу
необходимо
перезагрузить
компьютер.
Открытие
на NTFS-разделе
папок с
большим количеством
файлов
происходит
довольно
медленно,
потому что Windows
каждый раз
обновляет
метку последнего
доступа к
файлам и на
это,
естественно,
тратиться
какое-то
время. Для
отключения этой
функции
нужно
запустить regеdit
и по адресу
HKEY_LOCAL_MACHINE \SYSTEM \CurrentControlSet\Control\FileSystem
создать
параметр
типа DWord, назвав
его NtfsDisableLastAccessUpdate и
присвоив ему
значение 1.
Планировщик пакетов QoS
(QoS Packet Scheduler). Этот
компонент,
устанавливаемый
только в Windows XP Pro,
включает
функцию Quality of Service.
Данная
функция
используется
для поддержки
протокола IPv6,
который на
сегодня
повсеместно
не
распространен.
На данный
момент эту
службу лучше
отключить
(удаление QoS Packet Scheduler
из свойств
соединения
не освобождает
канал от
резервирования
20% пропускной
способности
канала).
Отключение
производится
с помощью
Групповой
политики (gpedit.msc).
Выберите Group
Policy - Local
Computer Policy - Administrative
Templates - Network - QoS Packet
Scheduler.
Включите Limit
reservable bandwidth и уменьшите
Bandwidth limit с 20% до 0%.
В
русской
версии Пуск -
Выполнить - gpedit.msc -
Конфигурация
компьютера -
Административный
шаблоны -
Сеть -
Диспетчер
пакетов -
Ограничить резервируемую
пропускную
способность.
В качестве
значения
параметра
указать 0%.
Отключаем
Службу
индексирования
Служба
индексирования
создает
индексы содержимого
и свойств документов
на локальном
жестком
диске и на
общих
сетевых
дисках.
Имеется
возможность
контроля за
включением
сведений в
индексы.
Служба
индексирования
работает
непрерывно и
почти не
нуждается в
обслуживании.
Нужно
помнить о
том, что
служба
индексирования
потребляет
большое
количество
ресурсов процессора.
Если вы не
пользуетесь
активно поиском
по контексту
файлов, то
данную службу
можно
отключить.
Для этого:
·
Заходим
в Панель
управления -
Установка и удаление
программ -
Установка
компонентов
Windows
·
В
появившемся
списке ищем
Службу
индексирования
и убираем
галочку
По
умолчанию,
поиск в Windows XP
производится
и в .zip архивах.
Скорость
поиска
возрастет,
если отключить
эту службу.
Для этого
необходимо в командной
строке
набрать:
regsvr32 c:\winnt\\system32\zipfldr.dll /u или же regsvr32 c:\windows\\system32\zipfldr.dll /u
Для
включения
поиска в .zip
архивах:
regsvr32
c:\winnt\\system32\zipfldr.dll или же regsvr32
c:\windows\\system32\zipfldr.dll
Как
удалить
"скрытые"
компоненты Windows
XP?
В
отличие от Windows 9*/NT,
в процессе
установки Windows XP
нет возможности
выбирать
необходимые
компоненты.
На мой
взгляд, это
правильное
решение Microsoft -
сначала
следует
установить
операционную
систему со
всеми ее
причудами, а
уж затем, поработав,
можно решать,
что следует
оставить, а
что нет.
Однако
при этом в
окне "Add/Remove Windows Components",
что присутствует
в апплете "Add or Remove
Programs"
Контрольной
панели, удалять-то
практически
нечего,
потому что многие
из
составляющих
Windows скрыты от
шаловливых
ручек не
слишком опытных
пользователей.
Для решения
этой проблемы
открываем
системную
папку Inf (по
умолчанию -
C:\Windows\Inf), находим в
ней файл sysoc.inf,
открываем
его и удаляем
во всех
строках
слово HIDE.
Главное при
этом - оставить
неизменным
формат файла,
то есть следует
удалять
только HIDE,
оставляя
запятые до и после
этого слова.
Для
примера -
исходная
строка и та,
что должна
получиться:
msmsgs=msgrocm.dll,OcEntry,msmsgs.inf,hide,7
msmsgs=msgrocm.dll,OcEntry,msmsgs.inf,,7
Сохраняем
файл sysoc.inf,
открываем
"Add/Remove Windows Components" и
видим значительно
более
длинный
список, чем
тот, что был
на этой
страничке до
проведения
описанной
выше
операции.
Правда, и в
этом случае
много
удалить не
получится.
Кстати,
точно также
можно
поступить и в
случае с Windows 2000...
Проверьте
настройки
жесткого
диска, поскольку
файл
подкачки
находится на
диске. Правильная
конфигурация
его влияет на
скорость
работы
системы. В
свойствах
системы откройте
Device Manager (либо,
открыв
свойства
любого диска
в проводнике,
закладка Hardware) и
просмотрите
свойства вашего
жесткого
диска.
Убедитесь, что стоит отметка Enable
write caching on the disk в закладке
Polices.
Если диск SCSI доступны следующие значения в закладке SCSI
Properties: Disable Tagged Queuing и Disable Synchronous Transfers должны быть не отмечены.
Убедитесь
что DMA
включено для
всех IDE
устройств
системы.
Проверить можно в том же Device Manager " IDE ATA/ATAPI
controllers " Primary/Secondary IDE Channel " Advanced Settings.
Параметр
Device Type позволяет
Windows
автоматически
определять
подключенные
устройства,
если канал
свободен
установите
значение None -
это немного
ускорит
загрузку
системы.
Параметр
Transfer mode Windows XP ставит,
как правило,
по умолчанию
и позволяет Windows
использовать
максимальный
DMA поддерживаемый
устройством
либо PIO,
убедитесь, что
значение
установлено
DMA if available.
Дополнительные
настройки
скорости:
Откройте
My Computer " Properties " Advanced " Performance
Settings " Advanced в
параметре Processor
scheduling
должно быть
отмечено
значение Programs. В
противном
случае Windows
будут
распределять
процессорное
время
равномерно
между всеми
программами,
включая
сервисы, что
для игр не
приемлемо. В
опции Memory usage при
установленном
у вас размере
физической
памяти 256MB и выше
отметьте
параметр System cache,
если памяти
на компьютере
меньше 256 MB
система
будет
работать быстрее
при
установленном
значении Programs
Аналогичен
параметру
реестра LargeSystemCache
(см. ниже).
3. Файл
BOOT.INI в
Windows XP
Специальный
текстовый
конфигурационный
файл boot.ini,
который
используется
в процессе загрузки
- один из
важнейших
системных
файлов Windows XP.
Этот файл
выполняет
следующие
функции:
·
Управление
содержимым
меню выбора
операционной
системы
·
Управление
процессом
загрузки
·
Задание
некоторых
параметров
системы
Редактировать
данный файл
можно либо
вручную, либо
с помощью
программы Boot.ini
Editor. Раздел [boot loader]
служит для
задания параметров
загрузки
операционной
системы.
Параметр timeout = 30
(по
умолчанию)
определяет
количество
секунд, в
течение
которого
пользователь
может
выбирать
один из
пунктов меню.
При timeout = 0
загрузочное
меню не
отображается.
При timeout = -1 меню
находится на
экране
неограниченное
время.
Параметр
default =
определяет
путь к
загружаемой по
умолчанию
системе,
может
указываться
в меню
"Загрузка
системы". В
разделе [operation systems]
находятся
сведения об
установленных
операционных
системах.
Строение
файла BOOT.INI в
простейшем
случае, с
одной
операционной
системой на
диске ПК Intel х86,
выглядит
следующим
образом:
[boot
loader]
timeout=5
default=multi(0)disk(0)rdisk(0)partition(1)\WINNT
[operating
systems]
multi(0)disk(0)rdisk(0)partition(1)\
WINNT="Windows XP Professional" /fastdetect
При
использовании
двух
операционных
систем,
например, Windows Me и
Windows XP,
содержимое
файла будет
примерно
таково:
[boot
loader]
timeout=5
default=C:\
[operating
systems]
C:\="Windows
Millennium Edition"
multi(0)disk(0)rdisk(0)partition(2)\
WINNT="Windows XP Professional" /fastdetect
Здесь:
Multi(0) -
порядковый
номер
адаптера, с
которого осуществляется
загрузка.
Всегда имеет
значение 0.
disk(0) -
всегда равен
0 (для
большинства
BIOS)
rdisk(X) -
определяет
порядковый
номер
жесткого
диска с которого
осуществляется
загрузка (от 0
до 3)
partition(Y) -
порядковый
номер
раздела
жесткого диска,
с которого
загружается
ОС. Нумерация
начинается с
1. Не
нумеруются
расширенные
разделы MS DOS (тип
5) и разделы
типа 0 -
неиспользуемые.
Для
восстановления
файла boot.ini
можно
воспользоваться
командой bootcfg.
Эта команда
доступна из
режима
командной
строки, и
может быть использована
для
настройки,
извлечения,
изменения
или удаления
параметров
командной
строки в
файле boot.ini
Формат
команды:
BOOTCFG
/<операция>
[<аргументы>]
Параметры:
/COPY - Создает
копию
имеющегося
элемента
списка
загрузки в
секции [operating systems],
для которого
можно добавить
параметры ОС.
/DELETE - Удаляет
существующий
элемент
списка загрузки
в секции [operating systems]
файла BOOT.INI.
Нужно
указать
номер удаляемого
элемента.
/QUERY -
Отображает
элементы
списка
загрузки и их
параметры.
/RAW -
Позволяет
указать
любой
переключаемый
параметр,
добавляемый
для
указанного
элемента
списка
загрузки ОС.
/TIMEOUT - Задает
значение
таймаута.
/DEFAULT - Задает
используемый
по умолчанию
элемент
списка
загрузки.
/EMS -
Позволяет
задавать
переключатель
/redirect без дисплейной
работы для
указанного
элемента
списка
загрузки.
/DEBUG -
Позволяет
задавать
порт и скорость
для
удаленной
отладки для
указанного
элемента
списка
загрузки.
/ADDSW -
Позволяет
добавлять
определенные
переключатели
для
указанного
элемента
списка загрузки.
/RMSW -
Позволяет
удалять
определенные
переключатели
для
указанного
элемента
списка загрузки.
/DBG1394 -
Позволяет
настраивать
отладку 1394
порта для
указанного
элемента
списка
загрузки.
/? - Вывод
справки по
использованию.
Примеры:
BOOTCFG
/COPY /?
BOOTCFG
/DELETE /?
BOOTCFG
/QUERY /?
BOOTCFG
/RAW /?
BOOTCFG
/TIMEOUT /?
BOOTCFG
/EMS/?
BOOTCFG
/DEBUG /?
BOOTCFG
/ADDSW /?
BOOTCFG
/RMSW /?
BOOTCFG
/DBG1394 /?
BOOTCFG
/DEFAULT /?
BOOTCFG
/?
Настройка
автоматически
выполняемых
программ
Одна
из типичных
проблем,
связанных с
производительностью,
это запуск
большого числа
программ в
процессе
загрузки Windows XP. В
результате
работа
операционной
системы
существенно
замедляется.
В
процессе
установки
программа
может быть
запущена
автоматически
следующими
способами:
1.
Добавление
в папку
Автозагрузка
для данного
пользователя
2.
Добавление
в папку
Автозагрузка
для всех
пользователей
3.
Ключ Run (компьютера) Ключ реестра
HKLM\Software\Microsoft\Windows\CurrentVersion\Run
4.
Ключ Run (пользователя) Ключ реестра
HKCU\Software\Microsoft\Windows\CurrentVersion\Run
5.
Папки
Планировщика
задач
6.
Win.ini.
Программы,
предназначенные
для
16-разрядных
версий Windows
могут
добавить
строки типа Load=
и Run= этого
файла
7.
Ключи
RunOnce и RunOnceEx.
Группа
ключей
реестра,
содержащая
список программ,
выполняемых
однократно в
момент
запуска
компьютера.
Эти ключи
могут относиться
и к конкретной
учетной
записи
данного
компьютера 9 HKLM\Software\Microsoft\Windows\CurrentVersion\RunOnce HKLM\Software\Microsoft\Windows\CurrentVersion\RunOnceEx HKCU\Software\Microsoft\Windows\CurrentVersion\RunOnce HKCU\Software\Microsoft\Windows\CurrentVersion\RunOnceEx
8.
Групповая
политика.
Содержит две
политики (с
именами
Запуск
программ при
входе пользователя
в систему).
Находятся в
папках Конфигурация
компьютера
>Конфигурация
Windows >
Административные
шаблоны >
Система >
Вход в
систему (Computer configuration >
Administrative Templates >System >Logon) и
Конфигурация
пользователя
>Конфигурация
Windows > Административные
шаблоны >
Система >
Вход в
систему (User configuration >
Administrative Templates >System >Logon)
9.
Сценарии
входа в
систему.
Настраиваются
Групповая
политика:
Конфигурация
компьютера
>Конфигурация
Windows > Сценарии и
Конфигурация
пользователя>Конфигурация
Windows >Сценарии
(входа в
систему и
выхода из
системы)
Для
настройки
списка
автоматически
вызываемых
программ в
состав Windows XP
входит
утилита
Настройка
системы (System Configuration
Utility) Msconfig.exe, которая
позволяет
вывести
список всех
автоматически
загружаемых
программ.
Рабочее окно
программы
приведено.
Реестр
Windows содержит
несколько
ключей, которые
позволят
настроить
оптимальную
работу Windows с
памятью.
Откройте
[HKEY_LOCAL_MACHINE\SYSTEM\CurrentControlSet\
ControlSessionManager\MemoryManagement]:ClearPageFileAtShutdown - возможность
стирать файл
подкачки при
выходе из Windows
(опция
доступна так
же в разделе
локальной
безопасности),
при
включении
приведет к
большим
задержкам
перед
перезагрузкой,
значение
желательно
оставить как
есть =0.
DisablePagingExecutive -
запрещает записывать
в файл
подкачки код
(драйверы, .exe-файлы),
и требует
оставлять их
всегда в
физической
памяти, если
объем памяти
больше 256MB установка
значения 1
может
существенно
ускорить
работу
системы.
LargeSystemCache -
этот
параметр мы
изменяли в Memory usage
(см выше).
SecondLevelDataCache -
для тех, кто
использует
старый
процессор (до
Pentium 2) можно
установить
размер
вашего кэша
процессора,
значение по
умолчанию =0
соответствует
256KB.
Отключение
POSIX: Отключение
этой не
используемой
подсистемы
может несколько
увеличить
скорость
работы. Чтобы
не возиться с
удалением
файлов и с
отключением
для этой цели
файловой
защиты Windows XP откройте
[HKEY_LOCAL_MACHINE\SYSTEM\CurrentControlSet\ ControlSessionManager\SubSystems]
Удалите
строки Optional и Posix.
Автоматическая
перезагрузка
при отказе
системы
При
отказе
системы
можно
включить
автоматическую
перезагрузку.
Для этого:
·
Выбираем
Мой
компьютер и
нажимаем на
нем правой
клавишей
мыши
·
Выбираем
вкладку
Дополнительно
·
В
разделе
Загрузка и
восстановление
нажимаем
кнопку
Параметры
·
Ставим
галочку
около пункта
Выполнить автоматическую
перезагрузку
в разделе Отказ
системы
После
того, как вы
проведете
рекомендуемые
операции, вы
увидите рост
быстродействия
вашего
компьютера.
Однако мы не
затронули
вопрос
настройки
системы
безопасности
вашего
компьютера.
Итак,
следующий
шаг
4.
Настройка
системы
безопасности
Windows XP
Операционная
система Windows XP
обладает
развитой
системой
безопасности,
которая, тем
не менее,
нуждается в
настройке 10. Мы
надеемся, что
вы понимаете,
что система Windows
XP должна
устанавливаться
на разделах NTFS,
что
применение
файловой
системы FAT32 не
рекомендуется,
исходя из принципов
безопасности
(встроенные
средства
безопасности
просто не
могут быть
реализованы
при условии
применения FAT32).
В случае применения
файловой
системы FAT 32
почти все утверждения
данного
раздела
теряют для вас
всякое
значение.
Единственный
способ включить
все
разрешения
файловой
системы - преобразовать
диск в формат
NTFS.
После
чистой
установки Windows XP
предлагаемые
по умолчанию
параметры
безопасности
работают как
переключатели
типа
"включить-выключить".
Такой
интерфейс
носит по
умолчанию
название Простой
общий доступ
(Simple File Sharing). Такая
конфигурация
обладает
низким
уровнем
безопасности,
практически
совпадающей
со
стандартной конфигурацией
Windows 95/98/Me.
Если
вас не
устраивает
такая
конфигурация,
вы можете
воспользоваться
всей мощью разрешений
для файлов в
стиле Windows 2000. Для
этого откройте
произвольную
папку в
Проводнике и
выберите
Сервис "
Свойства
папки (Tools " Folder options).
Перейдите на
вкладку Вид
найдите в
списке
флажок Использовать
простой
общий доступ
к файлам
(рекомендуется)
(Use File Sharing (recommended) и
снимите его. 11
Когда
вы
выключаете
простой
общий доступ,
в диалоговом
окне свойств
любой папки
появляется
вкладка
Безопасность.
Аналогично
осуществляется
выдача разрешений
на файлы. Все
разрешения
хранятся в списках
управления
доступом (Access Control List -
ACL).
При
установке и
удалении
разрешений
руководствуйтесь
следующими
основными
принципами:
1.
Работайте
по схеме
"сверху-вниз".
2.
Храните
общие файлы
данных
вместе.
3.
Работайте
с группами
везде, где
это только возможно.
4.
Не
пользуйтесь
особыми
разрешениями.
5.
Не
давайте
пользователям
большего
уровня
полномочий,
чем это
абсолютно
необходимо
(принцип
минимизации
полномочий).
Установка
разрешения
из командной
строки
Утилита
командной
строки cacls.exe
доступна в Windows XP
Professional позволяет
просматривать
и изменять
разрешения
файлов и
папок. Cacls -
сокращение
от Control ACLs - управление
списками
управления
доступом. Ключи
командной
строки
утилиты cacls
Таблица
1
|
Ключ |
Действие |
|
/T |
Смена
разрешений
доступа к
указанным
файлам в
текущей
папке и всех
подпапках |
|
/E |
Изменение
списка
управления
доступом (а не
полная его
замена) |
|
/C |
Продолжить
при
возникновении
ошибки "отказано
в доступе" |
|
/G
пользователь:разрешение |
Выделение
пользователю
указанного
разрешения.
Без ключа /E
полностью
заменяет
текущие
разрешения |
|
/R
пользователь |
Отменяет
права
доступа для
текущего
пользователя
(используется
только с
ключом /E) |
|
/P
пользователь:разрешение |
Замена
указанных
разрешений
пользователя |
|
/D
пользователь |
Запрещает
пользователю
доступ к
объекту |
С
ключами /G и /P
нужно
использовать
одну их перечисленных
ниже букв
(вместо слова
разрешение):
·
F
(полный
доступ) -
эквивалентно
установке
флажка
Разрешить
полный доступ
(Full Control) на вкладке
Безопасность.
·
C
(изменить) -
тождественно
установке
флажка
Разрешить
Изменить (Modify)
·
R
(чтение) -
эквивалентно
установке
флажка Разрешить
Чтение и
выполнение (Read
& Execute)
·
W
(запись) -
равнозначно
установке
флажка
Разрешить
запись (Write)
Microsoft Windows XP
позволяет
предотвратить
попадание конфиденциальных
данных в
чужие руки.
Шифрующая
файловая
система (Encrypting File System -
EFS) шифрует
файлы на
диске.
Однако,
слудует иметь
ввиду, что
если вы
утеряете
ключ для расшифровки,
данные можно
считать
утерянными. Поэтому
если вы
решите
воспользоваться
преимуществанми
EFS необходимо
создать учетную
запись
агента
восстановления,
резервную
копию
собственного
сертификата
и сертификата
агента
восстановления.
Если
вы
предпочитаете
работать с
командной
строкой, то
можете
воспользоваться
программой
cipher.exe. Команда cipher
без
параметров
выводит
информацию о
текущей
папке и
размещенных
в ней файлах
(зашифрованы
они или нет). В
таблице 2 приведен
список
наиболее
часто
используемых
ключей
команды cipher
Таблица
2
|
Ключ |
Описание |
|
/E |
Шифрование
указанных
папок |
|
/D |
Расшифровка
указанных
папок |
|
/S:папка |
Операция
применяется
к папке и
всем вложенным
подпапкам
(но не файлам) |
|
/A |
Операция
применяется
к указанным
файлам и
файлам в
указанных
папках |
|
/K |
Создание
нового
ключа
шифрования
для пользователя,
запустившего
программу.
Если этот
ключ задан,
все
остальные
игнорируются |
|
/R |
Создание
ключа и
сертификата
агента восстановления
файлов. Ключ
и
сертификат
помещаются
в файл .CFX, а
копия
сертификата
в файле .CER |
|
/U |
Обновление
ключа
шифрования
пользователя
или агента
восстановления
для всех файлов
на всех
локальных
дисках |
|
/U /N |
Вывод
списка всех
зашифрованных
файлов на
локальных
дисках без
каких-либо
других действий |
Устранение
проблем с
разрешениями
Агентом
восстановления
данных (Data Recovery Agent)
назназначается
обычно
администратор.
Для создания
агента
восстановления
нужно сначала
сохдать
сертификат
восстановления
данных, а затем
назначить
одного из
пользователей
таким
агентом.
Чтобы
создать
сертификат
нужно
сделать следующее:
1.
Нужно
войти в
систему под
именем
Администратор
2.
Ввести
в командной
строке cipher /R: имя
файла
3.
Введите
пароль для
вновь
создаваемых
файлов
Файлы
сертификата
имеют
расширение .PFX
и .CER и указанное
вами имя.
ВНИМАНИЕ
эти файлы
позволяют
любому пользователю
системы
стать
агентом
восстановления.
Обязательно
скопируйте
их на дискету
и храните в
защищенном
месте. После
копирования
удалите
файлы
сертификата с
жесткого
диска.
Для
назначения
агента
восстановления:
1.
Войти
в систему под
учетной
записью,
которая
должна стать
агентом
восстановления
данных
2.
В
консоли
Сертификаты
перейдите в
раздел Сертификаты
- Текущий
пользователь
" Личные (Current User "
Personal)
3.
Действие
" Все задачи "
Импорт (Actions " All Tasks "
Import) для запуска
мастера
импорта
сертификатов
4.
Проведите
импорт
сертификата
восстановления
При
неправильном
использования
средств шифрования
вы можете
получить
больше вреда,
чем пользы.
Краткие
рекомендации
по
шифрованию:
1.
Зашифруйте
все папки, в
которых вы
храните документы
2.
Зашифруйте
папки %Temp% и %Tmp%. Это
обеспечит
шифрование
всех
временных
файлов
3.
Всегда
включайте
шифрование
для папок, а не
для файлов. Тогда
шифруются и
все
создаваемые
в ней впоследствии
файлы, что
оказывается
важным при
работе с
программами,
создающими
свои копии
файлов при
редактировании,
а затем перезаписывающими
копии поверх
оригинала
4.
Экспортируйте
и защитите
личные ключи
учетной записи
агента
восстановления,
после чего удалите
их с
компьютера
5.
Экспортируйте
личные
сертификаты
шифрования
всех учетных
записей
6.
Не
удаляйте
сертификаты
восстановления
при смене
политик
агентов
восстановления.
Храните их до
тех пор, пока
не будете
уверены, что
все файлы,
защищенные с
учетом этих
сертификатов,
не будут
обновлены.
7.
При
печати не
создавайте
временных
файлов или
зашифруйте
папку, в
которой они
будут создаваться
8.
Защитите
файл
подкачки. Он
должен
автоматически
удаляться
при выходе из
Windows
Конструктор
шаблонов
безопасности
Шаблоны
безопасности
являются
обыкновенными
ASCII - файлами,
поэтому
теоретически
их можно
создавать с
помощью
обыкновенного
текстового
редактора.
Однако лучше
воспользоваться
оснасткой Security
Templates консоли Microsoft Management
Console (MMC). Для этого
в командной
строке нужно
ввести mmc /a в
этой консоли
выбрать меню File -
Add/Remove. В диалоговом окне Add
Standalone Snap-in выбрать
Security Templates - Add.
Управление
оснасткой
Шаблоны
безопасности
расположены
в папке \%systemroot%\security\templates.
Количество
встроенных
шаблонов изменяется
в
зависимости
от версии
операционной
системы и
установленных
пакетов обновлений.
Если
раскрыть
любую папку в
Security Templates, то в
правой панели
будут
показаны
папки,
которые
соответствуют
контролируемым
элементам:
·
Account
Policies -
управление
паролями,
блокировками
и политиками
Kerberos
·
Local
Policies -
управление
параметрами
аудита,
пользовательскими
правами и
настройками
безопасности
·
Event
Log - управление
параметрами
системного
журнала
·
Restricted
Groups -
определение
элементов
различных
локальных
групп
·
System
Services - включение
и отключение
служб и
присвоение
права
модификации
системных
служб
·
Registry
- назначение
разрешений
на изменение
и просмотр
разделов
реестра
·
File
System - управление
разрешениями
NTFS для папок и файлов
Для
обеспечения
безопасности
при подключении
к Интернет
необходимо:
·
Активизировать
брандмауэр
подключения к
Интернет (Internet Connection
Firewall) или
установить
брандмауэр
третьих фирм
·
Отключить
Службу
доступа к
файлам и
принтерам
сетей Microsoft
Брандмауэром
подключения
к Интернет
называется
программный
компонент,
блокирующий
нежелательный
трафик.
Активация
Брандмауэра
подключения
к Интернет.
·
Откройте
Панель управления
- Сетевые
подключения
·
Щелкните
правой
кнопкой мыши
на соединении,
которое вы
хотите
защитить и
выберите из
меню пункт
Свойства
·
Перейдите
на вкладку
Дополнительно,
поставьте
галочку
Защитить мое
подключение
к Интернет
ТЕМА
10. Сетевые
операционные
системы
1.
Структура
сетевой
операционной
системы
Под
сетевой
операционной
системой в
широком
смысле
понимается
совокупность
операционных
систем
отдельных
компьютеров,
взаимодействующих
с целью
обмена сообщениями
и разделения
ресурсов по
единым
правилам -
протоколам. В
узком смысле
сетевая ОС -
это
операционная
система
отдельного
компьютера,
обеспечивающая
ему возможность
работать в
сети.
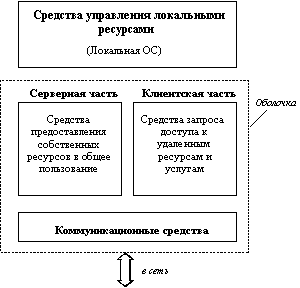
Рис. 1.1.
Структура
сетевой ОС
В
сетевой
операционной
системе
отдельной
машины можно
выделить
несколько
частей (рисунок
1.1):
·
Средства
управления
локальными
ресурсами
компьютера:
функции
распределения
оперативной
памяти между
процессами,
планирования
и
диспетчеризации
процессов,
управления
процессорами
в
мультипроцессорных
машинах,
управления
периферийными
устройствами
и другие
функции
управления
ресурсами
локальных ОС.
·
Средства
предоставления
собственных
ресурсов и
услуг в общее
пользование -
серверная
часть ОС
(сервер). Эти
средства
обеспечивают,
например,
блокировку
файлов и записей,
что
необходимо
для их
совместного
использования;
ведение
справочников
имен сетевых
ресурсов;
обработку
запросов удаленного
доступа к
собственной
файловой системе
и базе
данных;
управление
очередями
запросов
удаленных
пользователей
к своим периферийным
устройствам.
·
Средства
запроса
доступа к
удаленным
ресурсам и
услугам и их
использования
- клиентская
часть ОС
(редиректор).
Эта часть
выполняет
распознавание
и перенаправление
в сеть
запросов к
удаленным
ресурсам от
приложений и
пользователей,
при этом
запрос
поступает от
приложения в
локальной
форме, а
передается в
сеть в другой
форме,
соответствующей
требованиям
сервера.
Клиентская
часть также
осуществляет
прием ответов
от серверов и
преобразование
их в локальный
формат, так
что для
приложения
выполнение
локальных и
удаленных
запросов неразличимо.
·
Коммуникационные
средства ОС,
с помощью которых
происходит
обмен
сообщениями
в сети. Эта
часть
обеспечивает
адресацию и буферизацию
сообщений,
выбор
маршрута передачи
сообщения по
сети,
надежность
передачи и
т.п., то есть
является
средством
транспортировки
сообщений.
В
зависимости
от функций,
возлагаемых
на конкретный
компьютер, в
его
операционной
системе
может
отсутствовать
либо
клиентская,
либо
серверная
части.
На
рисунке 1.2
показано
взаимодействие
сетевых
компонентов.
Здесь
компьютер 1
выполняет
роль
"чистого"
клиента, а
компьютер 2 -
роль
"чистого"
сервера,
соответственно
на первой
машине
отсутствует
серверная
часть, а на
второй -
клиентская.
На рисунке
отдельно
показан
компонент
клиентской
части - редиректор.
Именно
редиректор
перехватывает
все запросы,
поступающие
от
приложений, и
анализирует
их. Если
выдан запрос
к ресурсу данного
компьютера,
то он
переадресовывается
соответствующей
подсистеме
локальной ОС,
если же это
запрос к
удаленному
ресурсу, то
он
переправляется
в сеть. При
этом клиентская
часть
преобразует
запрос из
локальной
формы в
сетевой
формат и
передает его
транспортной
подсистеме,
которая
отвечает за
доставку
сообщений
указанному
серверу. Серверная
часть
операционной
системы
компьютера 2
принимает
запрос,
преобразует
его и передает
для
выполнения
своей
локальной ОС.
После того,
как
результат
получен,
сервер
обращается к
транспортной
подсистеме и
направляет
ответ
клиенту,
выдавшему
запрос.
Клиентская
часть
преобразует
результат в
соответствующий
формат и
адресует его
тому приложению,
которое
выдало
запрос.

Рис. 1.2.
взаимодействие
компонентов
операционной
системы при
взаимодействии
компьютеров
На
практике
сложилось
несколько
подходов к
построению
сетевых
операционных
систем
(рисунок 1.3).
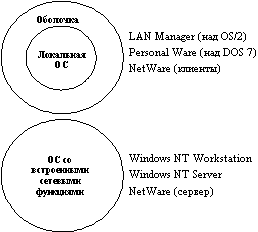
Рис. 1.3.
Варианты построения
сетевых ОС
Первые
сетевые ОС
представляли
собой совокупность
существующей
локальной ОС
и надстроенной
над ней сетевой
оболочки.
При этом в
локальную ОС
встраивался
минимум
сетевых
функций,
необходимых
для работы
сетевой
оболочки,
которая
выполняла
основные
сетевые
функции.
Примером
такого
подхода
является
использование
на каждой
машине сети
операционной
системы MS DOS (у
которой
начиная с ее
третьей
версии
появились
такие
встроенные
функции, как
блокировка
файлов и
записей,
необходимые
для совместного
доступа к
файлам).
Принцип
построения сетевых
ОС в виде
сетевой
оболочки над
локальной ОС
используется
и в
современных
ОС, таких,
например, как
LANtastic или Personal Ware.
Однако
более
эффективным
представляется
путь
разработки
операционных
систем, изначально
предназначенных
для работы в
сети. Сетевые
функции у ОС
такого типа
глубоко встроены в
основные
модули
системы, что
обеспечивает
их
логическую
стройность,
простоту эксплуатации
и
модификации,
а также
высокую производительность.
Примером
такой ОС является
система Windows NT
фирмы Microsoft,
которая за
счет
встроенности
сетевых
средств
обеспечивает
более
высокие
показатели
производительности
и
защищенности
информации
по сравнению
с сетевой ОС LAN
Manager той же
фирмы (совместная
разработка с
IBM), являющейся
надстройкой
над
локальной
операционной
системой OS/2.
2. Одноранговые
сетевые ОС и
ОС с
выделенными
серверами
В
зависимости
от того, как
распределены
функции
между
компьютерами
сети, сетевые
операционные
системы, а
следовательно,
и сети
делятся на
два класса:
одноранговые
и
двухранговые
(рисунок 1.4).
Последние
чаще
называют
сетями с
выделенными
серверами.
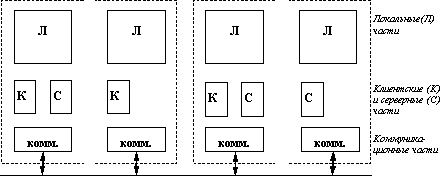
(а)
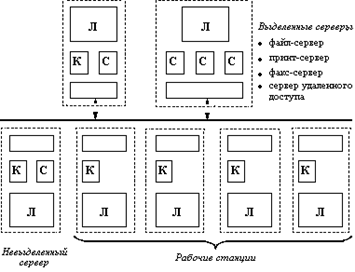
(б)
Рис. 1.4. (а) -
Одноранговая
сеть, (б) -
Двухранговая
сеть
Если
компьютер
предоставляет
свои ресурсы
другим
пользователям
сети, то он
играет роль
сервера. При
этом
компьютер,
обращающийся
к ресурсам
другой
машины,
является клиентом.
Как уже было
сказано,
компьютер,
работающий в
сети, может
выполнять
функции либо
клиента, либо
сервера, либо
совмещать
обе эти
функции.
Если
выполнение
каких-либо
серверных
функций
является
основным
назначением
компьютера
(например,
предоставление
файлов в общее
пользование
всем
остальным
пользователям
сети или
организация
совместного
использования
факса, или
предоставление
всем
пользователям
сети
возможности
запуска на
данном
компьютере
своих
приложений), то
такой
компьютер
называется
выделенным
сервером. В
зависимости
от того,
какой ресурс
сервера является
разделяемым,
он
называется
файл-сервером,
факс-сервером,
принт-сервером,
сервером
приложений и
т.д.
Очевидно,
что на
выделенных
серверах
желательно
устанавливать
ОС,
специально
оптимизированные
для выполнения
тех или иных
серверных
функций.
Поэтому в
сетях с
выделенными
серверами
чаще всего
используются
сетевые
операционные
системы, в
состав
которых
входит
нескольких вариантов
ОС,
отличающихся
возможностями
серверных
частей.
Например,
сетевая ОС Novell NetWare
имеет
серверный
вариант,
оптимизированный
для работы в
качестве
файл-сервера,
а также
варианты
оболочек для
рабочих
станций с
различными
локальными
ОС, причем
эти оболочки
выполняют
исключительно
функции клиента.
Другим
примером ОС,
ориентированной
на
построение
сети с
выделенным
сервером, является
операционная
система Windows NT. В
отличие от NetWare,
оба варианта
данной
сетевой ОС - Windows NT
Server (для
выделенного
сервера) и Windows NT
Workstation (для
рабочей станции)
- могут
поддерживать
функции и
клиента и
сервера. Но
серверный
вариант Windows NT
имеет больше
возможностей
для предоставления
ресурсов
своего
компьютера
другим
пользователям
сети, так как
может выполнять
более
широкий
набор
функций,
поддерживает
большее
количество
одновременных
соединений с
клиентами,
реализует
централизованное
управление
сетью, имеет
более развитые
средства
защиты.
Выделенный
сервер не
принято
использовать
в качестве
компьютера
для
выполнения текущих
задач, не
связанных с
его основным
назначением,
так как это
может
уменьшить
производительность
его работы
как сервера.
В связи с
такими
соображениями
в ОС Novell NetWare на
серверной
части
возможность выполнения
обычных
прикладных
программ вообще
не
предусмотрена,
то есть
сервер не содержит
клиентской
части, а на
рабочих
станциях
отсутствуют
серверные
компоненты.
Однако в
других
сетевых ОС
функционирование
на
выделенном
сервере
клиентской
части вполне
возможно.
Например, под
управлением
Windows NT Server могут
запускаться
обычные программы
локального
пользователя,
которые
могут
потребовать
выполнения
клиентских
функций ОС
при
появлении
запросов к ресурсам
других
компьютеров
сети. При
этом рабочие
станции, на
которых
установлена
ОС Windows NT Workstation, могут
выполнять
функции
невыделенного
сервера.
Несмотря
на то, что в
сети с
выделенным
сервером все
компьютеры в
общем случае
могут
выполнять
одновременно
роли и
сервера, и
клиента, эта
сеть функционально
не
симметрична:
аппаратно и программно
в ней
реализованы
два типа компьютеров
- одни, в
большей
степени
ориентированные
на
выполнение
серверных
функций и
работающие
под
управлением
специализированных
серверных ОС,
а другие - в
основном
выполняющие
клиентские
функции и
работающие под
управлением
соответствующего
этому назначению
варианта ОС.
Функциональная
несимметричность,
как правило,
вызывает и
несимметричность
аппаратуры -
для
выделенных
серверов используются
более мощные
компьютеры с
большими
объемами
оперативной
и внешней памяти.
Таким
образом,
функциональная
несимметричность
в сетях с
выделенным
сервером сопровождается
несимметричностью
операционных
систем
(специализация
ОС) и
аппаратной
несимметричностью
(специализация
компьютеров).
В
одноранговых
сетях все
компьютеры
равны в
правах
доступа к
ресурсам
друг друга.
Каждый
пользователь
может по
своему
желанию
объявить
какой-либо
ресурс
своего
компьютера
разделяемым,
после чего
другие
пользователи
могут его
эксплуатировать.
В таких сетях
на всех
компьютерах
устанавливается
одна и та же
ОС, которая
предоставляет
всем компьютерам
в сети потенциально
равные
возможности.
Одноранговые
сети могут
быть
построены, например,
на базе ОС LANtastic, Personal
Ware, Windows for Workgroup, Windows NT Workstation.
В
одноранговых
сетях также
может
возникнуть
функциональная
несимметричность:
одни
пользователи
не желают
разделять
свои ресурсы
с другими, и в
таком случае
их компьютеры
выполняют
роль клиента,
за другими
компьютерами
администратор
закрепил
только
функции по
организации
совместного
использования
ресурсов, а
значит они
являются
серверами, в
третьем
случае, когда
локальный
пользователь
не возражает
против
использования
его ресурсов
и сам не
исключает
возможности
обращения к
другим
компьютерам,
ОС, устанавливаемая
на его
компьютере,
должна включать
и серверную,
и клиентскую
части. В отличие
от сетей с
выделенными
серверами, в
одноранговых
сетях
отсутствует
специализация
ОС в
зависимости
от
преобладающей
функциональной
направленности
- клиента или сервера.
Все вариации
реализуются
средствами
конфигурирования
одного и того
же варианта
ОС.
Одноранговые
сети проще в
организации
и эксплуатации,
однако они
применяются
в основном
для
объединения
небольших
групп пользователей,
не
предъявляющих
больших требований
к объемам
хранимой
информации,
ее защищенности
от
несанкционированного
доступа и к
скорости
доступа. При
повышенных требованиях
к этим
характеристикам
более
подходящими
являются
двухранговые
сети, где
сервер лучше
решает
задачу
обслуживания
пользователей
своими
ресурсами,
так как его
аппаратура и
сетевая
операционная
система специально
спроектированы
для этой
цели.
3.
Операционная
система LINUX
Общая
характеристика
ОС LINUX
В
последнее
время
российские
пользователи
ПК все чаще и
чаще стали
говорить о Linux,
как об
операционной
системе,
способной в
ближайшем
будущем если
не вытеснить
с рынка Microsoft Windows, то
полноценно
заменить ее
на
большинстве
домашних
персональных
компьютеров.
Вместе с тем
ознакомительной
информации о
Linux на русском
языке крайне
мало: большая
часть
имеющейся в
продаже литературы
на эту
тематику
стоит весьма
дорого, да и
рассчитана
она в первую
очередь на
специалистов
и опытных
пользователей,
отпугивая
рядового
потребителя
обилием технической
терминологии.
Документация
же, представленная
в Интернете,
отличается заметной
разрозненностью
и далеко не
исчерпывающей
полнотой.
Именно
поэтому в
сознании
отечественных
владельцев
ПК Linux
представляется
чем-то
элитным и
недоступным,
неким
таинством, приобщиться
к которому
суждено лишь
немногим
избранным..
Страх
столкнуться
с чем-то неизвестным,
непонятным,
сложным в
эксплуатации
и настройке
останавливает
наших соотечественников
в инициативе
установить и
использовать
на своем
компьютере
эту систему.
Вместе с тем
никакой
"высшей
математики"
здесь нет. Linux -
очень
простая,
надежная и дружественная
операционная
система.
Совершенствование
и эволюция Linux
продолжаются
по сей день:
новые версии
ядра, новые
оконные
менеджеры и
новое
программное
обеспечение
для Linux
появляются
каждый месяц.
Логическая
структура Linux в
значительной
степени
отличается
от строения MS DOS
или известной
платформы Microsoft
Windows, она
наиболее
близка к
архитектуре
другого
класса операционных
систем, а
именно -
систем
семейства UNIX.
Безусловно,
большинство
российских пользователей,
прошедших
через стадию
Windows 3.11 и миновавших,
наконец, Windows 95,
привыкли к
логике операционных
систем в исполнении
Microsoft настолько,
что нечто
новое, непривычное,
выходящее из
разряда
условных рефлексов
и
утвердившихся
в сознании
постулатов о
том "как
работает
машина", их
просто
пугает.
Вместе с тем, Linux
устроен
ничуть не сложнее
любой
знакомой
платформы. Он
всего-навсего
работает
немного
по-другому.
Если
рассматривать
внутреннюю
структуру Linux в
сравнении с
анатомией MS Windows,
различия становятся
очевидны
даже на
первый
взгляд. По умолчанию
Windows
устанавливается
в один логический
раздел диска
с файловой
таблицей FAT16,
здесь
хранится и
ядро системы,
отвечающее
за процедуры
ввода-вывода
данных, и так
называемая
"оболочка"
или shell (файл explorer.exe),
определяющая
интерпретацию
команд и
действий
пользователя,
и,
собственно,
файлы и
библиотеки,
формирующие
оконный
интерфейс Windows.
Причем эти
три составляющих
системы
настолько
тесно интегрированы
друг с
другом, что
при замене
одной из них
на
аналогичный
файл из
другой версии
Windows, вся
система в
целом
работать не
будет.
Функции
указанных
элементов также
в
значительной
степени
смешаны
между собой:
например,
некоторые
процедуры по
формированию
интерфейса в
Windows выполняет shell.
Здесь же
хранятся
дополнительные
системные утилиты,
такие как
дефрагментатор
диска, сервер
удаленного
доступа,
драйвера, а также
множество
служебных
библиотек. В
том же самом
разделе
размещаются
пользовательские
файлы, и в
этой же
области
система осуществляет
свопинг -
кэширование
не умещающихся
в
оперативной
памяти
данных на диск.
Иными
словами, все
компоненты
платформы хранятся
в одном
разделе, что,
естественно,
не прибавляет
ей
надежности:
достаточно
любого незначительного
повреждения
таблицы данных,
чтобы
привести Windows в
неработоспособное
состояние
или
испортить
хранящуюся
на диске
полезную
информацию.
Вполне
очевидно также
и то, что
изменить с
помощью
стандартных средств
Windows внешний вид
установленных
по умолчанию
окон не
представляется
возможным.
Это вполне
осуществимо
методом
замены имеющегося
shell на другую
оболочку,
например, LiteStep, либо
с помощью
специальных
утилит вроде
WindowsBlinds, которые,
загружаясь в
фоновом
режиме,
занимают
оперативную
память и замедляют
работу
компьютера.
3.1.
Дистрибутивы
LINUX
Как
известно,
пользователь
может
создать дистрибутив
Linux
самостоятельно,
собрав его из
отдельных
элементов и
необходимого
программного
обеспечения.
Однако такой
подход в
большинстве
случаев
оказывается
неудобным,
требующим
большого
количества
времени и
сил, а также
практически
непригодным
для
начинающих
поклонников
Linux, еще не
имеющих
достаточного
опыта работы
с этой
операционной
системой.
Именно с целью
уменьшить
временные и
нервные
затраты
пользователей
по установке
и настройке
данной
платформы,
рядом
энтузиастов
и коммерческих
организаций
были созданы
дистрибутивы
Linux - уже готовые
к
инсталляции
и использованию
пакеты
программного
обеспечения,
подготовленные
с оглядкой на
максимальное
удобство для
конечного
потребителя,
и адаптированные
к различным
конфигурациям
персональных
компьютеров.
Linux
SlackWare
Так
называемый
"классический"
Linux. SlackWare был разработан
в начале
девяностых и
сопровождается
по сей день
американским
программистом
Патриком
Волькердингом,
данный дистрибутив
полностью
бесплатен и
доступен для
загрузки.
Основной
отличительной
чертой SlackWare от
других
комплектов
поставки Linux
является его
стопроцентная
опциональность:
пользователь
может
установить
только те компоненты
системы,
которые ему
действительно
необходимы.
Помимо
ядра системы
и
необходимых
утилит, пакет
SlackWare включает
оконную
оболочку X Window в
варианте XFree86,
руководство
пользователя,
комплект для
разработчиков
программ со
специальными
утилитами
для отладки
приложений и
исходными
текстами
всей
платформы,
множество
всевозможной
документации,
набор
сетевых
протоколов,
объектно-ориентированную
среду для создания
собственных
программ,
комплект игр
и
специализированных
приложений
для X Window,
включая
текстовые и
графические
редакторы,
редакторы
таблиц,
почтовые
клиенты, а
также
известную
всем
пользователям
Интернет
программу Netscape
Navigator, специально
адаптированную
для работы
под
управлением
Linux. Данный
дистрибутив
без труда
поддается
русификации
методом
несложной
установки
модулей
поддержки
кириллицы.
RedHat Linux
Самым
популярным и
наиболее
удачным дистрибутивом
Linux во всем мире
безоговорочно
считается
пакет программ,
выпускаемый
американской
корпорацией
RedHat.
Комплект
RedHat включает
удобный
инсталлятор платформы,
позволяющий
избежать
длительной
"ручной"
настройки Linux,
но тем не
менее, внесения
определенных
изменений в
файлы конфигурации
все равно не
избежать.
Помимо ядра,
утилит,
документации
и отдельного
компакт-диска
с исходными
текстами всего
комплекта
поставки, в
дистрибутив
входит два
оконных
интерфейса,
устанавливаемых
на выбор: это
стандартный
XFree86 и GNOME, а также целый
набор
текстовых,
графических
и табличных
редакторов,
Web-сервер Apache,
программы
для работы с
электронной
почтой и
Интернет (в
том числе,
браузеры Netscape Navigator
и Opera), множество
игр. RedHat имеет
многоязыковую
поддержку и
поддержку
национальных
клавиатур,
поэтому с русификацией
системы
проблем
обычно не
возникает, также
пользователю
предлагается
большой выбор
драйверов
для
периферийного
и базового
оборудования
компьютера.
BlackCat
Linux
Полностью
русский
дистрибутив
Linux, созданный
усилиями
программистов
из Донбасса
Леонида Кантера
и Александра
Каневского
на основе
известного
пакета RedHat. Он
был выпущен
на рынок
издательской
группой IPLabs Software.
Данная
реализация
системы -
коммерческая.
Данный
комплект не
требует
русификации,
поддержка
кириллицы
здесь
реализована
на уровне
операционной
системы. Даже
оконная оболочка
KDE,
устанавливаемая
в BlackCat по
умолчанию, имеет
русский
интерфейс,
по-русски
"говорит"
буквально
все, включая
выпадающие
меню,
прикладные
программы,
файлы помощи
и всплывающие
подсказки.
Это очень
существенно
для
пользователей,
имеющих
некоторые
проблемы с
английским
языком.
Помимо кириллицы
комплект
поставки
позволяет
использовать
32
национальных
алфавита, в
том числе:
украинский,
китайский,
японский и
эсперанто.
BlackCat
полностью
поддерживает
технологию
мультимедиа,
а также
огромный
диапазон периферийного
оборудования,
от старых
звуковых
плат и
видеокарт до
сверхсовременных
TV-тюнеров.
Удобная
система
инсталляции
позволяет
установить BlackCat
в
автоматическом
режиме, все
настройки
системы
осуществляются
пользователем
вручную с
помощью
удобного
графического
интерфейса.
Не лишен
BlackCat и ряда
существенных
недостатков,
главный из
которых -
весьма
ощутимая
громоздкость
системы,
выражающаяся
в большом объеме
требуемого
дискового
пространства,
а также
высоких
требованиях
к
оборудованию:
для корректной
работы.
Linux
Mandrake
Это - еще
одна
популярная
версия Linux,
использующая
в качестве
основного
графического
интерфейса
оконную
среду KDE. Она
основана на дистрибутиве
RedHat 5.2 GPL и
предназначена
для тех, кто
не желает
тратить
время на
самостоятельную
настройку
системы. Linux Mandrake
был создан по
принципу
"установи и
работай".
Иными
словами, загрузив
компьютер с
инсталляционного
CD-ROM'а и вызвав
программу Setup,
нужно всего
лишь дождаться
окончания
установки;
после этого в
системной
консоли
достаточно
набрать
команду "startx" и
на экране
появляется
полностью
сконфигурированная
оболочка KDE.
Как
утверждают
разработчики,
Mandrake является достойной
альтернативой
операционных
систем от Microsoft,
поскольку
данный пакет
включает
поддержку
большинства существующих
файловых
систем,
открывает возможность
напрямую
обращаться с
содержимым
дисков MS DOS и Windows,
позволяет
запускать
приложения Windows
9X и Windows NT, а также
включает
поддержку мультимедиа-технологий
на самом
высоком
уровне.
Русификация
Mandrake также не
вызывает
особенных
сложностей -
она осуществляется
путем
подключения
к системе
библиотек
распознавания
кириллицы. Существенным
недостатком
этой
реализации Linux
является ее
ресурсоемкость.
Corel Linux OS
(TM)
Дистрибутив
Linux от
известнейшей
компании Corel, производителя
популярных
графических
редакторов
CorelDraw! и Corel Photo Paint,
является
существенным
шагом вперед
по сравнению
с другими
реализациями
этой
платформы.
Прежде всего,
тесно интегрированная
с оболочкой KDE
операционная
среда рассчитана
на
индивидуальных
пользователей,
работающих
дома и в
офисах,
потому
инсталляция
системы, ее
настройка, а
также
определение
и
подключение
оборудования
осуществляются
здесь
автоматически,
аналогично процедуре
установки Windows 98.
Corel Linux OS основан на
другом,
популярном
на Западе
дистрибутиве
данной операционной
системы - Debian Linux.
Данный пакет
поставляется
в трех
модификациях:
бесплатный
вариант
системы и
коммерческие
версии Corel Linux Standard, Corel Linux
DeLuxe. Эти три
реализации
платформы
различаются
лишь
комплектами
прилагаемого
к системе
программного
обеспечения,
все упомянутые
пакеты
созданы с
использованием
ядра Linux 2.2.12 и
располагают
широчайшим
набором драйверов
для
подключения
любого периферийного
оборудования,
включая такие
сверхсовременные
устройства,
как, например,
видеокарты Matrox
Millenium и
саундбластеры
Creative Live. Помимо KDE в
комплект Corel Linux
входит
множество
расширений
системы,
таких как
последняя
версия оболочки
XFree86, утилиты
для работы с
полным
спектром технологий
мультимедиа,
браузеры,
почтовые клиенты
и даже
виртуальная
машина Microsoft для
интерпретации
приложений Java.
Инсталляция
Corel Linux OS
осуществляется
в графическом
режиме из-под
Windows или DOS, она протекает
быстро и без
малейших
сбоев, все оборудование
определяется
безукоризненно
правильно,
причем
пользователю
практически
нет
необходимости
вмешиваться
в процесс
установки. В
ходе
инсталляции
можно выбрать
только то
программное
обеспечение
из предлагаемого
списка,
которое
действительно
необходимо в
работе. Также
имеется
возможность указать
отводимое
под Linux
дисковое
пространство:
весь
винчестер (с
замещением
Microsoft Windows), либо его
определенную
часть.
Графический
интерфейс в Corel
Linux OS модифицирован
таким
образом, что
пользователям
Windows
практически
не придется
переучиваться
под новую
систему:
элементы
управления
окнами,
менеджеры
файлов,
аналогичные
привычному
"обозревателю"
и опции
программной панели
"подогнаны"
под стандарт
Microsoft. Опциональная
настройка
операционной
системы
также
осуществляется
из
графической
среды,
аналогично
тому, как
выставляются
различные
параметры в MS
Windows 9X.
Аппаратные
требования,
выставляемые
Corel Linux
персональному
компьютеру,
относительно
невелики: эта
платформа
"пойдет" на
любой
современной машине,
начиная с Intel Pentium 90,
оснащенном 16
Мб RAM.
Как бы то
ни было, эта
замечательная,
удобная и
действительно
мощная
операционная
система вряд
ли в
ближайшем
обозримом
будущем
найдет
признание на
территории
нашей страны,
прежде всего
потому, что
текущая
версия Corel Linux OS не
содержит
поддержки
русского
языка.
Остается
только
надеяться,
что рано или
поздно на
рынке
появится
русская локализация
Corel Linux, и
отечественные
потребители
смогут
полноценно
насладиться
всеми
преимуществами
этой замечательной
реализации Linux.
3.2.
Графические
интерфейсы LINUX
Графические
оконные
интерфейсы,
доступные
пользователям
Linux, отличаются
завидным разнообразием.
Каждый, кто
использует
на своем
компьютере
эту
операционную
систему,
может
выбрать себе
оконный менеджер
по вкусу,
руководствуясь
техническими
характеристиками
своей машины,
либо собственными
эстетическими
и
художественными
предпочтениями.
X Window
System
Графическая
среда X Window
является
стандартным
оконным интерфейсом
для
операционной
системы UNIX, реализация
этого пакета
программ,
предназначенная
для
использования
под Linux, носит
название XFree86.
Несмотря на
свои
скромные
размеры, X Window
является
весьма
мощным
средством
работы с
файлами,
ничем не
уступая по
своим
возможностям
пользовательскому
интерфейсу Windows
95. Существует
несколько
версий XFree86,
использующих
разные
оконные
менеджеры (the window
manager) - базовые
утилиты,
определяющие
форму
системных
кнопок,
псевдотрехмерное
обрамление
окон, цвета и
вид рабочего
стола. Но в
общем случае
стандартный
дистрибутив
этого пакета
включает
одну из двух
подобных
программ: twm
или fvwm, создающих
привычный
для адептов
Microsoft оконный интерфейс.
По большому
счету,
система X Window
(или просто
"X") является базовой
платформой,
на основе
которой можно
построить
любую
графическую
оболочку, в том
числе -
наиболее
распространенную,
базирующуюся
на оконном
менеджере FVWM95.
Сравнивая Windows 95
и X,
использующую
fvwm95, следует
отметить, что
внешне обе
системы очень
схожи,
значительные
различия
наблюдаются
лишь в
деталях.
Элементы
управления
окнами
вполне
стандартны,
панель
инструментов,
включающая
традиционные
часы и знакомую
кнопку "Start",
наводят на
мысли о
доскональном
копировании
некоторых
дизайнерских
решений
различными
разработчиками
программного
обеспечения.
Ice Wm
Ice Wm - еще
одна
реализация XFree86,
вернее, это
специализированный
оконный
менеджер для
данной
системы.
Указанная
версия
графического
интерфейса
практически
полностью
совместима с
оболочкой GNOME и
частично - с KDE,
но может
использоваться
и как
самостоятельная
среда работы
с файлами.
Одной из
отличительных
черт Ice Wm
является то,
что она
поддерживает
установку
скинов - сменных
интерфейсов
с различным
расположением
и формой
кнопок,
обрамлением окон
и
оформлением
панели задач.
GNOME
GNU Network Object Model Environment
(Сетевая
Объектная
Среда GNU), или,
сокращенно, GNOME -
один из
наиболее
популярных
графических
оконных
интерфейсов
для Linux, соответствующих
стандарту X11. GNOME
включает
рабочий стол,
панель
управления,
облегчающую
процесс
настройки
операционной
системы и запуск
программ,
комплекс
специализированных
приложений,
позволяющих
управлять элементами
рабочего
стола, а
также набор
утилит,
обеспечивающих
взаимосвязь
всех компонентов
данного
программного
комплекса
друг с
другом. Основной
отличительной
чертой GNOME от
других
систем,
создающих
пользовательскую
оконную
среду,
является
высокая
степень эстетичности
и удобства
предлагаемого
интерфейса.
Расположение
и
функциональное
назначение
элементов GNOME
интуитивно
понятны
пользователям,
привыкшим к
другим
операционным
системам,
поклонникам
MS Windows будет
легко
освоиться с
данной
графической
оболочкой.
Программный
комплекс GNOME
является
бесплатным и
полностью
открытым: в
комплект
поставки входят
исходные
тексты всех
составляющих
пакет
приложений.
Для данной
системы имеются
удобные
инсталляторы,
позволяющие
установить и
настроить GNOME
без
каких-либо
проблем. Эта
оболочка
позволяет
гибко менять собственные
параметры и
настройки
запускаемых
программ,
интегрированная
поддержка
большинства
системных
протоколов
открывает возможность
запускать
приложения,
написанные
не только для
GNOME, но и
созданные с
расчетом на
эксплуатацию
под
управлением
XFree86 или KDE.
KDE
Самой
красивой,
мощной,
удобной и
современной
оконной
графической
средой для Linux
по праву
считается K Desktop
Environment, или,
сокращенно, KDE.
Данная
система
полностью
совместима не
только с Linux, но
и с другими
версиями UNIX,
такими, как Free BSD,
Solaris, IRIX и HP-UX. Помимо
оконной
оболочки,
исходных
текстов
программ, обозревателя
и
специализированных
утилит, KDE
включает в
набор
поставки
интерактивную
справку,
большой
ассортимент
игр, не ограничивающихся
традиционными
"пасьянсом-косынкой"
и "сапером",
гигантское
количество
разнообразных
инструментальных
средств, включая
калькулятор,
календарь,
планировщик
заданий, а
также
множество
полезных
приложений,
таких как
текстовый и
графический
редакторы,
редактор
таблиц и баз
данных (пакет
koffice), средства
просмотра
видео и
клиент электронной
почты. KDE
является
полностью
самостоятельным
программным
комплексом,
не основывающимся
ни на каких
других
платформах.
Помимо
функций
создания
пользовательского
интерфейса
он позволяет
осуществлять
гибкую
настройку и
управление
операционной
системой.
Инсталляция
KDE
осуществляется
автоматически,
перед
запуском он
практически
не требует
настройки.
Эта система
полностью
бесплатна,
более того,
согласно
решению
разработчиков,
ее платное
распространение
считается
незаконным.