|
Раздел
1. Основы компьютерного дизайна
Практическое
занятие №1
Тема:
Компьютерные издательские технологии
ПЛАН
Основные сведения об
издательских системах. Издательские и полиграфические процессы. Типографские
термины. Правила и приемы верстки. Технологический процесс допечатной
подготовки. Принципы макетирования. Работа со шрифтами. Изображения в
программах верстки. Работа инструментальных программ в области дизайна на
разных платформах. Сравнение настольных издательских систем.

Рис. 1. Вывод фотоформ
Вопросы
для обсуждения
1. Назовите особенности
технологических стадий производства печатной продукции.
2. Обоснуйте
зависимость дизайна издания от новых технологических процессов.
3. Что включает в себя
НИС?
4. Какое программное
обеспечение необходимо для допечатной подготовки периодических изданий?
5. В чем заключается
основное отличие издательских систем от текстовых редакторов?
6. Какие графические
редакторы растровых изображений вы знаете?
7. Назовите редакторы
векторных изображений.
Практические
задания
Задание 1. Внимательно
рассмотрите первые полосы газет (без титульной части), выданные
преподавателем. Определите, частью какого издания является данные фрагменты.
Задание 2. Выступите с реферативным
сообщением на темы:
1. Особенности дизайна массового издания на конкретном
примере (на выбор студента).
2. Особенности дизайна делового издания (на выбор
студента).
3. Инфографика
как элемент дизайна современных СМИ.
4. Дизайн обложки журналов разного типа.
5.
Соотношение
дизайна печатного издания и его электронной версии.
Задание 3. Выполните
кейс-задание №1, выданное преподавателем.
(Выполняется
рабочими группами по 3-4 студента в каждой.).
 Для успешного решения кейс-задания используйте
литературу (3,7,12); Для успешного решения кейс-задания используйте
литературу (3,7,12);
 внимательно читайте кейс для ознакомления с
имеющейся информацией, внимательно читайте кейс для ознакомления с
имеющейся информацией,
 не торопитесь с выводами; не смешивайте
предположения с фактами. не торопитесь с выводами; не смешивайте
предположения с фактами.
Задание 4. Перечислите
преимущества и недостатки издательских систем Quark Xpress, MS Publisher, Adobe InDesign.
Практическое занятие №2.
Тема: Правила набора и оформления
текстов
ПЛАН
Компьютерные технологии
подготовки текста. Способы ввода текста в компьютер. Текстовые форматы.
Требования к тексту для верстки в издательской системе.
Вопросы
для обсуждения
1. Охарактеризуйте возможности
текстового процессора Microsoft Word.
2. В каком случае при
наборе текста используется дефис, короткое и длинное тире?
3. Когда применяется
неразрывный пробел?
4. Какие слова, цифры и
знаки не следует разделять переносом?
5. К какой утилите можно
обратиться для вставки специальных символов?
6. Как отбиваются
инициалы друг от друга и от фамилий?
7. Перечислите знаки,
которые не отбиваются пробелом от предшествующего слова или цифры.
Практические
задания
Задание 1.
Перепечатайте тексты с карточек, выданных преподавателем «слепым»
десятипальцевым методом набора.
 Печатайте всеми пальцами, не глядя на клавиатуру Печатайте всеми пальцами, не глядя на клавиатуру
 Смотрите только на текст Смотрите только на текст
 Увеличивайте скорость набора при переходе к каждому
последующему тексту Увеличивайте скорость набора при переходе к каждому
последующему тексту
 Посчитайте количество ошибок Посчитайте количество ошибок
 Для выполнения данного задания и используйте
алгоритм, приведенный ниже Для выполнения данного задания и используйте
алгоритм, приведенный ниже
Правила
набора десятипальцевым методом
 внимательно посмотрите на рис 1. внимательно посмотрите на рис 1.
 расположите руки на основной позиции клавиатуры расположите руки на основной позиции клавиатуры

Рис. 2. Распределение клавиш для
каждого пальца правой и левой руки
Задание 2. Ознакомьтесь
с правилами набора и оформления текста, выданными преподавателем. Исправьте
тексты, набранные в предыдущем задании, пользуясь данными правилами.
Иногда в текст нужно
вставить особый символ, которого нет на клавиатуре. В таких программах, как Microsoft Word это легко
сделать с помощью меню, сочетания клавиш или особого шрифта. Можно также
использовать Alt-коды.
 Нажмите на клавишу Num Lock. Нажмите на клавишу Num Lock.
 Чтобы ввести желаемый символ, жмем на клавишу Alt и, не отпуская ее, вводим код на цифровой клавиатуре.
Не используйте цифры из верхнего ряда клавиатуры. Чтобы ввести желаемый символ, жмем на клавишу Alt и, не отпуская ее, вводим код на цифровой клавиатуре.
Не используйте цифры из верхнего ряда клавиатуры.
 Чтобы набрать цифровой код на ноутбуке одновременно
нажмите на клавиши Fn и Num
Lock для включения встроенной цифровой клавиатуры.
Цифры с нее можно использовать как цифровые коды. Обратите внимание на цифры
от 0 до 9, расположенные на клавишах: M, J, K, L, U, I, O, 7 ,8, 9 Чтобы набрать цифровой код на ноутбуке одновременно
нажмите на клавиши Fn и Num
Lock для включения встроенной цифровой клавиатуры.
Цифры с нее можно использовать как цифровые коды. Обратите внимание на цифры
от 0 до 9, расположенные на клавишах: M, J, K, L, U, I, O, 7 ,8, 9
Задание 3. Создайте
таблицу символов, которые вам понадобились при выполнении задания 2.
Задание 4. Принесите на
занятие номер общественно-политического еженедельника. Найдите и отметьте в
выбранном издании опечатки и нарушения правил набора текста. Выполненное
задание сдайте преподавателю.
Практическое занятие №3
Тема: Правила верстки
ПЛАН
Работа с текстовыми
блоками. Параметры текстового блока. Способы размещения текста. Импорт текста
и текстовые форматы. Подготовка текста для верстки. Обработка текстов для
верстки: установка языка, включение переносов, выбор выключки, установка
абзацных отступов. Формат колонки. Межбуквенный
просвет (кернинг, трекинг). Интерлиньяж. Подгонка текста. Колонтитулы и
колонцифры. Модульная система и ее шаг.
Вопросы
для обсуждения
1. Дайте определения
понятиям выключка (выравнивание) строк, вгонка (выгонка).
2. Что такое втяжка?
3. Что называют
«висячей строкой»?
4. Дайте определения
понятиям кернинг и трекинг.
5. Что такое
«коридоры»?
6. Что такое «мягкие
переносы»?
7. Дайте определения
понятиям «гарнитура» и «стиль».
Что такое буквица?
8. Что такое «врезка»?
10. Что называют «полосой
набора»?
Практические
задания
Задание 1. Получите у
преподавателя задание 1.
 Откройте документ, созданный на прошлом занятии. Откройте документ, созданный на прошлом занятии.
 Отформатируйте его по следующим требованиям: шрифт –
Times New Roman, 14; выравнивание – по ширине листа; межстрочный
интервал – 1; Отформатируйте его по следующим требованиям: шрифт –
Times New Roman, 14; выравнивание – по ширине листа; межстрочный
интервал – 1;
 Сохраните созданный документ: Файл=Сохранить как= «polosa 2» Сохраните созданный документ: Файл=Сохранить как= «polosa 2»
Задание 2. Создайте
текстовые колонки в прoграмме MS Word/
 Для любого текста поменяйте три параметра шрифта -
гарнитуру, кегль и стиль. Для любого текста поменяйте три параметра шрифта -
гарнитуру, кегль и стиль.
 Покажите, как добавить специальные символы. Покажите, как добавить специальные символы.
 На практическом примере покажите ваше умение
работать с «горячими клавишами» На практическом примере покажите ваше умение
работать с «горячими клавишами»
Задание 3. Сверстайте
полосу газеты А3 в MS
Publisher
 создайте документ формата А3 создайте документ формата А3
 на листах формата А3 нарисуйте три варианта макета. на листах формата А3 нарисуйте три варианта макета.
 используйте тексты, набранные на предыдущем занятии используйте тексты, набранные на предыдущем занятии
 оформите рубрики и заголовки оформите рубрики и заголовки
 создайте буквицу создайте буквицу
 добавьте разделительные и декоративные элементы добавьте разделительные и декоративные элементы
 добавьте 2-3 иллюстрации по выбору добавьте 2-3 иллюстрации по выбору
Задание 4. Оформите,
сверстанные в предыдущем задании полосу, применяя следующие правила:
 линейки внутри статьи выравнивают по последней и
первой строкам колонки, а линейки, разделяющие статьи, должны доходить до
колонтитула и горизонтальных линеек, отделяющих подвал; в качестве
разделительных чаще всего используют шестипунктовые
тонкие линейки; линейки внутри статьи выравнивают по последней и
первой строкам колонки, а линейки, разделяющие статьи, должны доходить до
колонтитула и горизонтальных линеек, отделяющих подвал; в качестве
разделительных чаще всего используют шестипунктовые
тонкие линейки;
 шапки и заголовки отбиваются от колонтитула на 10-12
п; шапки и заголовки отбиваются от колонтитула на 10-12
п;
 отбивка рубрик не зависит от условий приводности полос; заголовки от последующего текста
отбиваются на 4-6 п, а от предыдущего - на 8-12 п, строки заголовка часто
разбивают на шпоны; отбивка рубрик не зависит от условий приводности полос; заголовки от последующего текста
отбиваются на 4-6 п, а от предыдущего - на 8-12 п, строки заголовка часто
разбивают на шпоны;
 текст статей, заключенных в рамки, отбивают от рамок
на 2-4 п, а линейки рамки от текста смежных статей - на 4-8 п; текст статей, заключенных в рамки, отбивают от рамок
на 2-4 п, а линейки рамки от текста смежных статей - на 4-8 п;
 линейку над подвалом отбивают от текста подвала на
10 п, а от предыдущего текста - на 4-6 п. линейку над подвалом отбивают от текста подвала на
10 п, а от предыдущего текста - на 4-6 п.
Практическое занятие №4
Тема: Графическая информация в издательском
деле
ПЛАН
Принципы формирования
изображения на компьютере. Способы растрирования. Принцип построения растра.
Цифровое изображение. Пиксель, разрешение, глубина цвета.
 При размещении иллюстраций InDesign помещает в
графический фрейм изображение с низким разрешением и фиксирует связь с
исходным файлом (связь отображается в панели Links). При размещении иллюстраций InDesign помещает в
графический фрейм изображение с низким разрешением и фиксирует связь с
исходным файлом (связь отображается в панели Links).
 Но при использовании в полиграфии следует перед
печатью выполнить пересчет растровых иллюстраций на требуемое разрешение. Но при использовании в полиграфии следует перед
печатью выполнить пересчет растровых иллюстраций на требуемое разрешение.
 Стандартные операции с иллюстрациями – это
кадрирование и трансформация. Кадрирование позволяет ограничить фрагмент
изображения. Стандартные операции с иллюстрациями – это
кадрирование и трансформация. Кадрирование позволяет ограничить фрагмент
изображения.
Практические
задания
Задание 1. Создайте
графический фрейм. Поместите в него изображение.
 Для изменения размеров фрейма используйте инструмент
и манипуляторы фрейма. Для изменения размеров фрейма используйте инструмент
и манипуляторы фрейма.
 Для быстрого масштабирования используются операции автоподгонки в меню Object > Fitting: Для быстрого масштабирования используются операции автоподгонки в меню Object > Fitting:
Задание 2.
Трансформация изображения.
Для трансформации
фрейма вместе с содержимым: перемещать манипулятор фрейма, удерживая CTRL
(без пропорций) или CTRL SHIFT (с пропорциями).
Для точная
трансформация фрейма вместе с содержимым укажите точные значения вместе с
единицами измерения в указанных полях (вместо текущих 100%).
Для трансформации
содержимого: переключиться на содержимое и задать значения в управляющей
панели.
Задание 3. Создайте
подпись под иллюстрацией.
Подрисуночную подпись
можно сгенерировать автоматически на основе названия, описания и др.
информации.
Для создания
подрисуночной подписи выполните следующие действия:
 Выделите изображение Выделите изображение
 Настройте подпись Object > Caption > Caption Setup:
Настройте подпись Object > Caption > Caption Setup:
 Сгенерировать динамическую подпись: Object > Caption
> Generate Live Caption (обновляется автоматически, но нельзя
редактировать вручную) или статическую: Object > Caption > Generate Static
Caption (можно
редактировать вручную).
Сгенерировать динамическую подпись: Object > Caption
> Generate Live Caption (обновляется автоматически, но нельзя
редактировать вручную) или статическую: Object > Caption > Generate Static
Caption (можно
редактировать вручную).
Практическое занятие №5
Тема: Цветовые модели
ПЛАН
Цветовая модель, цветовой круг, триадная и цветная печать. Аддитивные и субтрактивные
цветовые модели. Цветовая модель RGB, цветовая модель CMYK, цветовая модель
CIE Lab, цветовая модель HSB.
Практические
задания
Задание 1. Изучите
цветовые модели.
 Аддитивную систему RGB в 1860 г. Джеймс Клерк
Максвелл ввел (красный, зелёный, синий). Модель RGB обозначена по первым буквам
английских слов Red (Красный), Green
(Зеленый), Blue (Синий) (рис. 3 б). Эта система в
настоящее время доминирует в цветовоспроизведении. При смешении двух основных
цветов, а также при смешении двух основных с добавлением третьего основного
цвета результат осветляется: из смешения красного и зеленого получается
желтый, из смешения зеленого и синего – голубой, синий и красный дают
пурпурный. Если смешиваются одинаковые по количеству излучения всех трех
цветов, то в результате получается белый свет. Такие цвета называются
аддитивными (суммарными), а синтез цвета аддитивным. Эта модель применима для
описания цвета, синтезированного в проходящем или прямом (излучаемом) свете.
Визуальное восприятие цвета тоже основано на модели RGB. Аддитивную систему RGB в 1860 г. Джеймс Клерк
Максвелл ввел (красный, зелёный, синий). Модель RGB обозначена по первым буквам
английских слов Red (Красный), Green
(Зеленый), Blue (Синий) (рис. 3 б). Эта система в
настоящее время доминирует в цветовоспроизведении. При смешении двух основных
цветов, а также при смешении двух основных с добавлением третьего основного
цвета результат осветляется: из смешения красного и зеленого получается
желтый, из смешения зеленого и синего – голубой, синий и красный дают
пурпурный. Если смешиваются одинаковые по количеству излучения всех трех
цветов, то в результате получается белый свет. Такие цвета называются
аддитивными (суммарными), а синтез цвета аддитивным. Эта модель применима для
описания цвета, синтезированного в проходящем или прямом (излучаемом) свете.
Визуальное восприятие цвета тоже основано на модели RGB.
Рис
3. а) б)
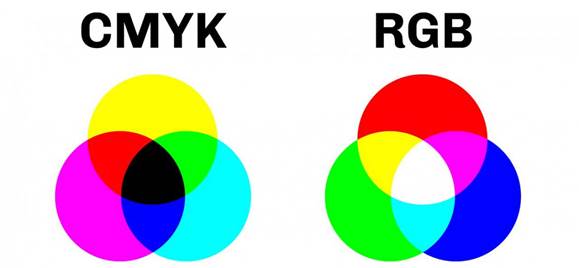
 В 1951 г. Энди Мюллер предложил систему CMYK
(голубой, пурпурный, жёлтый, чёрный), которая имела преимущества в полиграфии
и потому быстро прижилась (рис. 3 а). Все оттенки
цвета видимого спектра можно получить при смешении не излучений, а веществ –
красок, лаков, растворов. Для создания цветного изображения на оттиск наносят
краски различного цвета. Белый свет, падающий на оттиск, проходит сквозь
красочный слой, отражается от поверхности бумаги и снова проходит сквозь
красочный слой с уже определенным цветом. Этот цвет называют отражаемым.
Отраженные цвета возникают не путем излучения, а вычитанием из белого света
определенных цветов. Отраженные цвета называются субтрактивными
(«вычитательными»), поскольку они остаются после вычитания основных
аддитивных, а синтез цвета – субтрактивным. Основных субтрактивных цветов
три: голубой, пурпурный и желтый. Эти цвета составляют полиграфическую триаду
печатных красок. При печати с использованием красок этих цветов они поглощают
красную, зеленую и синюю зоны спектра и, таким образом, большая часть
видимого цветового спектра может быть воспроизведена на бумаге. В 1951 г. Энди Мюллер предложил систему CMYK
(голубой, пурпурный, жёлтый, чёрный), которая имела преимущества в полиграфии
и потому быстро прижилась (рис. 3 а). Все оттенки
цвета видимого спектра можно получить при смешении не излучений, а веществ –
красок, лаков, растворов. Для создания цветного изображения на оттиск наносят
краски различного цвета. Белый свет, падающий на оттиск, проходит сквозь
красочный слой, отражается от поверхности бумаги и снова проходит сквозь
красочный слой с уже определенным цветом. Этот цвет называют отражаемым.
Отраженные цвета возникают не путем излучения, а вычитанием из белого света
определенных цветов. Отраженные цвета называются субтрактивными
(«вычитательными»), поскольку они остаются после вычитания основных
аддитивных, а синтез цвета – субтрактивным. Основных субтрактивных цветов
три: голубой, пурпурный и желтый. Эти цвета составляют полиграфическую триаду
печатных красок. При печати с использованием красок этих цветов они поглощают
красную, зеленую и синюю зоны спектра и, таким образом, большая часть
видимого цветового спектра может быть воспроизведена на бумаге.
 Основные цвета моделей RGB и СМYК находятся в такой
зависимости: каждый цвет расположен напротив дополняющего его цвета; при этом
он находится между цветами, с помощью которых он получен. Например, сложение
зеленого и красного цветов в RGB дает желтый цвет. Чтобы усилить какой-либо
цвет, нужно ослабить противоположный, дополняющий его. Например, чтобы
изменить общее цветовое решение в сторону голубых тонов, в RGB следует
снизить в нем содержание зеленого цвета, а в CMYK – красной краски. Наряду с
перечисленными моделями RGB, CMYK на практике часто используются другие
математических модели описания цвета: CIE Lab, HSB
(HSL, HSV). Основные цвета моделей RGB и СМYК находятся в такой
зависимости: каждый цвет расположен напротив дополняющего его цвета; при этом
он находится между цветами, с помощью которых он получен. Например, сложение
зеленого и красного цветов в RGB дает желтый цвет. Чтобы усилить какой-либо
цвет, нужно ослабить противоположный, дополняющий его. Например, чтобы
изменить общее цветовое решение в сторону голубых тонов, в RGB следует
снизить в нем содержание зеленого цвета, а в CMYK – красной краски. Наряду с
перечисленными моделями RGB, CMYK на практике часто используются другие
математических модели описания цвета: CIE Lab, HSB
(HSL, HSV).
 В 1931 г. цветовая модель Lab
была принята Международной комиссией по освещению (CIE) в качестве
международного стандарта измерения цветов. В частности, она была призвана
стать аппаратно-независимой моделью и определять цвета без учета
индивидуальных особенностей (профиля) устройства (монитора, сканера,
принтера, печатной машины и пр.). В этой модели любой цвет определяется
светлотой (Luminance) и двумя хроматическими
компонентами: параметром a,
который изменяется в диапазоне от зеленого до красного, и параметром b,
изменяющимся в диапазоне от синего до желтого. Геометрический образ модели
CIE Lab – шар. Цветовая палитра этой модели
перекрывает цветовые палитры RGB† и CMYK-моделей. Поэтому в ряде современных
графических программ эта модель используется в качестве внутренней модели для
реализации взаимного конвертирования RGB и CMYK. Сегодня она является
принятым по умолчанию стандартом для программы Adobe PhotoShop. В 1931 г. цветовая модель Lab
была принята Международной комиссией по освещению (CIE) в качестве
международного стандарта измерения цветов. В частности, она была призвана
стать аппаратно-независимой моделью и определять цвета без учета
индивидуальных особенностей (профиля) устройства (монитора, сканера,
принтера, печатной машины и пр.). В этой модели любой цвет определяется
светлотой (Luminance) и двумя хроматическими
компонентами: параметром a,
который изменяется в диапазоне от зеленого до красного, и параметром b,
изменяющимся в диапазоне от синего до желтого. Геометрический образ модели
CIE Lab – шар. Цветовая палитра этой модели
перекрывает цветовые палитры RGB† и CMYK-моделей. Поэтому в ряде современных
графических программ эта модель используется в качестве внутренней модели для
реализации взаимного конвертирования RGB и CMYK. Сегодня она является
принятым по умолчанию стандартом для программы Adobe PhotoShop.
Практическое занятие №6
Тема: Виды верстки
ПЛАН
Виды верстки по
конфигурации. Брусковая верстка. Ломанная верстка. Симметричная и
ассиметричная верстка. По направлению разверстки различают: горизонтальная,
вертикальная, переменная по горизонтали и переменная по вертикали. Тема
Задание 1. Сверстайте
4-полосную газету формата А3.
 На первой полосе примените горизонтальную верстку. На первой полосе примените горизонтальную верстку.
 Вторую сверстайте, разместив материалы вертикально. Вторую сверстайте, разместив материалы вертикально.
 На третьей примените переменную по горизонтали На третьей примените переменную по горизонтали
 На четвертой – переменную по вертикали На четвертой – переменную по вертикали
Задание 2. Создайте
4-полосную газету формата А3.
 Первую полосу с брусковой версткой Первую полосу с брусковой версткой
 Вторую с ломанной. Вторую с ломанной.
 Третью с симметричной версткой Третью с симметричной версткой
 Четвертую – с ассиметричной версткой Четвертую – с ассиметричной версткой
Прежде чем выполнить
задание ознакомьтесь с видами верстки:
 Обычно, при классификации видов верстки учитывают
три группы признаков. Обычно, при классификации видов верстки учитывают
три группы признаков.
 Виды верстки, входящие в первую группу, определяются
по конфигурации материалов. Виды верстки, входящие в первую группу, определяются
по конфигурации материалов.
 Главным признаком второй группы является направление
разверстки материалов на полосе — вертикальное
или горизонтальное. Главным признаком второй группы является направление
разверстки материалов на полосе — вертикальное
или горизонтальное.
 Виды верстки, относящиеся к третьей группе,
определяются по степени симметрии размещения материалов на полосе. К первой
группе относятся четыре вида верстки: два из них — верстка, постоянная
по вертикали и по горизонтали, а также постоянная по вертикали и переменная
по горизонтали, — обычно объединяются в практике под общим названием
простой (иногда ее называют прямоугольной). Действительно, каждая статья и
заметка на газетной полосе получает форму простого прямоугольника Одной из
разновидностей простой верстки является так называемая брусковая верстка,
получившая широкое распространение в газетах разных типов. В ее основе лежит
размещение материалов на колонках одинаковой высоты при возможном изменении
их горизонтального формата. Благодаря этому при брусковой верстке тексты
получают форму строгих, чаще широких, разверстанных горизонтально
прямоугольников — «брусков» разного размера. Для этой разновидности
верстки характерны также установка заголовка на полный формат статьи, то есть
без «воздуха» с боков, и горизонтальная отбивка текста снизу от соседних
материалов на полную ширину его разверстки. Виды верстки, относящиеся к третьей группе,
определяются по степени симметрии размещения материалов на полосе. К первой
группе относятся четыре вида верстки: два из них — верстка, постоянная
по вертикали и по горизонтали, а также постоянная по вертикали и переменная
по горизонтали, — обычно объединяются в практике под общим названием
простой (иногда ее называют прямоугольной). Действительно, каждая статья и
заметка на газетной полосе получает форму простого прямоугольника Одной из
разновидностей простой верстки является так называемая брусковая верстка,
получившая широкое распространение в газетах разных типов. В ее основе лежит
размещение материалов на колонках одинаковой высоты при возможном изменении
их горизонтального формата. Благодаря этому при брусковой верстке тексты
получают форму строгих, чаще широких, разверстанных горизонтально
прямоугольников — «брусков» разного размера. Для этой разновидности
верстки характерны также установка заголовка на полный формат статьи, то есть
без «воздуха» с боков, и горизонтальная отбивка текста снизу от соседних
материалов на полную ширину его разверстки.
 Верстка с размещением материалов в колонках разной
высоты резко изменяет конфигурацию текстов на полосе. Она лежит в основе
разновидностей так называемой ломаной верстки. Статья или заметка приобретает
при этом различную, иногда сложную форму — «уступом», «сапожком» и т.п.,
представляя собой соединение нескольких прямоугольников колонок разной
высоты. Верстка с размещением материалов в колонках разной
высоты резко изменяет конфигурацию текстов на полосе. Она лежит в основе
разновидностей так называемой ломаной верстки. Статья или заметка приобретает
при этом различную, иногда сложную форму — «уступом», «сапожком» и т.п.,
представляя собой соединение нескольких прямоугольников колонок разной
высоты.
 Вторая группа признаков классифицирует верстку в
зависимости от направления разверстки материалов на полосе. Направление
определяется отношением высоты текстового материала к его ширине (общему
формату всех текстовых колонок, на которых он размещается). Если высота
большинства статей и заметок на полосе превышает их ширину, она называется
вертикальной. При этом все или почти все тексты представляют собой
одноколонные или многоколонные прямоугольники, вытянутые по вертикали. Если
текст размещают в нескольких колонках разной высоты, он может получить и
иную, более сложную форму; однако главным для его разверстки остается
вытянутость по вертикали. Вторая группа признаков классифицирует верстку в
зависимости от направления разверстки материалов на полосе. Направление
определяется отношением высоты текстового материала к его ширине (общему
формату всех текстовых колонок, на которых он размещается). Если высота
большинства статей и заметок на полосе превышает их ширину, она называется
вертикальной. При этом все или почти все тексты представляют собой
одноколонные или многоколонные прямоугольники, вытянутые по вертикали. Если
текст размещают в нескольких колонках разной высоты, он может получить и
иную, более сложную форму; однако главным для его разверстки остается
вытянутость по вертикали.
 Для горизонтальной верстки характерно размещение
текстов многоколонными прямоугольниками, растянутыми по горизонтали: общий
формат публикации при этом больше ее высоты. В таком случае газетная полоса
может быть расчленена на несколько «этажей». Для горизонтальной верстки характерно размещение
текстов многоколонными прямоугольниками, растянутыми по горизонтали: общий
формат публикации при этом больше ее высоты. В таком случае газетная полоса
может быть расчленена на несколько «этажей».
 При вертикальной разверстке применяют приемы как
простой, так и ломаной верстки. Горизонтальная же разверстка публикаций почти
всегда придает им форму простых прямоугольников. Лишь изредка, когда,
например, хотят избежать «перереза» полосы или нежелательного смыслового
сочетания соседних заголовков, прибегают к приемам ломаной верстки: текст
разверстывают горизонтально на неравные по высоте колонки, чуть увеличивая
или укорачивая две-три последние. При вертикальной разверстке применяют приемы как
простой, так и ломаной верстки. Горизонтальная же разверстка публикаций почти
всегда придает им форму простых прямоугольников. Лишь изредка, когда,
например, хотят избежать «перереза» полосы или нежелательного смыслового
сочетания соседних заголовков, прибегают к приемам ломаной верстки: текст
разверстывают горизонтально на неравные по высоте колонки, чуть увеличивая
или укорачивая две-три последние.
 Виды верстки можно, наконец, классифицировать и в
зависимости от степени симметрии расположения материалов на полосе. При
симметричной верстке полоса или подборка разделяется на две равные части:
правая ее половина по расположению заметок, иллюстраций и особенностям их
оформления в точности соответствует левой, представляя собой как бы
зеркальное ее отражение. При отсутствии подобной симметрии верстку называют
асимметричной. Виды верстки можно, наконец, классифицировать и в
зависимости от степени симметрии расположения материалов на полосе. При
симметричной верстке полоса или подборка разделяется на две равные части:
правая ее половина по расположению заметок, иллюстраций и особенностям их
оформления в точности соответствует левой, представляя собой как бы
зеркальное ее отражение. При отсутствии подобной симметрии верстку называют
асимметричной.
 При симметричной или асимметричной верстке в равной
мере допустимо пользоваться приемами вертикального или горизонтального
расположения материалов, которые могут принимать простую прямоугольную или
сложную ломаную форму. При симметричной или асимметричной верстке в равной
мере допустимо пользоваться приемами вертикального или горизонтального
расположения материалов, которые могут принимать простую прямоугольную или
сложную ломаную форму.
 Таким образом, для определения особенностей верстки
какой-либо газеты приходится давать развернутую характеристику, учитывающую
все основные признаки, о которых шла речь выше. Например, верстальщики
«Московского комсомольца» применяют брусковую (по конфигурации материалов),
смешанную (вертикально-горизонтальную), асимметричную верстку. Таким образом, для определения особенностей верстки
какой-либо газеты приходится давать развернутую характеристику, учитывающую
все основные признаки, о которых шла речь выше. Например, верстальщики
«Московского комсомольца» применяют брусковую (по конфигурации материалов),
смешанную (вертикально-горизонтальную), асимметричную верстку.
 Как определить тип верстки, который максимально
отвечает задачам, стоящим перед газетой? В каждом отдельном случае нужно
принимать во внимание конкретные особенности издания: соответствует ли
верстка типу газеты? Обеспечит ли она ясность в размещении материалов и
вместе с тем даст ли достаточные возможности для выделения важнейших статей и
заметок? Позволит ли добиться разнообразия, живости и динамизма в оформлении?
Чтобы ответить на эти и множество других вопросов, верстальщику приходится
взвешивать преимущества и недостатки того или иного вида верстки. Как определить тип верстки, который максимально
отвечает задачам, стоящим перед газетой? В каждом отдельном случае нужно
принимать во внимание конкретные особенности издания: соответствует ли
верстка типу газеты? Обеспечит ли она ясность в размещении материалов и
вместе с тем даст ли достаточные возможности для выделения важнейших статей и
заметок? Позволит ли добиться разнообразия, живости и динамизма в оформлении?
Чтобы ответить на эти и множество других вопросов, верстальщику приходится
взвешивать преимущества и недостатки того или иного вида верстки.
 Простая (прямоугольная) верстка обеспечивает ясность
размещения материалов в номере, облегчает их восприятие. Верстальщик получает
широкие возможности выделения важнейших публикаций номера и полосы, изменения
формата колонок, применения различных приемов технического оформления. Эта
верстка особенно удобна для газет с уплотненным графиком выпуска. Она
позволяет при необходимости быстро переверстать полосу, заменить одну или
несколько статей. Простая (прямоугольная) верстка обеспечивает ясность
размещения материалов в номере, облегчает их восприятие. Верстальщик получает
широкие возможности выделения важнейших публикаций номера и полосы, изменения
формата колонок, применения различных приемов технического оформления. Эта
верстка особенно удобна для газет с уплотненным графиком выпуска. Она
позволяет при необходимости быстро переверстать полосу, заменить одну или
несколько статей.
 Но при всей кажущейся простоте применение этого вида
верстки требует от верстальщиков и дизайнеров достаточно высокого уровня
профессионального мастерства. Неумелое ее использование может привести к
однообразию оформления газеты. Но при всей кажущейся простоте применение этого вида
верстки требует от верстальщиков и дизайнеров достаточно высокого уровня
профессионального мастерства. Неумелое ее использование может привести к
однообразию оформления газеты.
 Есть свои достоинства и у ломаной верстки. Она
позволяет придавать материалам газеты различную, иногда сложную конфигурацию,
предоставляет большие возможности их выделения. Благодаря этому расширяется
выбор средств, с помощью которых можно оживить лицо газеты. Приемами ломаной
верстки успешно пользуются, когда необходимо более разнообразно оформить
номер или какую-либо из его полос, умело подать в газете материалы,
контрастные по содержанию и форме. Есть свои достоинства и у ломаной верстки. Она
позволяет придавать материалам газеты различную, иногда сложную конфигурацию,
предоставляет большие возможности их выделения. Благодаря этому расширяется
выбор средств, с помощью которых можно оживить лицо газеты. Приемами ломаной
верстки успешно пользуются, когда необходимо более разнообразно оформить
номер или какую-либо из его полос, умело подать в газете материалы,
контрастные по содержанию и форме.
 Однако при такой верстке необходим весьма точный расчет
в процессе макетирования номера. Верстка газетных полос усложняется и может
потребовать дополнительного времени, не предусмотренного графиком. А самое
главное, подобная верстка усложняет восприятие материалов номера. Излишний
контраст между материалами может привести к пестроте оформления газеты. Однако при такой верстке необходим весьма точный расчет
в процессе макетирования номера. Верстка газетных полос усложняется и может
потребовать дополнительного времени, не предусмотренного графиком. А самое
главное, подобная верстка усложняет восприятие материалов номера. Излишний
контраст между материалами может привести к пестроте оформления газеты.
Практическое
занятие №7
Тема:
Макетирование отдельных материалов
ПЛАН
Виды макетов. Макетные
обложки. Условные обозначения на макете. Варианты разверстки среднего
материала на газетной полосе. Верстка крупных материалов. Создание иллюзии
уменьшения материала: перенос на другие страницы, ломаная верстка, разделение
на части при помощи подзаголовков, буквиц, заверстка иллюстраций в текст и
другие. Макетирование подборки. Способы объединения материалов в подборку.
Вопросы
для обсуждения:
1. Перечислите виды макетов?
2. Каким образом на макете обозначают иллюстрации?
3. Что значит выделить подборку в номере?
4. Каковы функции подборки?
5. Какие приемы оформления используются для объединения
материалов в подборку?
6. В каких случаях применяется флаговая
«шапка» для оформления подборки?
7. Каким образом можно облегчить восприятие крупного
текстового материала?
8.
Что необходимо
предпринять при размещении подвалов на смежных страницах, во избежание
слияния?
Практические
задания
Задание 1. Создайте
тематическую подборку
Задание 2. Создайте разнотемную подборку
Задание 3. Оформите
хроникальную подборку с тремя разными способы подачи.
Задание 4. Откройте PDF версию «Российской газеты».
Определите, какие способы оформления подборок использованы в выбранном
номере.
Задание 5. Примените
три типа верстки к верхней части страницы: на «открытие», «на отлет», «на центр».
Задание 6. Примените
три способа выделения материала в нижней части полосы.
Практическое
занятие №8
Тема:
Макетирование газет
и журналов
ПЛАН
Макетирование газетной
полосы и журнального разворота. Метод гвоздевой верстки,
планово-композиционный и традиционный приемы макетирования. Виды верстки
материалов на полосе. Особенности верстки в газетах различных форматов. Художественное
конструирование журнальных разворотов. Типовые макеты и их применение при
компьютерной верстке изданий. Спусковой макет.
Вопросы
для обсуждения:
1. Какие приемы макетирования вы знаете?
2. Как строится макет при планово-композиционном
способе?
3. Что представляет с собой «гвоздевой» метод верстки?
4. Как разверстываются материалы при традиционном
методе верстки?
5.
Объясните, как
создается спусковой макет.
Практические
задания
Задание 1. Создайте
макет 4-х страничной газеты формата А4.
Задание 2. Нарисуйте
ретро-макет 4-х страничной газеты формата А3.
Задание 3. Создайте
макет полосы формата А2.
Задание 4. Создайте
графический расчетный макет
 При изготовлении графического макета использует
листы-бланки, на которых нанесены вертикальные линейки, делящие газетную
полосу на нужное число колонок, и горизонтальные линии, соответствующие
определенному числу газетных строк в зависимости от кегля набора. Размеры
листа-бланка должны точно соответствовать размерам газетной полосы в
определенном масштабе. При изготовлении графического макета использует
листы-бланки, на которых нанесены вертикальные линейки, делящие газетную
полосу на нужное число колонок, и горизонтальные линии, соответствующие
определенному числу газетных строк в зависимости от кегля набора. Размеры
листа-бланка должны точно соответствовать размерам газетной полосы в
определенном масштабе.
(рис.
4)
 В графическом макете хорошо видны все особенности
размещения и оформления текстовых, иллюстрационных материалов и заголовков.
Предварительный расчетный макет с использованием программы "Макет"
облегчает изготовление графического макета. В графическом макете хорошо видны все особенности
размещения и оформления текстовых, иллюстрационных материалов и заголовков.
Предварительный расчетный макет с использованием программы "Макет"
облегчает изготовление графического макета.
 Графический макет для определенной газеты может быть
записан в библиотеку компьютера для постоянного использования. Графический макет для определенной газеты может быть
записан в библиотеку компьютера для постоянного использования.
Задание 5. Создайте три
варианта макета журнального разворота.
 В первом варианте создайте разворот с одним
заголовочным комплексом. В первом варианте создайте разворот с одним
заголовочным комплексом.
 Во втором – разместите текст на левой странице и
одну иллюстрацию на правой странице. Во втором – разместите текст на левой странице и
одну иллюстрацию на правой странице.
 В третьем – сверстайте разворот с двумя фотографиями
и с двумя материалами, применяя симметричный способ верстки. В третьем – сверстайте разворот с двумя фотографиями
и с двумя материалами, применяя симметричный способ верстки.
Раздел
2. Программы компьютерной верстки
Практическое занятие №9
Тема: Создание документов в Adobe
InDesign
ПЛАН
Содержание темы. Общий
обзор программы Adobe InDesign. Интерфейс и его элементы. Общие элементы
интерфейса пользователя. Главное командное меню. Контекстные меню. Палитры.
Палитра инструментов. Клавиатурные эквиваленты. Создание, открытие и закрытие
документов. Использование шаблонов документа. Сохранение документов.
Сохранение установок по умолчанию. Отображение документа в нескольких окнах.
Палитра Navigator. Перемещение и масштабирование
изображения. Демонстрация разворотов. Измерительные линейки. Установка единиц
измерения. Установка параметров страницы. Сохранение вариантов установок.
Сохранение оформления рабочей области.
Вопросы
для обсуждения
1. Общий обзор программы Adobe InDesign.
2. Свойства страниц-шаблонов.
3. Что размещается в области «выпуск под обрез» и в
рабочей области?
4. Интерфейс и его элементы. Общие элементы интерфейса
пользователя.
5. Главное командное меню. Контекстные меню.
6. Установка
параметров страницы
7. Сохранение оформления рабочей области.
8. Палитра инструментов. Клавиатурные эквиваленты.
9. Создание, открытие и закрытие документов.
10. Использование шаблонов документа.
11. Установка единиц измерения.
12. Установка параметров страницы
.
Задание 1. Изучите интерфейс программы Adobe InDesign.
Интерфейс состоит из окна документа, меню, панелей и строки состояния.
 По левому краю рабочей области расположен ряд пиктограмм, составляющих
панель инструментов Adobe InDesign.
Эта панель предоставляет быстрый доступ к основным командам и функциям
программы.
По левому краю рабочей области расположен ряд пиктограмм, составляющих
панель инструментов Adobe InDesign.
Эта панель предоставляет быстрый доступ к основным командам и функциям
программы.
 При открытом рабочем документе в нижней части расположены кнопки для
перемещения между страницами.
При открытом рабочем документе в нижней части расположены кнопки для
перемещения между страницами.
 Для перехода к предыдущей странице, щелкните на кнопку в виде стрелки Previous Page. Чтобы перейти к
следующей странице, щелкните на кнопку Next Page. Для перехода соответственно к первой и последней
странице, используются кнопки First Page и Last Page.
Для перехода к предыдущей странице, щелкните на кнопку в виде стрелки Previous Page. Чтобы перейти к
следующей странице, щелкните на кнопку Next Page. Для перехода соответственно к первой и последней
странице, используются кнопки First Page и Last Page.
 По правому краю расположены служебные окна – палитры, в которых можно
изменять цвета, масштабировать изображение, работать со свойствами текста и
производить множество других действий.
По правому краю расположены служебные окна – палитры, в которых можно
изменять цвета, масштабировать изображение, работать со свойствами текста и
производить множество других действий.
 Ниже главного меню расположена палитра управления, которая меняется в
зависимости от выбранного инструмента.
Ниже главного меню расположена палитра управления, которая меняется в
зависимости от выбранного инструмента.
 Внизу страницы расположена строка состояния.
Внизу страницы расположена строка состояния.
Задание 2. Изучите главное меню программы Adobe InDesign.
Главное меню программы расположено в верхней части программы и
позволяет осуществить доступ ко всем настройкам и командам программы. Главное
меню содержит следующие пункты.
File – Файл. Из этого пункта меню вызываются команды работы с файлами,
например, создание новых файлов, открытие уже существующих, сохранение
файлов, экспорт содержимого в другие форматы. В этом пункте меню также
осуществляется настройка параметров документа и параметров его печати.
Edit – Правка. Позволяет производить редактирование рабочей области
стандартными методами операционной системы Windows.
Также можно производить отмену и повторение операций, при помощи
соответствующих команд Undo и Redo.
Также в этом меню есть доступ к настройкам программы Adobe InDesign.
Layout – Макет. В этом пункте меню производится управление страницами и
навигация по документу.
Type – шрифт. Команды этого пункта меню позволяют управлять параметры
шрифтов, используемых в документе. Также в этом пункте меню производится
настройка выравнивания и стиля текста.
Команды меню Object – объект, позволяют
выполнять работы с объектами, такие как группировка объектов, их векторная
трансформация, скрытие выделенных объектов. В этом же пункте меню расположены
команды для работы с текстовыми фреймами, а также команды, позволяющие
группировать объекты и разгруппировать их. Кроме того, здесь находятся
команды по трансформации и выравниванию объектов.
Пункты меню Table – таблица, необходимо для
работы с таблицами, как следует из его названия. Меню по функциям схоже с
меню Table программы Word
из пакета программ Microsoft® Office.
View – Вид. В этом пункте меню собраны команды управления режимом экрана,
панорамирование, установки угла обзора, управление параметрами дисплея. Помимо
этого, данный пункт меню служит для выбора необходимых панелей инструментов.
Здесь же осуществляется управление сеткой и направляющими и новая операция –
временного поворота документа.
Window – окно. Команды этого пункта меню позволяют управлять отображением
дополнительных и служебных окон и панелей программы, а также окнами с
открытыми документами.
Help – справка. Этот пункт меню предоставляет доступ к справочной системе
программы. При этом существует возможность получить справку в интернете.
Задание 3. Создайте новый документ в программе InDesign с
использованием всех настроек, включая размер страницы, поля, колонки и число
страниц.
Для создания нового документа выполните следующие действия:
 Откройте пункт меню File – Файл пункт New – Новый.
Откройте пункт меню File – Файл пункт New – Новый.
 Далее перед вами появится всплывающий список, в котором содержатся три
команды: Document – документ, Library
– библиотека, Book – книга:
Далее перед вами появится всплывающий список, в котором содержатся три
команды: Document – документ, Library
– библиотека, Book – книга:
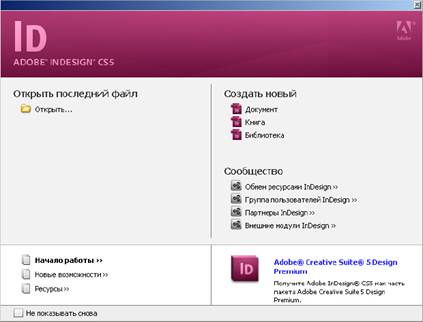
Рис. 4. Начало работы в Adobe InDesign
 Для создания обычного документа необходимо выбрать первую команду.
После того как вы выберете ее, на экране отобразится диалоговое окно, в
котором необходимо задать параметры нового документа.
Для создания обычного документа необходимо выбрать первую команду.
После того как вы выберете ее, на экране отобразится диалоговое окно, в
котором необходимо задать параметры нового документа.
 Документ иначе называется публикацией. Впоследствии вы можете
обращаться к этим настройкам в любой момент, но для того, чтобы избежать
потери времени и лишних сложностей, лучше сразу настроить все корректно:
Документ иначе называется публикацией. Впоследствии вы можете
обращаться к этим настройкам в любой момент, но для того, чтобы избежать
потери времени и лишних сложностей, лучше сразу настроить все корректно:
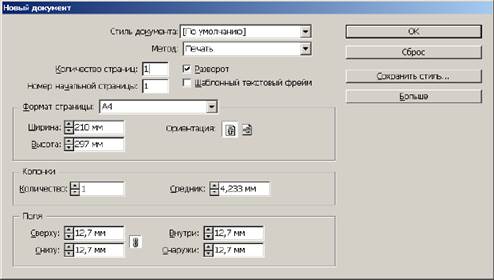
Рис. 5. Диалоговое окно — создание документа
 В поле Number of Page вводится число требуемых страниц. Установка флажка Facing Pages меняет в разделе Margins – поля Left – левое и Right – правое соответственно на Inside
– внутреннее и Outside – внешнее.
В поле Number of Page вводится число требуемых страниц. Установка флажка Facing Pages меняет в разделе Margins – поля Left – левое и Right – правое соответственно на Inside
– внутреннее и Outside – внешнее.
 Команды строки, расположенные ниже определяет, нужно ли создавать
текстовый фрейм на мастер-странице. Если нужно, тогда активизируйте флажок Master Text Frame.
Команды строки, расположенные ниже определяет, нужно ли создавать
текстовый фрейм на мастер-странице. Если нужно, тогда активизируйте флажок Master Text Frame.
 Во всплывающем списке Page Size можно указать размер создаваемой страницы.
Во всплывающем списке Page Size можно указать размер создаваемой страницы.
 В полях, расположенных непосредственно под ним определяются размеры
страницы, ширина, высота и ориентация листа на плоскости экрана.
В полях, расположенных непосредственно под ним определяются размеры
страницы, ширина, высота и ориентация листа на плоскости экрана.
 В следующем разделе Margins представлены
четыре поля ввода.
В следующем разделе Margins представлены
четыре поля ввода.
 Top и Bottom – определяют величину отступа колонок
сверху и снизу от границы листа. А Inside и Outside – справа и слева.
Top и Bottom – определяют величину отступа колонок
сверху и снизу от границы листа. А Inside и Outside – справа и слева.
 В разделе Columns, в поле Number
вводится число колонок на странице, в поле Gutter
вводится расстояние между колонками.
В разделе Columns, в поле Number
вводится число колонок на странице, в поле Gutter
вводится расстояние между колонками.
 Щелкните по кнопке Ok.
Щелкните по кнопке Ok.
ЗАДАНИЕ 2. Изучите
интерфейс и главное меню программы Adobe InDesign.
Задание 3. Изучите
панели инструментов Adobe
InDesign
Рис. 6. Группы панелей инструментов
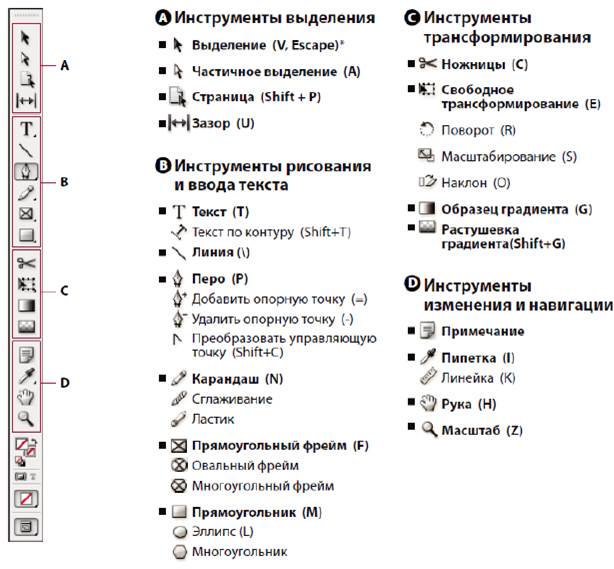
По левому краю рабочей
области расположен ряд пиктограмм, составляющих панель инструментов Adobe InDesign. Эта панель предоставляет
быстрый доступ к основным командам и функциям программы.
Инструмент
"Текст" позволяет создавать текстовые фреймы и выделять текст.
Инструмент "Текст
по контуру" позволяет создавать и редактировать текст, располагающийся
вдоль контура.
Инструменты рисования
позволяют рисовать и стилизовать простые и сложные объекты, включая
прямоугольники, эллипсы, многоугольники и произвольные формы.
Инструмент
"Перо" позволяет рисовать прямые и кривые контуры.
Инструмент
"Перо+" (Добавить точку привязки) позволяет добавлять в контур
точки привязки.
Инструмент
"Перо-" (Удалить точку привязки) позволяет удалять точки привязки
из контура.
Инструмент
"Угол" (Преобразовать точку привязки) позволяет преобразовывать
угловые точки в гладкие точки и наоборот.
Инструмент
"Карандаш" позволяет нарисовать произвольный контур.
Инструмент
"Сглаживание" позволяет удалить из контура лишние углы.
Инструмент
"Ластик" позволяет удалять из контура точки.
Инструмент
"Линия" позволяет нарисовать отрезок линии.
Инструмент "Прямоугольный
фрейм" позволяет создать квадратный или прямоугольный шаблонный элемент.
Инструмент
"Овальный фрейм" позволяет создать круглый или овальный шаблонный
элемент.
Инструмент
"Многоугольный фрейм" позволяет создать шаблонный элемент в форме
многоугольника.
Инструмент
"Прямоугольник" позволяет создать квадрат или прямоугольник.
Инструмент
"Эллипс" позволяет создать круг или овал.
Инструмент
"Многоугольник" позволяет создать многоугольную форму.
Инструменты выделения
позволяют выделять (активировать) объекты, точки или линии.
Инструмент
"Выделение" позволяет выделять объекты целиком.
Инструмент
"Частичное выделение" позволяет выделять точки на контуре или
элементы внутри фрейма.
Инструменты
трансформирования позволяют изменять форму, расположение и размер объектов.
Инструмент
"Поворот" позволяет вращать объекты вокруг фиксированной точки.
Инструмент
"Масштабирование" позволяет изменять размер объектов относительно
фиксированной точки.
Инструмент
"Наклон" позволяет наклонять объекты относительно фиксированной
точки.
Инструмент
"Свободное трансформирование" позволяет поворачивать, изменять
размер или наклон объекта.
Инструменты изменения и
навигации служат для перемещения и изменения вида объектов в документе, а
также измерения в нем расстояний.
Инструмент
"Пипетка" позволяет взять образец цвета или атрибуты текста объекта
и применить их к другим объектам.
Инструмент
"Линейка" измеряет расстояние между двумя точками.
Инструмент
"Образец градиента" позволяет задать в объекте точки начала и конца
и угол градиента.
Инструмент
"Градиентная растушевка" позволяет объекту перейти в фон.
Инструмент
"Ножницы" вырезает контуры по заданным точкам.
Инструмент
"Рука" передвигает изображение страницы внутри окна документа.
Инструмент
"Масштаб" увеличивает или уменьшает масштаб отображения в окне
документа
Задание 2. Изучите
служебные окна – палитры.
По правому краю
расположены служебные окна – палитры, которые позволяют получить быстрый
доступ к настройкам объектов и их редактированию. В палитрах можно создавать
стили абзаца, изменять цвета, масштабировать изображение, работать со
свойствами текста и производить множество других действий. При необходимости
служебные окна можно перемещать их или же скрывать с помощью двойной стрелки
в правом верхнем углу соответствующей панели.
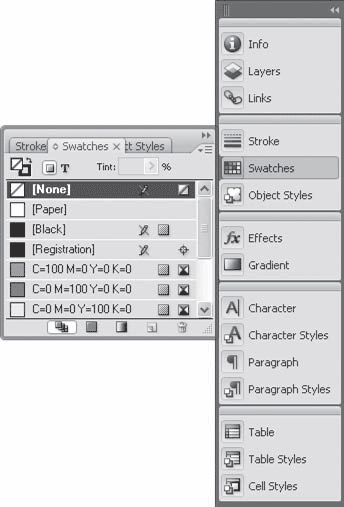
Рис.
7. Служебные окна – палитры
 Палитра Layers управляет
слоями документов. Палитра Layers управляет
слоями документов.
 Палитра Pages – страницы
предназначается для создания, удаления и расстановки страниц. Также при
помощи нее можно перемещаться от одной страницы к другой. Палитра Pages – страницы
предназначается для создания, удаления и расстановки страниц. Также при
помощи нее можно перемещаться от одной страницы к другой.
 Палитра Links – ссылки,
предназначена для управления вложенными файлами и их упорядочиванием. Палитра Links – ссылки,
предназначена для управления вложенными файлами и их упорядочиванием.
 Далее следует палитры Stroke
– обводка, Swatches – образцы цвета, Gradient – градиент. Далее следует палитры Stroke
– обводка, Swatches – образцы цвета, Gradient – градиент.
 Палитра Stroke –
предназначена для задания обводки объектов, толщины линии, типа сглаживания и
расположения обводки относительно объекта. Палитра Stroke –
предназначена для задания обводки объектов, толщины линии, типа сглаживания и
расположения обводки относительно объекта.
 Палитра Swatches позволяет
производить операции редактирования с использованием имеющихся образцов
цвета. Палитра Swatches позволяет
производить операции редактирования с использованием имеющихся образцов
цвета.
 Палитра Gradient отвечает
за управление градиентной заливкой объектов, выбор ее типа – линейная или
радиальная, а также за переходы цвета и их количество. Палитра Gradient отвечает
за управление градиентной заливкой объектов, выбор ее типа – линейная или
радиальная, а также за переходы цвета и их количество.
 Палитра Paragraph Styles – стили абзаца, позволяет реализовать возможности
форматирования текста, а именно изменение стилей абзаца. Палитра Paragraph Styles – стили абзаца, позволяет реализовать возможности
форматирования текста, а именно изменение стилей абзаца.
 Палитра Characters Style – стили символов, предназначается для того, чтобы
производить различные операции соответственно со стилями символов, вводимых в
документ. Палитра Characters Style – стили символов, предназначается для того, чтобы
производить различные операции соответственно со стилями символов, вводимых в
документ.
 Примерами таких операций являются создание стиля,
его редактирование и применение. Примерами таких операций являются создание стиля,
его редактирование и применение.
 Палитры содержат разнообразные образцы цвета, его
оттенки и градиенты. Палитры содержат разнообразные образцы цвета, его
оттенки и градиенты.
 Помимо вышеописанных палитр при работе с программой
часто используются палитры Transform –
преобразование из меню Object & Layout – объект и макет, а также Character
- символ и Paragraph – абзац, являющиеся элементами
контекстного меню пункта Types & Tables – шрифт и таблицы. Помимо вышеописанных палитр при работе с программой
часто используются палитры Transform –
преобразование из меню Object & Layout – объект и макет, а также Character
- символ и Paragraph – абзац, являющиеся элементами
контекстного меню пункта Types & Tables – шрифт и таблицы.
 Палитра Transform с
помощью координатных осей x и у отображает положение выделенного объекта. В
полях W и H показывается ширина и высота объекта. Палитра Character
содержит набор команд, применяемых для форматирования текста. Палитра Paragraph имеет средства управления, которые используются
для обозначения условий форматирования абзаца. Палитра Transform с
помощью координатных осей x и у отображает положение выделенного объекта. В
полях W и H показывается ширина и высота объекта. Палитра Character
содержит набор команд, применяемых для форматирования текста. Палитра Paragraph имеет средства управления, которые используются
для обозначения условий форматирования абзаца.
 Еще одна достаточно популярная палитра – это Align, она используется для выравнивания объектов
относительно друг друга. Все эти палитры вы можете найти в меню Window – окно, если какая-либо из них не включена. Еще одна достаточно популярная палитра – это Align, она используется для выравнивания объектов
относительно друг друга. Все эти палитры вы можете найти в меню Window – окно, если какая-либо из них не включена.
Практическое
занятие №10
Тема:
Рабочее пространство программы
ПЛАН
Создание пользовательского рабочего
пространства. Меню палитр. Типы объектов в документе. Использование шаблонов
документов. Стандартные шаблоны. Палитра инструментов. Инструменты и
параметры их настроек. Режимы отображения. Перемещение по документу.
Для создания и
управления документами и файлами используются такие элементы интерфейса, как
палитры, панели и окна.
Расположение этих
элементов называется рабочим
пространством. Рабочее пространство разных приложений Adobe Creative Cloud выглядят
одинаково. Пользователь может настроить каждое приложение в соответствии со
своими потребностями, выбрав рабочее пространство из набора или создав новое.
Практические
задания
Задание1. Изучите рабочее пространство.
 Фрейм приложения группирует
все элементы рабочего пространства в единое интегрированное окно, которое позволяет
работать с приложением как с единым целым. При перемещении или изменении
размера фрейма приложения или его элементов все элементы внутри него
взаимодействуют друг с другом и не перекрываются. Палитры не исчезают при
переключении приложений или при случайном щелчке за пределами приложения. При
работе с несколькими приложениями можно расположить их рядом на экране или на
нескольких мониторах. Если вы предпочитаете традиционный произвольный
интерфейс Mac, то можно отключить фрейм приложения.
Чтобы включить или отключить эту функцию, выберите Окно> Фрейм приложения. Фрейм приложения группирует
все элементы рабочего пространства в единое интегрированное окно, которое позволяет
работать с приложением как с единым целым. При перемещении или изменении
размера фрейма приложения или его элементов все элементы внутри него
взаимодействуют друг с другом и не перекрываются. Палитры не исчезают при
переключении приложений или при случайном щелчке за пределами приложения. При
работе с несколькими приложениями можно расположить их рядом на экране или на
нескольких мониторах. Если вы предпочитаете традиционный произвольный
интерфейс Mac, то можно отключить фрейм приложения.
Чтобы включить или отключить эту функцию, выберите Окно> Фрейм приложения.
 Находящаяся в верхней части окна панель
приложения содержит переключатель рабочих пространств, меню и
другие элементы управления приложением. Панель «Инструменты» содержит
инструменты для создания и редактирования изображений, графических объектов,
элементов страниц и т. д. Связанные инструменты располагаются в группах. Находящаяся в верхней части окна панель
приложения содержит переключатель рабочих пространств, меню и
другие элементы управления приложением. Панель «Инструменты» содержит
инструменты для создания и редактирования изображений, графических объектов,
элементов страниц и т. д. Связанные инструменты располагаются в группах.
 На панели Управление выводятся настройки выбранного в данный момент
объекта. На панели Управление выводятся настройки выбранного в данный момент
объекта.
 Окно документа отображает находящийся в работе
файл. В окна документа можно поместить закладки, а в некоторых случаях, их
можно группировать и закреплять. Окно документа отображает находящийся в работе
файл. В окна документа можно поместить закладки, а в некоторых случаях, их
можно группировать и закреплять.
 Палитры упрощают
отслеживание и изменение обрабатываемого объекта. Палитры можно группировать,
собирать в подборки или закреплять. Палитры упрощают
отслеживание и изменение обрабатываемого объекта. Палитры можно группировать,
собирать в подборки или закреплять.
Задание 2. Работа с палитрами/панелями.
 Чтобы уменьшить загромождение рабочего пространства,
можно свернуть палитры в значки. В некоторых случаях палитры/панели
сворачиваются в значки в рабочем пространстве по умолчанию. Чтобы уменьшить загромождение рабочего пространства,
можно свернуть палитры в значки. В некоторых случаях палитры/панели
сворачиваются в значки в рабочем пространстве по умолчанию.
 Чтобы скрыть или отобразить все палитры и панели,
включая панель «Инструменты» и панель «Управление», нажмите клавишу Tab. Чтобы скрыть или отобразить все палитры и панели,
включая панель «Инструменты» и панель «Управление», нажмите клавишу Tab.
 Чтобы скрыть или отобразить все палитры и панели,
кроме панелей «Инструменты» и «Управление», нажмите комбинацию клавиш Shift+Tab. Чтобы скрыть или отобразить все палитры и панели,
кроме панелей «Инструменты» и «Управление», нажмите комбинацию клавиш Shift+Tab.
 Палитры/панели можно прикреплять и откреплять перетаскиванием
в область блока (блок —
это набор палитр и панелей, отображаемых вместе) или из нее. Палитры/панели можно прикреплять и откреплять перетаскиванием
в область блока (блок —
это набор палитр и панелей, отображаемых вместе) или из нее.
 Чтобы прикрепить палитру/панель, перетащите ее за
вкладку в блок и поместите сверху или снизу от других палитр/панелей либо
между ними. Чтобы прикрепить палитру/панель, перетащите ее за
вкладку в блок и поместите сверху или снизу от других палитр/панелей либо
между ними.
 Чтобы прикрепить группу палитр/панелей, перетащите
ее в блок за строку заголовка (пустую одноцветную строку над вкладками). Чтобы прикрепить группу палитр/панелей, перетащите
ее в блок за строку заголовка (пустую одноцветную строку над вкладками).
 Чтобы удалить палитру/панель или группу
палитр/панелей из блока, перетащите ее из блока, удерживая за вкладку или
строку заголовка. Можно перетащить палитру/панель в другой блок или сделать
плавающей. Чтобы удалить палитру/панель или группу
палитр/панелей из блока, перетащите ее из блока, удерживая за вкладку или
строку заголовка. Можно перетащить палитру/панель в другой блок или сделать
плавающей.
Задание 3. Изучите панель «Управление»
Панель Control – Управление (Окно>
Управление) размещается под главным меню программы и позволяет производить
управление объектами программы. Панель Control
открывает быстрый доступ к параметрам, командам и другим палитрам,
относящимся к выбранному на текущей странице объекту или элементу Ее содержимое зависит от выбранного инструмента.
 При
активном инструменте выбора Selection tool – первая пиктограмма на панели позволяет задать
контрольную точку для модификации объекта. Данная точка будет использоваться
в операциях векторных преобразований. Для задания точки просто щелкните на
одной из точек прямоугольника. При
активном инструменте выбора Selection tool – первая пиктограмма на панели позволяет задать
контрольную точку для модификации объекта. Данная точка будет использоваться
в операциях векторных преобразований. Для задания точки просто щелкните на
одной из точек прямоугольника.
 Далее
следуют два поля, в которых отображаются координаты объекта. Также в этих
полях можно производить изменения для точного позиционирования объекта. При
этом в полях отображаются данные для опорной точки. Следующие поля позволяют
произвести изменения размеров объекта. Здесь задаются значения для ширины и
высоты габаритного контейнера объекта. Далее
следуют два поля, в которых отображаются координаты объекта. Также в этих
полях можно производить изменения для точного позиционирования объекта. При
этом в полях отображаются данные для опорной точки. Следующие поля позволяют
произвести изменения размеров объекта. Здесь задаются значения для ширины и
высоты габаритного контейнера объекта.
 В
следующих полях можно производить модификации выбранного объекта. Например,
можно осуществить масштабирования объекта, его поворот или скос объекта. Также
вы можете задать толщину обводки и ее тип. Тип обводки выбираются в
выпадающем контекстном меню. В
следующих полях можно производить модификации выбранного объекта. Например,
можно осуществить масштабирования объекта, его поворот или скос объекта. Также
вы можете задать толщину обводки и ее тип. Тип обводки выбираются в
выпадающем контекстном меню.
 В
случае, когда выбран инструмент по работе с текстом, на панели Control отображаются необходимые параметры, касающиеся
атрибутов текста, а именно название шрифта, его размер, тип, язык,
выравнивание и стиль абзаца. В
случае, когда выбран инструмент по работе с текстом, на панели Control отображаются необходимые параметры, касающиеся
атрибутов текста, а именно название шрифта, его размер, тип, язык,
выравнивание и стиль абзаца.
 Если
выбран фрейм, в панели «Управление» отображаются параметры для изменения его
позиции, размера, наклона, поворота и применения стиля. Если
выбран фрейм, в панели «Управление» отображаются параметры для изменения его
позиции, размера, наклона, поворота и применения стиля.
 Если
выбран текст, находящийся внутри фрейма, в панели «Управление» отображаются
параметры символов или абзаца. Кнопка в левой части панели «Управление»
позволяет переключать отображение параметров символов и абзацев. Если
выбран текст, находящийся внутри фрейма, в панели «Управление» отображаются
параметры символов или абзаца. Кнопка в левой части панели «Управление»
позволяет переключать отображение параметров символов и абзацев.
 если
нажать значок символа, то будут показаны все параметры символов, а также
некоторые параметры абзаца (в правой части панели. Если нажать значок абзаца,
то будут показаны все параметры абзаца, а справа — некоторые параметры
символов. если
нажать значок символа, то будут показаны все параметры символов, а также
некоторые параметры абзаца (в правой части панели. Если нажать значок абзаца,
то будут показаны все параметры абзаца, а справа — некоторые параметры
символов.
 Если
выбрана ячейка таблицы, в панели «Управление» отображаются параметры
настройки размеров строк и столбцов, объединения ячеек, выравнивания текста и
добавления обводки. Если
выбрана ячейка таблицы, в панели «Управление» отображаются параметры
настройки размеров строк и столбцов, объединения ячеек, выравнивания текста и
добавления обводки.
 После
смены параметров в панели «Управление» с ними можно ознакомиться подробнее,
воспользовавшись всплывающими
подсказками, появляющимися при наведении курсора на значок или ярлычок
каждого из параметров. После
смены параметров в панели «Управление» с ними можно ознакомиться подробнее,
воспользовавшись всплывающими
подсказками, появляющимися при наведении курсора на значок или ярлычок
каждого из параметров.
Панель Control не фиксирована, таким
образом, вы можете перемещать ее по экрану. Для этого подведите указатель к
левой части панели и нажмите левую кнопку мыши. После этого переместите
указатель курсора и панель займет новое положение.
Практическое
занятие №11
Тема:
Работа с фреймами
ПЛАН
Создание фреймов. Изменение текстовых
фреймов (изменение размеров текстовых фреймов, использование точек привязки
для изменения формы текстового фрейма, модифицирование графических фреймов, изменение
размеров графического фрейма, изменение размеров рисунка и его перемещение
внутри фрейма, изменение формы фрейма, модифицирование фрейма внутри
сгруппированных объектов, Обтекание текста вокруг графики); создание новых
фреймов и настройка их содержимого (дублирование фрейма и его содержимого,
замена содержимого графических фреймов, преобразование формы фрейма,
рисование нового графического фрейма, ориентирование объектов в пространстве,
настройка текстовой вставки внутри фрейма, вращение объекта, выравнивание
нескольких объектов, вращение изображения внутри его фрейма).
Вопросы
для обсуждения
1. Чем отличаются текстовые фреймы от графических?
2. Какие типы фреймов поддерживаются в InDesign?
3. Как можно преобразовать тип фрейма?
Практические
задания
Задание 1. Создайте
текстовый фрейм.
Для решения задачи
выполните следующие действия:
 Выберите инструмент Type Tool и переместите указатель на рабочую область
документа. Переместите курсор в один из углов будущего текстового блока и, удерживая
нажатой левую кнопку мыши, проведите диагональ, после чего отпустите кнопку
мыши. На экране появится прямоугольник с рамкой цвета слоя, на котором вы
работаете, в котором будет установлен текстовый курсор. Это говорит о том,
что система ожидает ввода текста с клавиатуры. Выберите инструмент Type Tool и переместите указатель на рабочую область
документа. Переместите курсор в один из углов будущего текстового блока и, удерживая
нажатой левую кнопку мыши, проведите диагональ, после чего отпустите кнопку
мыши. На экране появится прямоугольник с рамкой цвета слоя, на котором вы
работаете, в котором будет установлен текстовый курсор. Это говорит о том,
что система ожидает ввода текста с клавиатуры.
 Текст также может быть добавлен из буфера обмена.
Для этого необходимо его туда поместить и выполнить команду Paste из меню Edit. Или из
контекстного меню, вызываемого нажатием правой кнопкой мыши внутри текстового
фрейма. Текст также может быть добавлен из буфера обмена.
Для этого необходимо его туда поместить и выполнить команду Paste из меню Edit. Или из
контекстного меню, вызываемого нажатием правой кнопкой мыши внутри текстового
фрейма.
 Любой фрейм создается путем перемещения мыши с
нажатой левой кнопкой в области документа. Если при создании удерживать: ALT,
то фрейм создаётся относительно центра, SHIFT – создаётся равносторонний
фрейм. Любой фрейм создается путем перемещения мыши с
нажатой левой кнопкой в области документа. Если при создании удерживать: ALT,
то фрейм создаётся относительно центра, SHIFT – создаётся равносторонний
фрейм.
 Для изменения размеров текстового фрейма, необходимо
выделить его, используя инструмент Selection Tool. И подвести указатель курсора к маркеру. Далее,
нажав и удерживая левую кнопку мыши, переместите маркер, и текстовый фрейм
изменит свои размеры. Для изменения размеров текстового фрейма, необходимо
выделить его, используя инструмент Selection Tool. И подвести указатель курсора к маркеру. Далее,
нажав и удерживая левую кнопку мыши, переместите маркер, и текстовый фрейм
изменит свои размеры.
 Также текстовые фреймы можно создавать при помощи
любого из графических фреймов – Rectangle Frame Tool > Ellipse Frame Tool, Polygon
Frame Tool. Они
располагаются на панели инструментов. Или же с помощью основных форм эллипса,
прямоугольника и многоугольников. Также текстовые фреймы можно создавать при помощи
любого из графических фреймов – Rectangle Frame Tool > Ellipse Frame Tool, Polygon
Frame Tool. Они
располагаются на панели инструментов. Или же с помощью основных форм эллипса,
прямоугольника и многоугольников.
 Чтобы превратить их в текстовые фреймы, нужно
щелкнуть инструментом Type Tool
внутри них. Чтобы превратить их в текстовые фреймы, нужно
щелкнуть инструментом Type Tool
внутри них.
Задание 2. Откройте
файл, созданный на предыдущем занятии. На первой полосе разместите текст в
трех фреймах и свяжите их между собой. На второй полосе разместите два
текстовых и один графический фрейм и свяжите их между собой.
Для
связывания выполните следующие действия:
 Сначала нужно щелкнуть на маркере первого фрейма,
затем на связываемом фрейме. Сначала нужно щелкнуть на маркере первого фрейма,
затем на связываемом фрейме.
 Для отображения связи: View > Show
Text Threads Для отображения связи: View > Show
Text Threads
 Для разрыва связи нужно щелкнуть на маркере фрейма,
а затем внутри этого же фрейма. При этом материал останется в первом фрейме. Для разрыва связи нужно щелкнуть на маркере фрейма,
а затем внутри этого же фрейма. При этом материал останется в первом фрейме.
 Чтобы сбросить операцию связывания, нажмите клавишу Esc. Чтобы сбросить операцию связывания, нажмите клавишу Esc.
Практическое занятие №12
Тема: Работа с цветом
ПЛАН
Присваивание цвета объектам и фреймам. Типы
заливок и обводок. Использование палитры Color.
Цветовой охват. Градиентные заливки. Редактирование градиентных заливок.
Оттенки цвета. Цветовые библиотеки. Конвертирование цветовых моделей RGB и
CMYK. Управление цветовоспроизведением.
Чтобы воспроизвести
цветные изображения, принтеры обычно разделяют изображения на четыре формы:
по одной для голубого (cyan, C), желтого (yellow, Y), пурпурного (magenta,
M) и черного (black, K) цветов, составляющих
изображение. При печати соответствующим видом красок и накладывании друг на
друга эти цвета в сочетании дают оригинальный объект.
Вопросы для обсуждения
4. Какие цветовые системы вы знаете?
5. Объясните процесс присваивания цвета объектам и
фреймам.
6. Какие бывают типы заливок и обводок?.
7. Что такое цветовой охват?
Задание 1. Присваивание
цвета объектам и фреймам.
Для закраски объектов
можно использовать:
 Панель Swatches Панель Swatches
 Панель Color Панель Color
 Панель инструментов Панель инструментов
 Перед закраской обратите внимание, какая кнопка –
заливка или контур – на переднем плане (панель Swatches,
Color или Tools) – от
этого зависит, что будет закрашено. Перед закраской обратите внимание, какая кнопка –
заливка или контур – на переднем плане (панель Swatches,
Color или Tools) – от
этого зависит, что будет закрашено.
 Для закраски можно: Для закраски можно:
 Выделить объект и щёлкнуть на нужном цвете в панели Swatches Выделить объект и щёлкнуть на нужном цвете в панели Swatches
 Перетащить цвет на объект Перетащить цвет на объект
 Если документ предназначен для полиграфии, то все
цвета должны быть в модели CMYK Если документ предназначен для полиграфии, то все
цвета должны быть в модели CMYK
 Если документ планируется использовать в электронном
виде, то использовать модель RGB. Если документ планируется использовать в электронном
виде, то использовать модель RGB.
Практическое
занятие №13
Тема:
Работа со стилями
ПЛАН.
Создание стилей символа и абзаца.
Создание стилей символа по образцу
текста.
Вкладки форматирования символов.
Редактирование стилей.
Импорт и удаление стилей.
Вопросы для обсуждения
1. Какие типы текстовых стилей
поддерживаются в InDesign?
2. Как создать
стиль?
3. Где
произвести настройку кернинга и трекинга шрифта?
4. Что будет,
если стиль удалить?
5. Можно ли
стили импортировать из другого документа?
6. Что
означает знак "+" рядом с названием стиля?
7. Можно ли
задать для разных страниц разные настройки сетки базовых линий (baseline
grid)?
Задание 1.
Создайте стиль для основного текста.
Для этого
выполните следующие действия:
 Выделить текст, к которому применяется стиль
Выделить текст, к которому применяется стиль
 Щелкнуть на названии стиля или использовать клавиатурное сокращение.
Щелкнуть на названии стиля или использовать клавиатурное сокращение.
 Если рядом с названием стиля знак “+”, то сохранились предыдущие
параметры форматирования. Для их отмены щёлкнуть на названии стиля, удерживая
ALT (либо в меню панели выбрать Clear Overrides)
Если рядом с названием стиля знак “+”, то сохранились предыдущие
параметры форматирования. Для их отмены щёлкнуть на названии стиля, удерживая
ALT (либо в меню панели выбрать Clear Overrides)
 Для редактирования стиля щелкнуть правой кнопкой на названии стиля и
выбрать Edit [название стиля]
Для редактирования стиля щелкнуть правой кнопкой на названии стиля и
выбрать Edit [название стиля]
 Ввести нужные параметры
Ввести нужные параметры
 Для обновления стиля выделить текст, уже привязанный к стилю
Для обновления стиля выделить текст, уже привязанный к стилю
 Ввести необходимые изменения в форматирование
Ввести необходимые изменения в форматирование
 Щелкнуть правой кнопкой по названию стиля и выбрать Redefine
Style
Щелкнуть правой кнопкой по названию стиля и выбрать Redefine
Style
Пользуясь
данным алгоритмом создайте стили других текстовых блоков, описанных в заданиях
2, 3, 4, 5.
Задание 2.
Создайте стиль для вводки.
Задание 3. Создайте
стиль для авторской подписи.
Задание 4.
Создайте стиль для подписей под иллюстрациями.
Задание 5. Создайте
стиль для рубрик и подзаголовков.
Задание 5.
Создайте 3 текстовые колонки разных стилей.
 Используйте для первой колонки гарнитуру Ариал,
для второй – Таймс, для третьей наберите шрифтом Курьер
Используйте для первой колонки гарнитуру Ариал,
для второй – Таймс, для третьей наберите шрифтом Курьер
 Заголовки всех материалов оформите Хелветикой,
но они должны отличаться по кеглю и начертанию
Заголовки всех материалов оформите Хелветикой,
но они должны отличаться по кеглю и начертанию
 Сравните и прокомментируйте разницу.
Сравните и прокомментируйте разницу.
Практическое
занятие №14
Тема:
Верстка газеты
ПЛАН
Особенности верстки первой полосы.
Композиция газетной полосы.
Варианты верстки отдельной статьи.
Взаимное расположение текстовых,
заголовочных,
иллюстрационных и поясняющих комплексов.
Отбор фотографий, определение их
размера, кадрирование, размещение подписей к снимку.
Специальные элементы полосы: врезки,
маркеры рубрик, информационные блоки.
Вопросы для обсуждения
1. Где расположен оптический центр полосы?
2. Где находится начальная и конечная оптические зоны?
3. Как применить к тексту заливку и обводку?
Практические
задания
Задание 1. Сверстайте первую полосу газеты по
образцу местного еженедельника.
Для создания макета
выполните следующие действия:
 Зайдите на сайт республиканского еженедельника (по
выбору) Зайдите на сайт республиканского еженедельника (по
выбору)
 Откройте PDF версию газеты. Откройте PDF версию газеты.
 Создайте логотип по образцу. Создайте логотип по образцу.
 Оформите иллюстрированные и текстовые анонсы. Оформите иллюстрированные и текстовые анонсы.
 Создайте колонтитул и колонцифру. Создайте колонтитул и колонцифру.
 Оформите выходные сведения газеты. Оформите выходные сведения газеты.
Рис. 8. Рабочая область
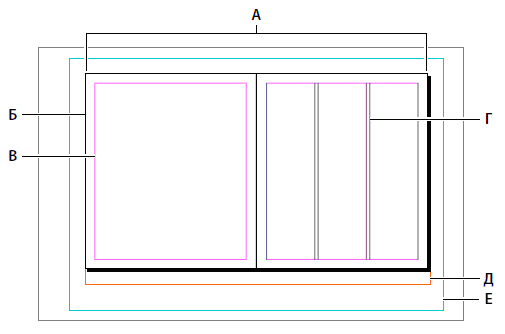
|
A - разворот (черные
линии)
|
|
Б - страница (черные
линии)
|
|
В - направляющие
полей страницы (пурпурные линии)
|
|
Г - направляющие
колонок (фиолетовые линии)
|
|
Д - область выпуска
за обрез (красные линии)
|
|
Е - служебное поле
(синие линии)
|
Практические
задания
.
Задание 2.
Выберите междустрочных
пробелов (интерлиньяж) равной величине пробелов между словами.
Выберите междустрочных
пробелов (интерлиньяж) равной 120% кегля шрифта.
Задание 3. Создайте наиболее
удобочитаемые варианты основного текстового блока
Выберите шрифт светлый,
прямой, нормального начертания восьмого кегля.
Выберите шрифт светлый,
прямой, нормального начертания девятого кегля.
Задание 4. Определите оптимальный вариант верстки
полосы формата А3 с двумя текстовыми материалами без иллюстраций и нарисуйте
макет.
 Первый материал — 425 строк Первый материал — 425 строк
 Второй материал — 200 строк Второй материал — 200 строк
Задание 5. Выполните
три варианта верстки текстовых блоков.
 Создайте макет новостной полосы. Создайте макет новостной полосы.
 Создайте макет тематической полосы (по выбору
студента) Создайте макет тематической полосы (по выбору
студента)
 Подготовьте реферативное сообщение по шрифтовой
палитре издания и ее взаимодействия с декоративными элементами. Подготовьте реферативное сообщение по шрифтовой
палитре издания и ее взаимодействия с декоративными элементами.
Практическое занятие №15
Тема: Верстка журнала
ПЛАН
Особенности макета журнальной полосы.
Вставка графики в форматах Photoshop и Illustrator.
Сложные случаи обтравки
и обтекания: импорт и создание обтравочных
контуров. Способы обтравки.
Создание обложки журнала.
Подготовка полноцветного
изобразительного материала. Виды иллюстраций.
Виды и способы верстки иллюстраций.
Композиция полос с иллюстрациями.
Верстка разворота журнала в программе
Adobe InDesign.
Размещение иллюстраций при многоколонной
верстке. Правила и рекомендации при верстке полос с иллюстрациями.
Специальные эффекты при обработке изображений.
Вопросы для обсуждения
1. Какие методы верстки иллюстраций вы знаете?
2. Какие приемы верстки иллюстраций, используются в
демонстрируемых проектором журналах?
3. Перечислите форматы растровой и векторной графики.
4.
Определите по
расширению файла, в каком графическом редакторе они созданы?
.
Практические
задания
Задание 1. Создайте
обложку журнала.
Задание 2. Оформите
выходные сведения.
Задание 3. Создайте
блочные макеты журнала.
Задание 4. Оформите две
полосы формата А3 с иллюстрациями
применив комплексный и
раздельный метод.
Задание 5. Разместите фоторепортаж
на развороте.
Практическое занятие №16
Тема: Цветная печать
ПЛАН
Основы полиграфического
процесса цветоделения. Наложение цветов и треппинг.
Создание, внедрение, сохранение и удаление профайла
предпечатной проверки. Сборка и сохранение материалов публикации. Создание PostScript-файла. Сохранение параметров печати. Создание
заготовок печати. Просмотр цветоделенных полос.
Создание файлов PDF.
Вопросы
для обсуждения
1. Каковы типовые требования к иллюстрациям
для типографской печати?
2. Зачем нужна проверка документа и какие проблемы она
может выявить?
3. Какие проблемы сигнализирует панель Links?
4. Как отображается текст, если шрифт, которым он оформлен, отсутствует
на компьютере?
5. Какие способы получения файлов PDF вы знаете?
Практические
задания
Задание 1. Создайте PDF файл.
Формат PDF позволяет
просмотреть или напечатать документ именно в том виде, в каком он был
задуман. Для работы с самим файлом PDF необходима программа Adobe Acrobat.
Рис. 8. Экспорт в
формат PDF
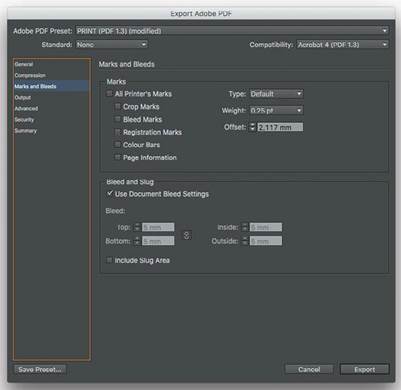
Существует несколько
способов получения файлов PDF:
 В Adobe InDesign с помощью File > Print создать файл PostScript,
используя драйвер PostScript и наст ройки,
рекомендованные типографией В Adobe InDesign с помощью File > Print создать файл PostScript,
используя драйвер PostScript и наст ройки,
рекомендованные типографией
 Запустить программу Acrobat
Distiller и в настройках Default
Settings задать: Press Quality – для типографского качества, PDF/X-1a:2001 – для
типографий, работающих по международным стандартам ISO. Запустить программу Acrobat
Distiller и в настройках Default
Settings задать: Press Quality – для типографского качества, PDF/X-1a:2001 – для
типографий, работающих по международным стандартам ISO.
Другой способ.
 Выполните команду File>Export в поле Format выберите Adobe PDF (Print). Выполните команду File>Export в поле Format выберите Adobe PDF (Print).
 Если планируется печать документа, выберите PDF (Print), задать настройку качества Adobe PDF Preset: Press
Quality. Если планируется печать документа, выберите PDF (Print), задать настройку качества Adobe PDF Preset: Press
Quality.
 Если планируется просмотр документа на мониторе,
выберите PDF (Interactive). Если планируется просмотр документа на мониторе,
выберите PDF (Interactive).
 Назовите файл и выберите место сохранения. Нажмите Save.
Назовите файл и выберите место сохранения. Нажмите Save.
 Во вкладке General установите Compatibility с Acrobat 4
(PDF 1.3) и снимите галочки со всех чекбоксов.
Убедитесь, что установлена опция Pages.
Во вкладке General установите Compatibility с Acrobat 4
(PDF 1.3) и снимите галочки со всех чекбоксов.
Убедитесь, что установлена опция Pages.
 Даже если все основные принципы создания документа
были соблюдены, остается небольшая вероятность, что итоговый файл PDF будет
содержать ошибки. Поэтому перед отправкой файла в печать следует выполнять
два действия: визуальный осмотр файла и предпечатную проверку при помощи
инструмента Flightcheck (входит в комплект поставки
Adobe Acrobat Pro). Даже если все основные принципы создания документа
были соблюдены, остается небольшая вероятность, что итоговый файл PDF будет
содержать ошибки. Поэтому перед отправкой файла в печать следует выполнять
два действия: визуальный осмотр файла и предпечатную проверку при помощи
инструмента Flightcheck (входит в комплект поставки
Adobe Acrobat Pro).
Задание 1. Выполните предпечатную проверку файла,
созданного на предыдущих занятиях, учитывая
технические требования типографии
 Для детальной проверки публикации необходимо создать
и внедрить профайл предпечатной проверки: Для детальной проверки публикации необходимо создать
и внедрить профайл предпечатной проверки:
 Откройте панель. «Предпечатная проверка» Откройте панель. «Предпечатная проверка»
 Выберите Окно> Вывод >
Предпечатная проверка. Выберите Окно> Вывод >
Предпечатная проверка.
 Дважды нажмите значок «Предпечатная проверка»,
расположенный в нижней части окна документа. Значок «Предпечатная проверка»
имеет зеленый цвет, если ошибки не обнаружены, или красный, если ошибки
обнаружены. Дважды нажмите значок «Предпечатная проверка»,
расположенный в нижней части окна документа. Значок «Предпечатная проверка»
имеет зеленый цвет, если ошибки не обнаружены, или красный, если ошибки
обнаружены.
 Формат документа должен соответствовать указанному
обрезному формату. Формат документа должен соответствовать указанному
обрезному формату.
 Размер страницы должен быть точно задан с самого
начала. Размер страницы должен быть точно задан с самого
начала.
 Не менее важно заранее задать выпуск под обрез (3¬5
мм) для компенсации движений бумаги при печати и резке: продление элементов
за край обрезного формата после окончания верстки может серьезно повлиять на
дизайн проекта. Не менее важно заранее задать выпуск под обрез (3¬5
мм) для компенсации движений бумаги при печати и резке: продление элементов
за край обрезного формата после окончания верстки может серьезно повлиять на
дизайн проекта.
 В большинстве случаев все страницы в документе
должны иметь одинаковый размер во избежание проблем при сборке. В большинстве случаев все страницы в документе
должны иметь одинаковый размер во избежание проблем при сборке.
 В области «Сводка» диалогового окна «Печать»
отображается сводка данных диспетчера цветов, размеров типографских отметок и
выпусков за обрез документа. В этом разделе указано также, используется ли треппинг. В области «Сводка» диалогового окна «Печать»
отображается сводка данных диспетчера цветов, размеров типографских отметок и
выпусков за обрез документа. В этом разделе указано также, используется ли треппинг.
 Проверьте установки треппинга.
Проверьте, чтобы все иллюстрации полностью заполняли свои окна, особенно при
использовании окон с рамками и установке иллюстраций на фон, отличный от
цвета окна. Имейте в виду, что для гарантированного заполнения окна
иллюстрацией она должна иметь размер, на 0,2-0,4 мм большим, чем размер окна.
Особое внимание уделите использованию «черных» цветов. Черный цвет должен
быть 100% черным. Проверьте установки треппинга.
Проверьте, чтобы все иллюстрации полностью заполняли свои окна, особенно при
использовании окон с рамками и установке иллюстраций на фон, отличный от
цвета окна. Имейте в виду, что для гарантированного заполнения окна
иллюстрацией она должна иметь размер, на 0,2-0,4 мм большим, чем размер окна.
Особое внимание уделите использованию «черных» цветов. Черный цвет должен
быть 100% черным.
 Проверьте цвета импортированных растровых и
векторных иллюстраций. Проверьте цвета импортированных растровых и
векторных иллюстраций.
 Элементы изображения, доходящие до краев полосы,
должны быть выведены «навылет» на 3-5 мм для компенсации погрешностей
обрезки. Элементы изображения, доходящие до краев полосы,
должны быть выведены «навылет» на 3-5 мм для компенсации погрешностей
обрезки.
 Проверьте связи публикации с файлами иллюстраций,
при необходимости восстановите их. Проверьте связи публикации с файлами иллюстраций,
при необходимости восстановите их.
 Проверьте, чтобы все используемые в макете цвета
соответствовали цветам модели CMYK. Проверьте, чтобы все используемые в макете цвета
соответствовали цветам модели CMYK.
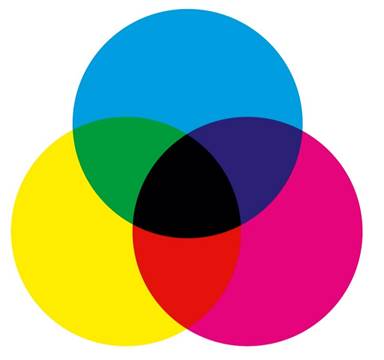
Рис.
9. Цветовая модель CMYK
|