МИНИСТЕРСТВО ОБРАЗОВАНИЯ И НАУКИ
РОССИЙСКОЙ ФЕДЕРАЦИИ
ФГБОУ ВО «ДАГЕСТАНСКИЙ ГОСУДАРСТВЕННЫЙ УНИВЕРСИТЕТ»
Юридический институт
Кафедра информационного права и информатики
Р.А. Абдусаламов, Х.С. Меджидова, Б.А. Бахмудов
ИНФОРМАЦИОННЫЕ СИСТЕМЫ И ТЕХНОЛОГИИ
Лабораторный практикум
Направление: 09.03.03 Прикладная информатика
Профиль подготовки: Прикладная информатика в юриспруденции
Квалификация выпускника: Бакалавр
Махачкала – 2016 г.
Содержание
ВВЕДЕНИЕ
Эффективность деятельности любого современного специалиста определяется уровнем его квалификации, профессиональными знаниями и умениями. Он обязательно должен знать современные информационные технологии и уметь максимально эффективно использовать их в своей деятельности.
Особенность информационных технологий заключается в тенденции к постоянному совершенствованию. Следовательно, одно из обязательных условий успешной работы – это постоянное повышение квалификации в этой сфере.
Практикум предназначен для практической подготовки студентов направления 09.03.03 «Прикладная информатика в юриспруденции», содержит 18 лабораторных работ, которые включают в себя задания по программам офисного пакета MS Office: Word, Excel, Access, PowerPoint, справочно-правовым системам КонсультантПлюс и Гарант.
Word – текстовый процессор – наиболее широко используемое приложение, так как писать и оформлять тексты приходится многим пользователям. Раньше подобные программы назывались текстовыми редакторами, но сегодня этот термин не отражает предоставляемые ими возможности.
Технологии Word помимо работы собственно с текстом позволяют создавать в нем разнообразные таблицы, графики, иллюстрации и пр. с их автоматической нумерацией и формированием перекрестных ссылок. В результате можно подготовить документ любой сложности и объема. То есть Word представляет собой интеграцию текстового и графического редакторов, гипертекстовой технологии.
Excel – табличный процессор – предоставляет технологии для выполнения экономических расчетов над данными, записанными в табличном виде. Он позволяет составлять отчеты разнообразных форм, наглядно представлять табличные данные в виде графиков, диаграмм. С его помощью можно осуществлять интеграцию элементов текстового и графического редакторов, гипертекстовой технологии.
Access – система управления базами данных – реализует технологии структурирования информации посредством гипертекстовой технологии. Он работает с таблицами, как и Excel, но при этом данные могут быть связаны между собой перекрестными гипертекстовыми ссылками, что позволяет выполнять различные запросы. Access относится к классу «настольных» систем управления базами данных (СУБД) и может использоваться для создания локальных баз данных, каталогов по различным тематикам.
PowerPoint – подготовка презентаций – предоставляет средства для подготовки презентаций лекций и выступлений, иллюстративного материала для визуального отображения текстовых докладов. Подобные программы появились недавно. Они основаны на синтезе текстовых и графических редакторов с гипертекстовой и мультимедийной технологиями.
Правовые информационные системы являются одной из разновидностей информационных систем (ИС). Поэтому все признаки, характерные для понятия информационная система, присущи в равной степени и понятию правовая информационная система. В настоящее время среди информационно - поисковых справочных и консультационных юридических систем наиболее популярными являются справочно-поисковые системы (СПС) «Гарант», «КонсультантПлюс».
Справочно - правовая система «Гарант» включает в себя все типы правовой информации и дополнительно – экономические материалы для бухгалтера и руководителя. Это проекты законов и арбитражная практика, нормативные документы и рекомендации по их применению, налоговый календарь, бизнес-справки и многое другое. В системе «Гарант» представлены несколько возможностей осуществления поиска информации:
· Поиск по реквизитам – поиск с указанием точных реквизитов документа (тип, номер документа и т.д.)
· По ситуации – поиск с описанием реальной ситуации
· Поиск по классификаторам – удобен для составления тематических подборок
· Поиск по источнику опубликования – обеспечит быстрый доступ к документу с известным источником и датой публикации.
Справочно - правовая система «КонсультантПлюс» включает в себя полные тексты нормативных актов по всем разделам Российского федерального и регионального законодательства, а также комментарии и разъяснения специалистов по правовым вопросам, которые возникают в повседневной работе бухгалтера, юриста, руководителя фирмы.
В программе реализован удобный и эффективный поиск нужного документа по различным признакам документа: виду документа, его регистрационному номеру, названию органа, принявшего документ, ключевым словам, дате принятия, а также словам и словосочетаниям, встречающимся в тексте документа. Возможность использования логических условий при формировании поискового запроса позволяет в случае необходимости работать только с последними редакциями документов и многое другое. Важной особенностью программы является многоуровневый рубрикатор, базирующийся на общеправовом классификаторе отраслей законодательства.
Тема: «Операционная система MS Windows». Знакомство с ОС Windows XP.
Цель:
ü знакомство с понятиями, объектами операционной системы;
ü научить манипулировать основными объектами интерфейса;
ü научить работать в многооконном режиме;
Что нужно знать.
Операционная система (ОС) — это комплекс программ, который загружается при включении компьютера. ОС производит диалог с пользователем, осуществляет управление компьютером, его ресурсами (оперативной памятью, местом на дисках и т.д.), запускает другие (прикладные) программы на выполнение. Операционная система обеспечивает пользователю и прикладным программам удобный способ общения (интерфейс) с устройствами компьютера.
Элементарные операции для работы с устройствами компьютера и управления ресурсами компьютера — это операции очень низкого уровня. Действия, необходимые пользователю и прикладным программам, состоят из нескольких сотен или тысяч таких элементарных операций. Именно их и выполняет ОС.
Операционная система скрывает от пользователя эти сложные и ненужные ему подробности и предоставляет ему удобный интерфейс для работы. Она выполняет также различные вспомогательные действия, например, копирование или печать файлов. Кроме того, операционная система осуществляет загрузку в оперативную память всех программ, передает им управление в начале их работы, выполняет различные вспомогательные действия по запросу выполняемых программ и освобождает занимаемую программами оперативную память при их завершении.
Операционные системы разные, но их назначение и функции одинаковые. Современные операционные системы имеют сложную структуру, каждый элемент которой выполняет определенные функции по управлению компьютером.
Управление файловой системой. Процесс работы компьютера в определенном смысле сводится к обмену файлами между устройствами. В ОС имеются программные модули, управляющие файловой системой.
Командный процессор. В состав ОС входит специальная программа – командный процессор, которая запрашивает у пользователя команды и выполняет их. Пользователь может дать команду запуска программы, выполнения какой-либо операции над файлами (копирование, удаление, переименование), вывода документа на печать и т. д. ОС должна эту команду выполнить.
Драйверы устройств. К магистрали ПК подключаются различные устройства (дисководы, монитор, клавиатура, мышь, принтер и др.). Каждое устройство выполняет определенную функцию (ввод, вывод или хранение информации), при этом техническая реализация устройств существенно различается.
В состав ОС входят драйверы устройств, специальные программы, которые обеспечивают управление работой устройств и согласование информационного обмена с другими устройствами, а также позволяют производить настройку некоторых параметров устройств. Каждому устройству соответствует свой драйвер. В процессе установки ОС Windows определяет тип и конкретную модель подключенного устройства и подключает необходимый для его функционирования драйвер. При включении ПК производится загрузка драйверов в оперативную память.
Графический интерфейс. Для упрощения работы пользователя в состав современных ОС, и в частности, Windows, входят программные модули, создающие графический пользовательский интерфейс. В операционных системах с графическим интерфейсом пользователь может вводить команды с помощью мыши, тогда как в режиме командной строки необходимо вводить команды с помощью клавиатуры.
Справочная система. Для удобства пользователя в состав ОС обычно входит также справочная система, позволяющая оперативно получить необходимую информацию как о функционирования ОС в целом, так и о работе отдельных модулей.
Microsoft Windows XP (от англ. «eXPerienсe» — «опыт») представляет собой новую версию операционной системы, созданную на базе Windows NT, и объединяет в себе достоинства предыдущих версий ОС этой серии: с одной стороны, удобство и простоту установки и эксплуатации Windows 98, а с другой — надежность и многофункциональность Windows 2000.
Windows XP превращает работу с персональным компьютером в удовольствие. Мощность, быстродействие, свежий новый вид, множество справочных данных, доступных при первой необходимости. Windows XP обладает всеми этими качествами, а также непревзойденной надежностью и безопасностью.
Интерфейс Windows XP содержит новые экраны с понятным интерфейсом, упрощенные меню и многое другое.
WINDOWS XP изобилует новыми усовершенствованными программами и инструментальными средствами:
ü музыка, видео, фотографии;
ü работа в сети, Интернете, работа в удаленном режиме;
ü специальные возможности настройки компьютера;
ü использование служебных программ для просмотра информации о компьютере и диагностики неполадок,
ü и другие.
Основные понятия, объекты ОС Windows
Рабочий стол (РС) — исходное состояние диалоговой среды MS Windows. РС раскрывается на экране после запуска MS Windows. На «поверхности» РС располагаются ярлыки наиболее часто используемых приложений, документов, папок, устройств.

Объект — любой элемент в среде Windows, в том числе: рабочий стол, окно, папка, документ (файл), устройство, приложение (программа). Объект обладает определенными свойствами, над ним могут быть произведены определенные действия.
Контекстное меню — меню, связанное с объектом. Контекстное меню раскрывается щелчком правой кнопки мыши, если указатель мыши установлен на объекте. Через контекстное меню можно просмотреть свойства объекта (в некоторых случаях их можно изменить), а также выполнить допустимые действия над объектом.

Панель задач - обычно
располагается в нижней части рабочего стола (может быть перемещена к любому
краю). Содержит кнопки активных программ, документов.
Щелчок мышкой по кнопке раскрывает окно соответствующего приложения. На панели
задач располагается кнопка «Пуск».
Пуск — кнопка открытия Главного меню.
Корзина — системная папка, в которую помещаются удаляемые файлы. Файл физически исчезает из памяти компьютера только после очистки корзины.
Мой компьютер — системная папка, корень иерархической файловой системы. Всегда располагается на рабочем столе.
&Задание 1. Откройте папку «Мои документы». Рассмотрите окно папки.
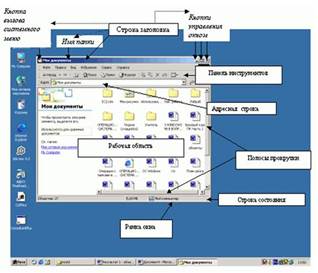
Окно — основной элемент интерфейса MS Windows. Используются окна программ (приложений), окна документов, диалоговые окна. Окно можно перемещать по рабочему столу, сворачивать в значок на панели задач, разворачивать на весь экран, закрывать.
В пределах изображенного окна размещаются:
ü строка заголовка, в которой расположены: имя открытой папки; в левой части - кнопка вызова системного меню; в правой части - кнопки управления окном. Левая кнопка (со значком подчеркивания) сворачивает окно до иконки на панели задач. Средняя кнопка разворачивает окно на весь экран, или восстанавливает его первоначальные размеры. Правая кнопка (с крестиком) закрывает окно;
ü строка меню - представляет собой совокупность кнопок, называемых пунктами меню. При выборе пункта меню раскрывается подменю,в котором находятся пункты меню, при щелчке на них выпадает ниспадающее меню с командами, применяемыми к объектам рабочей области;
ü панель инструментов - содержит кнопки наиболее часто используемых команд;
ü адресная строка - играет роль командной строки и содержит список папок и дисков, доступных для работы пользователя;
ü строка состояния - содержит информацию об объектах, находящихся в папке (например, количество выделенных, скрытых объектов; объем объектов);
ü рабочая область - основная часть окна, в которой размещаются объекты;
ü полоса прокрутки (вертикальная или горизонтальная) - это полоса вдоль нижней или правой границы окна. Она состоит из стрелок прокрутки, бегунка, собственно полосы прокрутки и служит для просмотра содержимого окна, не умещающегося в его размерах;
ü рамка окна - ограничивает окно.
Основные виды окон - диалоговое окно, окно папки, окно справочной системы, окно программы, окно документа.
Диалоговое окно - окно, появляющееся на экране при вводе команды, выполнение которой требует от пользователя ввести дополнительные данные, необходимые для дальнейшей работы программы (например, Оk или Yes (“Готово”, “Принять”, “Да” и т.п.) и Cancel или No (“Отменить”, “Отказаться”, “Нет”)).
Диалоговые окна содержат следующие элементы управления
ü Вкладки (закладки) - предназначены для выполнения некоторых функций или команд в окне;
ü Кнопка - элемент управления в интерфейсе пользователя, который предназначен для выполнения команд. По форме кнопка может быть прямоугольником с надписью или значком с рисунком. Поскольку надпись на кнопке может быть очень краткой, а рисунок - символическим и не сразу понятным, то во многих приложениях используются подсказки (примечания). Подсказка появляется в виде текста в рамке, если на кнопку навести указатель мыши;
ü Надпись со статическим текстом обычно используется для вывода заголовков. Часто надпись размещается рядом с элементом управления, который не имеет собственного заголовка. К числу таких элементов, например, относятся объекты поле и счетчик;
ü Поле - элемент управления, предназначенный для ввода и редактирования данных. Вводимый текст может быть длиннее стороны прямоугольника, ограничивающего поле, т.е. может быть похож на бегущую строку;
ü Счетчик - элемент управления, предназначенный для изменения числового значения, выводимого в поле. Чаще всего счетчик размещается рядом с полем. Счетчик, по существу, состоит из двух кнопок - для увеличения или уменьшения;
ü Поле со списком - позволяет выбрать элемент из списка или ввести данные вручную. Текущее значение отображается в поле, а список возможных значений раскрывается при нажатии кнопки со стрелкой;
ü Переключатели (радиокнопки) - используются для предоставления возможности выбора одного варианта из нескольких (многих). В одной группе переключателей можно выбрать только один;

ü Флажок - используется для выбора одной или нескольких позиций из предложенного списка. Представляет из себя квадратик, который пользователь может пометить галочкой. Для отмены действия достаточно повторно щелкнуть мышью в квадратике. Заголовок - это название флажка, поясняющее его смысл;
ü Регулятор - устанавливает одну из позиций на шкале перемещением движка (больше, меньше).

ü Окно справочной системы - окно, которое выводит справочную информацию о том объекте, с которым работает пользователь. Обычно появляется при нажатии на клавишу F1.

ü Окно папки - предназначено для отображения содержимого папки и для выполнения операций над объектами, содержащимися в папке.
ü Папка - это раздел, в котором можно сгруппировать любые элементы - документы, отдельные файлы, другие папки, ярлыки. Папки можно перемещать и копировать через буфер обмена.
Операционная система WINDOWS. Создание документа, ввод, форматирование и сохранение текста в текстовом процессоре MS Word
Цель работы: Освоить основные приемы работы с ОС WINDOWS. Научиться создавать, копировать, переносить и удалять папки и файлы. Отработка навыков ввода текста, технологии выделения, поиска и замены текста
Задание 1.
1. Запустите Windows. Ознакомьтесь с объектами, расположенными на Рабочем столе.
2. Упорядочите все окна на Рабочем столе с помощью команд контекстного меню Панели задач – Окна каскадом, слева направо, сверху вниз. (Контекстное меню можно вызвать щелчком правой кнопки мыши по незанятой области Панели задач). Сделайте поочередно активным каждое окно.
3. Откройте окно папки Корзина и очистите ее. Закройте Корзину.
4. Создайте на локальном диске D папку и назовите её Студент. В этой папке создайте документ MSWord и назовите его Лабораторная работа №1.
5. Откройте Ваш файл и наберите следующий текст:
Web-технология World Wide Web (WWW) считается специальной технологией подготовки и размещения документов в сети Интернет. В состав WWW входят и web-страницы, и электронные библиотеки, каталоги, и даже виртуальные музеи! При таком обилии информации остро встает вопрос: «Как сориентироваться в столь огромном и масштабном информационном пространстве?»
6. Создайте новый документ, не закрывая этот. Скопируйте в новый документ первое предложение набранного текста.
7. Сохраните новый документ под названием Копия.
Задание 2.
Технология Drag&Drop (перетащить и положить).
Для перемещения выбранного текста установить указатель мыши на выделенном блоке и, удерживая левую кнопку нажатой, перетащить блок в требуемое место. (Позиция вставки будет определяться месторасположением вертикальной пунктирной линии, которая появляется в начале этой операции рядом с пунктирным прямоугольником)
Эта же технология может применяться для операции копирования, только при этом следует придерживать клавишу Ctrl.
1. Запустите программу Microsoft Word (Пуск/Программы/Microsoft Word)
2. Введите текст:
Файловая система.
Под файлом понимают логически связанную совокупность данных или программ, для размещения которой во внешней памяти выделяется именованная область.
Способ хранения файлов на дисках компьютера называют файловой системой. Файловая система обеспечивает возможность доступа к конкретному файлу и позволяет найти свободное место при записи нового файла.
Файлу рекомендует давать такое имя, которое отражает суть хранящейся в ней информации. Содержанием файла может быть готовая программа, текстовый документ, рисунок, фотография, таблица, видеоклип.
Название файла состоит из двух частей: из имени и расширения. Расширение говорит о том, к какому типу принадлежит файл.
Например, Мой текст.dos, рисунок.bmp, и т.д.
3. Сохраните файл под именем Файловая система. (Кнопка Office/Сохранить)
4. Создайте новый документ и назовите его Файловая система 2. Скопируйте в него текст из документа Файловая система.
5. В документе Файловая система 2 освоить технологию Drag&Drop. Сохраните изменения в документе.
6. Откройте
документ Файловая система (Кнопка Office![]() /Открыть). В нем изучить
возможности поиска (с помощью команды Главная/Найти) и замены
(с помощью команды Главная/Заменить).
/Открыть). В нем изучить
возможности поиска (с помощью команды Главная/Найти) и замены
(с помощью команды Главная/Заменить).
 Например, осуществить
поиск слова информатика и осуществить замену слова наука на слово
учение. Сохраните изменения в документе.
Например, осуществить
поиск слова информатика и осуществить замену слова наука на слово
учение. Сохраните изменения в документе.
Задание 3.
1. Откройте файл Файловая система.
2. Установите для
каждого абзаца отступ и выровняйте текст по ширине. Для этого воспользуйтесь
кнопками ![]() и
и ![]() на вкладке
Главная.
на вкладке
Главная.
3. Произведите
предварительный просмотр вашей работы при помощи кнопки «Предварительный
просмотр»![]() иливыполнив команду Кнопка Office/Печать/Предварительный
просмотр.
иливыполнив команду Кнопка Office/Печать/Предварительный
просмотр.
4. Измените шрифт в заголовке на жирный курсив с подчеркиванием, в первом абзаце - на курсив с подчеркиванием, во втором–на жирный курсив, а в третьем- на жирный с подчеркиванием. (Панель инструментов Шрифт на вкладке Главная).

5. Выделите заголовок красным цветом, а слова - синим.
6. Проверьте правописание (команда Рецензирование/Правописание)
7. Замените шрифт в тексте на «Courier New » , слова файловая система выделите отдельно и примените к ним шрифт «Impact».
8. Увеличьте шрифт до 20, а в заголовке – до 24.
9. Установите в
тексте двойной межстрочный интервал (кнопка на вкладке
Главная.)
на вкладке
Главная.)
10. Произведите предварительный просмотр своей работы.
Задание 4.
Создайте новый документ, содержащий копию следующего текста:
|
Основы форматирования в Word Шрифт Настройка формата выделенных символов осуществляется в диалоге [Главная-Шрифт] и включает такие характеристики: 1. шрифт (Arial, Times, Courier); 2. начертание (Обычный, Курсив, Полужирный, Полужирный курсив); 3. размер; 4. подчеркивание; 5. цвет; 6. эффекты ( 7. интервал (обычный, уплотненный, разреженный). 8. смещение (нет, вверх, вниз). Абзац Формат абзаца (меню [Главная-Абзац]) включает такие параметры. 1. Способ выравнивания: влево, вправо, по центру, по ширине; 2. Отступ в первой строке абзаца (отступ, выступ, нет); 3. Ширину и положение абзаца на странице, устанавливаемое отступами абзаца слева и справа относительно полей страницы; 4. Интервалы – межстрочное расстояние и расстояние между смежными абзацами (перед и после абзаца). Маркер конца абзаца “¶” хранит всю информацию о форматировании абзаца. |
Методические указания.
Для вставки специального символа “¶” примените команду Вставка/Символ.
Для нумерации строк необходимо строки выделить и нажать на кнопку нумерация на вкладке Главная.
![]()

Задайте следующие параметры страницы с помощью команды Разметка страницы/Поля/Настраиваемые поля: левое – 3,5; правое – 2,5; верхнее – 2; нижнее – 2.
Для вставки рисунка перенесите текущую позицию редактирования в начало текста и создайте новый абзац. Вставьте рисунок при помощи команды Вставка/Рисунок. Установите соответствующие размеры. Правой кнопкой мыши щелкните на рисунке, в открывшемся меню выполните команду Обтекание текстом/За текстом.
Для вставки рисунков в начале подзаголовков примените команду Вставка/Символ, выберите необходимый символ из группы Wingdings, вставьте и установите нужный размер его.
Границы абзаца устанавливаются при помощи команды Главная/Абзац.
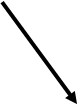

Сохраните документ в своей папке под именем Задание № 4. Закройте документ и откройте его снова.
Задание 5.
Выполните вставку объекта WordArt.Поместите его в центр страницы, измените настройки параметров границы и цвета заливки.

Методические указания.
Для вставки объекта, а также преобразования обычного текста
в объект WordArt используется кнопка ![]() на вкладке «Рисование». Для этого необходимо выделить
исходный текст и нажать на указанную кнопку. В результате откроется окно с
различными вариантами оформления WordArt.
на вкладке «Рисование». Для этого необходимо выделить
исходный текст и нажать на указанную кнопку. В результате откроется окно с
различными вариантами оформления WordArt.
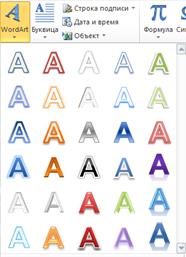
После выбора любого понравившегося варианта стиля текста исходный текст примет аналогичный вид.
Для преобразования данного текста можно воспользоваться вкладкой «Формат», которая активируется при выделении данного фрагмента. Вкладка «Формат» содержит блок «Стили WordArt».



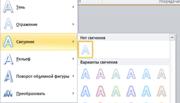


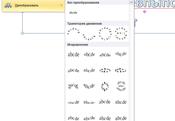
Используя указанные варианты тестовых эффектов создайте текст указанный выше и сохраните документ.
Создайте визитку и рекламное объявление с использованием объектов WordArt.
Основы работы с текстовым редактором Microsoft Word.
Работа со списками и сносками. Вставка номеров страниц
Цель работы: Научиться формировать маркированные и нумерованные списки: использовать новые виды маркеров, форматы номеров в документе, изменять уровень списка и задавать начальные значения. А также добавлять сноски в документе и нумерацию страниц.
Методические указания: Для создания
маркированных и нумерованных списков необходимо воспользоваться пиктограммами ![]() , расположенными на вкладке меню «Главная».
, расположенными на вкладке меню «Главная».
Для формирования маркированного или нумерованного списка необходимо сначала выделить фрагмент текста, а затем нажать на соответствующую пиктограмму. В результате, к выделенному фрагменту текста применится заданный по умолчанию формат маркировки или нумерации списка.
Для выбора иного вида маркера или нумерации списка необходимо нажать на стрелке расположенной рядом с пиктограммой. В результате чего появится вкладка с различными вариантами:


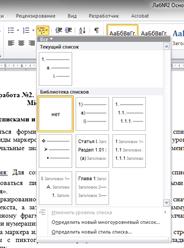
Если же среди предложенных вариантов не нашлось подходящего вида маркера или номера, то необходимо выбрать пункт «Определить новый маркер» («Определить новый формат номера»). В результате откроется окно для определения нового вида маркера (номера).


В появившемся окне можно выбрать в качестве маркера символ либо рисунок, а также указать шрифт и выравнивание для списка (номера).
Для вставки сносок в текст документа необходимо сначала поставить курсор к месту вставки сноски и на вкладке «Ссылки» выбрать пункт «Вставить сноску»

После чего на месте установки курсора появится указатель сноски, а внизу страницы область сносок. Куда необходимо добавить текст сноски.

Пункт меню для добавления номеров страниц расположен на вкладке «Вставка» в разделе «Колонтитулы»

С помощью данного пункта можно выбрать область расположения номеров страниц, их формат и начальное значение.
Задание для выполнения
1. Запустите программу Word.
2. Наберите текст, сохраняя абзацы.
3. Создайте в тексте обычные автоматические сноски, как указано в тексте.
4. Создайте в тексте список. Обратите особое внимание на оформление списка.
5. Проверьте правильность набора и внесите необходимую поправку.
6. Вставьте номера страниц (номер расположить внизу, по центру).
Государственное управление, правовое регулирование
в области информации
Государственная информационная политика — это часть внутренней и внешней политики государства, которая состоит в регулировании информационных потоков и информационной деятельности различных государственных, общественных, частных структур и организаций информационного профиля[1].
В России законодательной базой в области правового регулирования информацией служат Федеральный закон "Об информации"[2] и изданные на его основе иные нормативные правовые акты, в соответствии с которыми основными направлениями государственной политики в сфере информатизации являются:
ü обеспечение условий для развития и защиты всех форм собственности на информационные ресурсы;
ü формирование и защита государственных информационных ресурсов;
ü создание и развитие федеральных и региональных информационных систем и сетей, обеспечение их совместимости и взаимодействия в едином информационном пространстве Российской Федерации;
ü создание условий для качественного и эффективного информационного обеспечения граждан, органов государственной власти, органов местного самоуправления, организаций и общественных объединений на основе государственных информационных ресурсов;
ü обеспечение национальной безопасности в сфере информатизации, а также обеспечение реализации прав граждан, организаций в условиях информатизации;
ü содействие формированию рынка информационных ресурсов, услуг, информационных систем, технологий, средств их обеспечения;
ü формирование и осуществление единой научно-технической и промышленной политики в сфере информатизации с учетом современного мирового уровня развития информационных технологий;
ü поддержка проектов и программ информатизации;
ü создание и совершенствование системы привлечения инвестиций и механизма стимулирования разработки и реализации проектов информатизации;
ü развитие законодательства в сфере информационных процессов, информатизации и защиты информации.
Государственная политика информатизации правовой сферы имеет своей конечной целью создание в России общенациональной автоматизированной системы правовой информации, посредством чего должно быть обеспечена более полная правовая информированность граждан, повышение эффективности права и его применения, и тем самым усилена "правовая плотность общества".
Нормативной основой информатизации правовой сферы является ряд указов Президента РФ. Указ Президента РФ от 28 июня 1993 г. № 966 "Концепция правовой информатизации России" определяет основные направления информатизации:
º информатизация правотворчества;
º информатизация правоприменительной деятельности;
º информатизация правоохранительной деятельности;
º информатизация правового образования и воспитания;
º правовое обеспечение процессов информатизации.
Однако этот Указ не решил всех проблем нормативно-правового регулирования данной сферы. В нем в минимальной мере затронуты организационно-правовые вопросы. Этот пробел восполнен Указом Президента от 4 августа 1995 г. "О президентских программах по правовой информатизации". Данным указом предусмотрена разработка программ правовой информатизации:
ü органов государственной власти РФ;
ü органов исполнительной власти РФ;
ü органов государственной власти субъектов РФ.
Информатизация влияет не только на эффективность юридических технологий, сферу правотворчества и правореализации, но и на существо правовых отношений. Все большую роль играют такие понятия, как электронная сделка, электронное издание, электронная биржа, электронные торги, электронная система финансовых расчетов, электронный архив и т. п.
7. Сохранить оформленный документ в личной папке.
Основы работы с текстовым редактором Microsoft Word.
Создание и обновление оглавлений
Цель работы: Научиться создавать оглавления документов. Овладение данными навыками позволит студентам грамотно оформлять содержание курсовых и дипломных работ.
Методические указания: Для создания оглавления нужно применить к тексту, который требуется в него включить, стили заголовков, такие как "Заголовок 1", "Заголовок 2" или "Заголовок 3". Приложение Microsoft Word ищет эти заголовки и вставляет в документ оглавление.
Создав оглавление таким способом, можно автоматически обновлять его при внесении в документ каких-либо изменений.
Microsoft Word 2010 содержит коллекцию автоматических стилей оглавления.
Создать настраиваемое оглавление с выбранными параметрами и пользовательскими стилями можно с помощью диалогового окна «Оглавление», который расположен на вкладке «Ссылки».

Но прежде необходимо указать в тексте для глав и параграфов стиль заголовка. Для этого необходимо каждый из них выделить и вкладке «Главная» в разделе «Стили» указать стиль «Заголовок 1», «Заголовок 2» или «Подзаголовок».
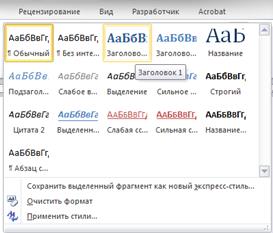
В результате к выделенному тексту применить стиль заголовка разного уровня.
Если формат стиля вас не устраивает, то можно изменить его формат нажав правой кнопкой мыши на предлагаемом варианте заголовка и выбрав пункт «Изменить».
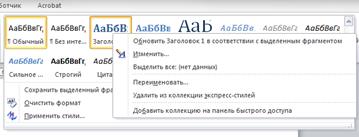
После этого откроется диалоговое окно изменения стиля, где можно указать формат необходимый в данном документе.

Когда все заголовки в тексте указаны и оформлены соответствующим образом, можно приступать непосредственно к созданию оглавления. Оглавление, как правило, содержится в начале или в конце документа. Соответственно необходимо перейти туда и указать место (поставить курсор), где будет создано оглавление и вызвать диалоговое окно «Оглавление». Выбрав один из встроенных автособираемых оглавлений можно создать оглавление на основе заголовков указанных в тексте.
Программа автоматически сформирует оглавление в соответствии с уровнями заголовков и припишет к ним номера страниц.
В случае добавления заголовков в текст возникает необходимость обновить оглавление. Для этого необходимо щелкнуть правой кнопкой на оглавлении и в контекстном меню выбрать пункт «Обновить поле».
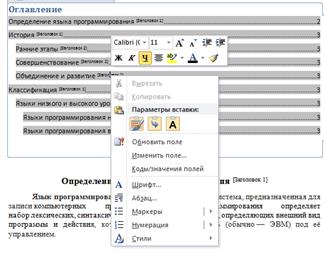
В результате откроется диалоговое окно «Обновление оглавления».

В диалоговом окне предлагается возможность обновить только номера страниц или целиком оглавление. После нажатия на кнопку «ОК» изменения вступят в силу.
Задание для выполнения
1. Создайте документ.
2. На первой странице создайте титульный лист.
3. Вторую страницу оставьте для оглавления.
4. Содержание остальных страниц представлено ниже.
5. После набора теста страниц укажете заголовки соответствующих уровней. При необходимости измените формат заголовков.
6. Добавьте на вторую страницу автособираемое оглавление.
7. Поменяйте текст 4 и 5 страниц местами и обновите оглавление.
8. Добавьте 6 страницу с заголовком 1 уровня (Заключение). Сделайте на этой странице краткое заключение о выполненной работе и обновите оглавление.
9. Оформите работу в соответствии с требованиями к шрифтам, абзацам, отступам и полям, а также выравниванию текста.
10. Сохраните работу в своей папке.
3 стр.
Определение языка программирования [Заголовок 1]
Язык программирования — формальная знаковая система, предназначенная для записи компьютерных программ. Язык программирования определяет набор лексических, синтаксических и семантических правил, определяющих внешний вид программы и действия, которые выполнит исполнитель (обычно — ЭВМ) под её управлением.
4 стр.
История [Заголовок 1]
Ранние этапы [Заголовок 2]
Можно сказать, что первые языки программирования возникали ещё до появления современных электронных вычислительных машин: уже в XIX веке были изобретены устройства, которые можно с долей условности назвать программируемыми — к примеру, механические пианино и ткацкие станки.
Совершенствование [Заголовок 2]
В период 1960-х — 1970-х годов были разработаны основные парадигмы языков программирования, используемые в настоящее время, хотя во многих аспектах этот процесс представлял собой лишь улучшение идей и концепций, заложенных ещё в первых языках третьего поколения.
Объединение и развитие [Заголовок 2]
В 1980-е годы наступил период, который можно условно назвать временем консолидации. Язык С++ объединил в себе черты объектно-ориентированного и системного программирования, правительство США стандартизировало язык Ада, производный от Паскаля и предназначенный для использования в бортовых системах управления военными объектами
5 стр.
Классификация [Заголовок 1]
Языки низкого и высокого уровня [Заголовок 2]
Языки программирования низкого уровня [Заголовок 3]
Первые компьютеры приходилось программировать двоичными машинными кодами. Однако программировать таким образом — довольно трудоемкая и тяжелая задача.
Языки программирования высокого уровня [Заголовок 3]
Разрабатывать программы на таких языках значительно проще и ошибок допускается меньше. Значительно сокращается время разработки программы, что особенно важно при работе над большими программными проектами.
Основы работы с текстовым редактором Microsoft Word.
Создание колонок, буквицы, таблиц.
Цель работы: Научиться создавать и редактировать таблицы в MS WORD: добавлять и рисовать таблицы, добавлять строки, столбцы и ячейки таблицы, форматировать таблицы, преобразовывать текст в таблицы, делать вычисления в таблицах.
Методические указания: Инструменты для работы с таблицами расположены на вкладке ленты «Вставка». Для того, чтобы добавить в документ таблицу необходимо установить курсор в место вставки и нажать на пункт «Таблица».

Существует множество способов создания таблицы. Например, для относительно небольших таблиц можно выделить нужное число строк и столбцов в области, заполненной макетами ячеек.

Чтобы задать точный размер для таблицы выходящей за границы этой области нужно выбрать пункт «Вставить таблицу»

В открывшемся окне можно изменить назначенные по умолчанию значения, а также выбрать способ задания ширины столбцов.
Для удаления элементов таблицы (строк, столбцов, ячеек) необходимо выделить их, перейти на вкладку «Макет», нажать кнопку «Удалить» т выбрать необходимую команду.

Для вставки элементов таблицы нужно установить курсор к месту вставки, перейти на вкладку «Макет», и в группе «Строки и столбцы» нажать соответствующую кнопку.

Для разделения выделенной ячейки можно на вкладке «Макет» в группе «Объединение» нажать «Разделить ячейки» и указать параметры разделения.

А для объединения можно воспользоваться пунктом «Объединить ячейки».
Для простейших вычислений в WORD можно использовать формулы. Для этого в группе «Данные» выбрать пункт «Формула».

В появившемся окне вводится необходимая формула.

Если нужно создать таблицу более сложной структуры, например с переменным числом ячеек в строке, то можно ее нарисовать используя пункт «Нарисовать таблицу». После чего курсор примет вид карандаша и появится возможность рисовать таблицу и ее элементы.
Также можно добавить таблицы из коллекции имеющихся шаблонов. Для этого в пункте «Таблица» необходимо раскрыть подпункт «Экспресс-таблицы».
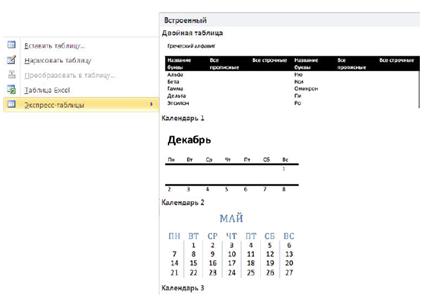
Шаблоны таблиц содержат эскизы, которые помогают предварительно оценить вид таблиц.
Задание для выполнения
1. Примените разные типы выравниваний к первым трем абзацам, установите соответствующие границы, форматирование текста и интервалы.
2. Четвертый абзац разбейте на 2 колонки.
3. Для пятого абзаца создайте буквицу (Вставка -> Текст -> Буквица).
4. Первый столбец таблицы 1 заполните списком. Объедините ряд ячеек, измените направление текста.
5. Создайте таблицу 2 как представлено на примере.
6. Создайте таблицу 3 и примените к нему экспресс-стили.
7. Создайте таблицу 4. Заполните ее произвольными данным и рассчитайте суммарные значения с использованием формул.
8. Применяемый ко всему документу шрифт – Times New Roman. Размер шрифта – 12.
9. Объекты WordArt можно найти на вкладке Вставка -> Текст -> WordArt.
Системное программное обеспечение – совокупность программ и программных комплексов для обеспечения работы компьютера и компьютерных сетей.
Пакеты прикладных программ представляют собой программный инструментарий для решения функциональных задач и являются самым многочисленным классом программных продуктов. В данный класс входят программные продукты, выполняющие обработку информации предметных областей. Данный класс программных продуктов может быть весьма специфичен для отдельных предметных областей.
Инструментарий технологии программирования – совокупность программ и программных комплексов, обеспечивающих технологию разработки, отладки и внедрения создаваемых программных продуктов.
Инструментарий технологии программирования обеспечивает процесс разработки программ и включает специализированные программные продукты, которые являются инструментальными средствами разработчика.
Программные продукты данного класса поддерживают все технологические этапы процесса программирования: кодирование, отладку, тестирование. Пользователями являются системные и прикладные программисты.
|
П |
акет прикладных программ – комплекс взаимосвязанных программ для решения задач определенного класса конкретной предметной области.
Таблица 1
|
ü |
Ручка шариковая |
3.7 |
|
ü |
Папка для бумаг |
15.45 |
|
ü |
Бумага для принтера |
98 |
|
ü |
Карандаши |
21.43 |
|
ü |
Линейка |
3.4 |
|
ü |
Дискета на 3.5, |
10.4 |
|
243 |
||
Таблица 2
|
Фамилия |
Адрес |
Город |
|
Алиев С. И. |
Ул. Ушакова, 3, кв. 14 |
Махачкала |
|
Гасанова И. М. |
Ул. Гамидова,100,кв.301 |
|
|
Магомедова А. В. |
ул. Гагарина, 34, кв. 120 |
|
|
Шахбанов М. М. |
ул. Коркмасова, 10, кв. 57 |
Таблица 3
Греческий алфавит
|
Название буквы |
Прописная |
Строчная |
Название буквы |
Прописная |
Строчная |
|
Альфа |
|
|
Ню |
|
|
|
Бета |
|
|
Кси |
|
|
|
Гамма |
|
|
Омикрон |
|
|
|
Дельта |
|
|
Пи |
|
|
|
Эпсилон |
|
|
Ро |
|
|
|
Дзета |
|
|
Сигма |
|
|
|
Эта |
|
|
Тау |
|
|
|
Тета |
|
|
Ипсилон |
|
|
|
Йота |
|
|
Фи |
|
|
|
Каппа |
|
|
Хи |
|
|
|
Лямбда |
|
|
Пси |
|
|
|
Мю |
|
|
Омега |
|
|
Таблица 4
Сведения о преступлениях
|
Год |
Вид преступления |
Всего (в тыс.) |
|||||
|
Грабеж |
Разбой |
Кража |
|||||
|
Кол-во (в тыс.) |
% |
Кол-во (в тыс.) |
% |
Кол-во (в тыс.) |
% |
||
|
2006 |
147,0 |
|
|
|
|
|
|
|
2007 |
146,5 |
|
|
|
|
|
|
|
2008 |
139,7 |
|
|
|
|
|
|
|
2009 |
147,3 |
|
|
|
|
|
|
|
2010 |
144,8 |
|
|
|
|
|
|
|
2011 |
142,1 |
|
|
|
|
|
|
|
Итого |
|
|
|
|
|
|
|
Тема: «MS POWERPOINT. Создание презентации»
Задание. Создайте презентацию «Программы Microsoft Office».
Цель: Отработка технологии разработки презентации в MS PowerPoint.
Этапы создания презентации:
1. Открыть программу Microsoft PowerPoint (Пуск – программы – Microsoft Office - Microsoft PowerPoint.
2. Определите количество слайдов – 7.
3. Разработайте структуру слайдов:
ü Первый слайд – титульный лист,
ü Второй – пятый слайды посвятите программам Word, Excel, Access, PowerPoint.
ü Шестой слайд – структурная схема информационного обмена при создании презентации,
ü Седьмой слайд – резюме.
Для создания последующих слайдов выбрать Главная – Создать слайд.

Порядок работы:
1. Первый слайд – титульный лист. Введите с клавиатуры текст заголовка - Microsoft Office, и подзаголовка – Краткая характеристика изученных программ.
2. Второй слайд – текст со списком. Заголовок – Текстовый редактор MS Word.
Введите следующий текст:
Текстовый редактор позволяет:
![]() Создавать
текстовые документы;
Создавать
текстовые документы;
![]() Форматировать текст
и оформлять абзацы документов;
Форматировать текст
и оформлять абзацы документов;
![]() Вводить
колонтитулы в документ;
Вводить
колонтитулы в документ;
![]() Создавать и
форматировать таблицы;
Создавать и
форматировать таблицы;
![]() Оформлять списки
в текстовых документах;
Оформлять списки
в текстовых документах;
![]() Вставлять в
документ рисунки;
Вставлять в
документ рисунки;
![]() Представлять
текст в виде нескольких колонок;
Представлять
текст в виде нескольких колонок;
![]() Готовить
документ к печати.
Готовить
документ к печати.
3. Третий слайд – текст в 2 колонки. Заголовок – Табличный процессор MS Excel.
Введите в 2 колонки:
Возможности табличного процессора:
![]() Ввод данных в
ячейки;
Ввод данных в
ячейки;
![]() Автозаполнение
ячеек;
Автозаполнение
ячеек;
![]() Организация
расчетов;
Организация
расчетов;
![]() Построение и
форматирование диаграмм;
Построение и
форматирование диаграмм;
![]() Использование
функций в расчетах;
Использование
функций в расчетах;
![]() Применение
относительной и абсолютной адресации;
Применение
относительной и абсолютной адресации;
![]() Сортировка
данных;
Сортировка
данных;
![]() Фильтрация
данных и условное форматирование.
Фильтрация
данных и условное форматирование.
4. Четвертый слайд – текст с таблицей. Заголовок – СУБД MS Access.
|
Проектирование базы данных |
|
|
Таблицы |
Для хранения данных |
|
Формы |
Для ввода данных |
|
Запросы |
Для работы с данными |
|
Отчеты |
Для вывода информации из БД |
5. Пятый слайд – текст с рисунком. Заголовок - MS PowerPoint.
Введите текст и выполните правостороннее выравнивание: В большинстве случаев презентация готовится для показа с использованием компьютера, ведь именно при таком показе презентации можно реализовать все преимущества электронной презентации.
В правую рамку введите рисунок, выполнив двойной щелчок на нем.
6. Шестой слайд. Заголовок – Организация работы с информацией при создании презентаций.
 |
7. Седьмой слайд – Резюме.
К достоинствам слайдовой презентации можно отнести:
![]() Последовательность
изложения;
Последовательность
изложения;
![]() Возможность
воспользоваться официальными шпаргалками;
Возможность
воспользоваться официальными шпаргалками;
![]() Мультимедийные эффекты;
Мультимедийные эффекты;
![]() Копируемость;
Копируемость;
![]() Транспортабельность.
Транспортабельность.
8. Выберите дизайн на вкладке Дизайн, примените к слайдам переходы, эффекты анимации, выбрав в панели меню Переходы, Анимация.
Используя анимацию с параметрами, установите следующую очередность появления фигур на слайде:
1. 2. 3.
![]()
![]()
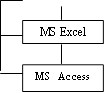 |
|||||||
9. Настройте переход слайдов по времени на вкладке Показ слайдов.
10. Выполните автоматическую демонстрацию слайдов, выбрав:
Показ слайдов - начать показ или нажав на клавишу F5
11. Выполните сохранение файла под именем Офисные приложения
Основы работы с табличным процессором Microsoft Excel.
Цель работы:
1. Освоение приемов работы в табличном процессоре MS Excel.
2. Получение навыков практической работы по созданию и редактированию электронных таблиц.
3. Ознакомление с использованием формул и функций, выполнение вычислений.
4. Ознакомление с методами сортировки и фильтрации данных.
Теоретический материал
Программа Microsoft Excel предназначена для подготовки, обработки и анализа информации, представляемой в табличном виде. Она располагает для обработки информации множеством встроенных функций и иными средствами, например, такими как анализ и консолидация данных. Использование Excel позволяет провести оценку табличной информации с целью ускорения процесса принятия решений.
Процесс оценки поддерживается встроенными средствами деловой графики, с помощью которых за короткое время можно преобразовать табличные данные в наглядные диаграммы, графики и другие виды графического представления.
Вокруг двух главных возможностей - оценки и представления данных - группируется множество сервисных средств, которые облегчают использование программы Excel.
Основными из этих средств являются следующие:
§ система создания макрокоманд, автоматизирующих ввод или вывод данных;
§ система динамической связи Excel-документов с другими Windows - приложениями, возможность импорта данных из внешних баз данных;
§ возможность построения, форматирования и анализа сводных таблиц;
§ использование нескольких языков одновременно с контролем грамматики;
§ настройка внешнего вида экрана и таблицы под запросы пользователя;
§ создание итоговых отчетов по результатам нескольких таблиц и вывод их на печать;
§ возможность иллюстрировать таблицы за счет рисунков из библиотеки клипов ClipArt;
§ средства публикации документов в Web и извлечения необходимой информации по запросам из распределенных в Internet баз данных.

Рис.1. Окно Microsoft Excel
Практическое задание.
Часть.1. Создание и обработка электронной таблицы.
Создайте электронную таблицу (см. рис. 2), заполнив ее исходными данными:
а) реквизиты столбцов, расположенные в блоке ячеек A1:F5, предварительно выделив блок ячеек A4:F4 и выполнив команды: Формат, Ячейки, Выравнивание, по верхнему краю, переносить по словам, ОК.
б) реквизиты строк, расположенные в блоке ячеек А6:А25, для чего в ячейку А6 введите число 1977, в А7 -1978, а затем выделите эти две ячейки и скопируйте их в блок ячеек А8: А25;
Копирование выполняется следующим образом: установите указатель мыши в нижний правый угол копируемой клетки, он превратиться в черный квадрат, нажмите левую кнопку мыши и, не отпуская ее. выделите ячейки, в которые необходимо скопировать данные, затем отпустите кнопку мыши
в) внесите в блок ячеек В6:В25 статистические данные о зарегистрированных преступлениях в России.

Рис.2. Исходные данные
1. Рассчитайте абсолютный прирост за 1998 г., для чего внесите в ячейку С7 следующую формулу: =В7-В6. Скопируйте ее в блок ячеек С8:С25.
2. Рассчитайте темп роста к предыдущему году за 1998 г., введя в ячейку D7 следующую формулу: =В7/В6*100. Скопируйте ее в блок ячеекD8:D25.
3. Рассчитайте темп прироста за 1998 г. к 1997 г., введя в ячейку Е7 следующую формулу: =С7/В$6*100+Е6. Скопируйте ее в блок ячеек Е8:Е25.
4. Рассчитайте темп прироста за 2005 г. к 2004 г., введя в ячейку F14 следующую формулу: =C14/B$13*100+F13. Скопируйте ее в блок ячеек F15:F25.
5. Сверьте полученные результаты в вашей электронной таблице с результатами на рис. 6
6. Сохраните таблицу под своей фамилией и закройте табличный процессор Excel.
Часть.2.Форматирование таблицы и построение диаграмм.
Создайте диаграммы различных видов, отображающие абсолютное число преступлений за 19 лет (2007-2016 гг.), выполнив следующие действия:
1. Выделите столбцы А и В;
2. В меню Вставка выбрать различные виды диаграмм:

3. Нажатием правой кнопки мыши на самой диаграмме вызвать контекстное меню:
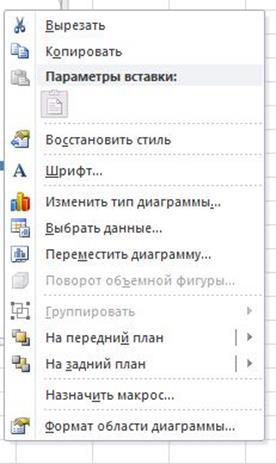
4. В пункте Выбрать данные выбрать источники данных:
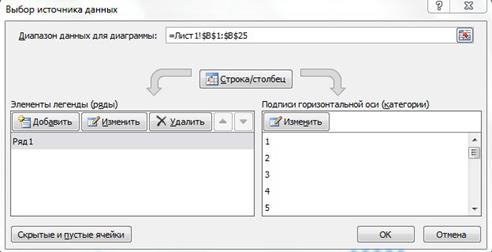
Часть 3. Работа с электронной таблицей как с базой данных.
Использование встроенных функций и таблицы подстановки
1. Откройте ранее созданную таблицу под вашей фамилией и перейдите на Лист2.
2. Заполните таблицу, содержащую информацию о планетах солнечной системы, согласно рис. 3.
|
|
А |
В |
с |
D |
Е |
F |
||||
|
1 |
Планеты солнечной системы |
|||||||||
|
2 |
Планета |
Период (в земных годах) |
Расстояние (млн. км) |
Диаметр (тыс. км) |
Масса (1024 кг) |
Спутники |
||||
|
3 |
Солнце |
0 |
0 |
13929 |
2000000 |
0 |
||||
|
4 |
Меркурий |
0,241 |
58 |
4,9 |
0,32 |
0 |
||||
|
5 |
Венера |
0,615 |
108 |
12,1 |
4,86 |
0 |
||||
|
6 |
Земля |
1 |
150 |
12,8 |
6 |
1 |
||||
|
7 |
Марс |
1,881 |
288 |
6,8 |
0,61 |
2 |
||||
|
8 |
Юпитер |
11,86 |
778 |
142,6 |
1906,98 |
16 |
||||
|
9 |
Сатурн |
29,46 |
1426 |
120,2 |
570,9 |
17 |
||||
|
10 |
Уран |
84,01 |
2869 |
49 |
87,24 |
14 |
||||
|
11 |
Нептун |
164,8 |
4496 |
50,2 |
103,38 |
2 |
||||
|
12 |
Плутон |
247,7 |
5900 |
2,8 |
0,1 |
1 |
||||
Рис. 3 Планеты солнечной системы
Область таблицы А2:F12 можно рассматривать как базу данных. Столбцы А, В, С, D, Е, F этой таблицы называются полями, а строки 3-12 называются записями. Область данных A2:F2 содержит имена полей.
17. Выполните команды: Данные, Сортировка и фильтр, Автофильтр.
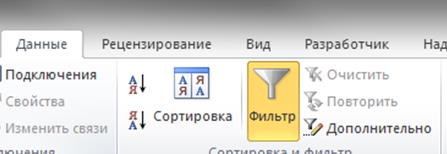
18. На полях должны появиться кнопки.
19. Нажмите кнопку на поле Планета. В результате появится контекстное окно с предложенными вариантами сортировки, поиска и фильтрации данных.

20. В контекстном окне выберите пункт «Текстовые фильтры->Начинается с» и задайте критерии фильтрации как показано на рис. 4 и нажмите ОК. Проверьте! В базе данных остались планеты: Солнце, Юпитер, Сатурн.
21. Выполните аналогичные действия п. 3-4 для нахождения массы меньше 600. (Сатурн).
22. Выполните команды: Данные, Очистить.
23. Осуществить поиск планет имеющих экваториальный диаметр менее 50 тыс. км. и массу менее 4*1024 кг (Меркурий, Марс, Плутон ).
24. Осуществить поиск планет, находящихся от Солнца на расстоянии не менее 100 млн. км, имеющих массу в диапазоне от 3*1024 кг до 500*1024 кг, а также не более 2 спутников (Венера, Земля, Нептун).
25. Создайте круговую диаграмму на отдельном листе, отобразив на ней диаметр планет. Переименуйте лист 2 в «Планеты», а диаграмма 1 в «Диаметр планет».
26. Сохраните таблицу под своей фамилией и закройте табличный процессор Excel.

Рис. 4 Пользовательский автофильтр
Форматирование табличного документа
Цели: научить форматировать объекты табличного документа различными способами; научить задавать разные форматы чисел; научить организовывать защиту данных; научить применять автоформатирование.
Основные сведения из теории
Любая обработка информации начинается с ее ввода в компьютер. В электронные таблицы MS Excel можно вводить текст, числа, даты, время, последовательные ряды данных и формулы.
Ввод данных осуществляется в три этапа:
· выделение ячейки;
· ввод данных;
· подтверждение ввода (нажать клавишу Enter).
После того как данные введены, их нужно представить на экране в определенном формате. Для представления данных в MS Excel существуют различные категории форматных кодов.
Для редактирования данных в ячейке необходимо дважды щелкнуть на ячейке и произвести редактирование или исправление данных.
К операциям редактирования относятся:
· удаление и вставка строк, столбцов, ячеек и листов;
· копирование и перемещение ячеек и блоков ячеек;
· редактирование текста и чисел в ячейках.
К операциям форматирования относятся:
· изменение числовых форматов или формы представления чисел;
· изменение ширины столбцов;
· выравнивание текста и чисел в ячейках;
· изменение шрифта и цвета;
· выбор типа и цвета границы;
· заливка ячеек.
Ввод чисел и текста
Любую информацию, которая обрабатывается на компьютере, можно представить в виде чисел и текста. Числа и текст по умолчанию Excel вводит в формат Общий.
Ввод текста
Текст – это любая последовательность введенных в ячейку символов, которая не может быть интерпретирована Excel как число, формула, дата, время суток. Введенный текст выравнивается в ячейке по левому краю.
Чтоб ввести текст, выделите ячейку и наберите текст с клавиатуры. Ячейка может вмещать до 255 символов. Если требуется ввести некоторые числа как текст, то для этого выделите ячейки, а затем выберите команду:
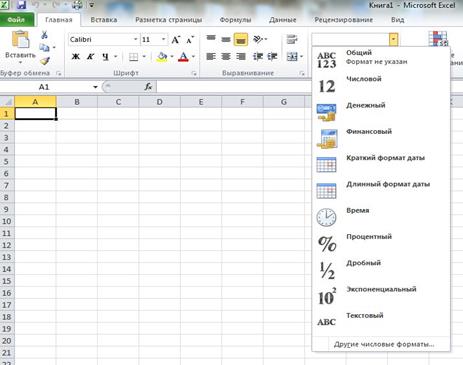
Если текст не помещается в ячейку, то необходимо увеличить ширину столбца или разрешить перенос по словам:
![]()

Ввод чисел
Числовые данные - это числовые константы: 0-9, +, -, /, *, Е, %, точка и запятая. При работе с числами необходимо уметь изменять вид вводимых чисел: число знаков после запятой, вид целой части, порядок и знак числа.
Excel самостоятельно определяет относится ли введенная информация к числу. Если введенные в ячейку символы относятся к тексту, то после подтверждения ввода в ячейку они выравниваются по левому краю ячейки, а если символы образуют число – то по правому краю ячейки.
Числа в Excel отображаются в категориях Числовой, Экспоненциальный, Финансовый, Денежный, Процентный, Дробный.
Ввод последовательности рядов данных
Под рядами данных подразумеваются данные, отличающиеся друг от друга на фиксированный шаг. При этом данные не обязательно должны быть числовыми.
Для создания рядов данных необходимо выполнить следующее:
· ввести в ячейку первый член ряда;
· выделить область, где будет расположен ряд. Для этого нужно подвести указатель мыши к маркеру заполнения, и в этот момент, когда белый крестик переходит в черный, нажать левую кнопку мыши.
· удерживая нажатой кнопку мыши, надо выделить нужную часть строки или столбца. После того как вы отпустите кнопку мыши, выделенная область заполнится данными.
Задание:
1. Выполните форматирование табличного документа по образцу:

Технология работы:
1. Сначала необходимо осуществить разметку таблицы. Таблица Учет товаров имеет семь колонок, которые закрепим за столбцами от A до G. Далее надо сформировать заголовки таблицы. Затем нужно ввести общий заголовок таблицы, а потом названия полей. Для объединения ячеек используется кнопка:
![]()
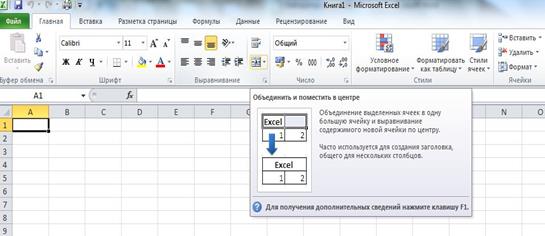
2. Для расположения текста в ячейках «шапки» в две строки необходимо выделить эту ячейку и выполнить перенос по словам, вызвав контекстное меню нажатием правой кнопкой мыши, далее Формат ячеек, установить галочку Перенос по словам:
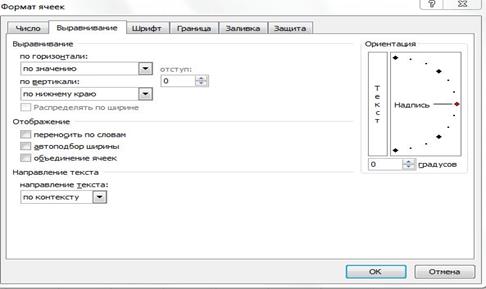
3. Для вставки различных шрифтов необходимо выделить текст и установить гарнитуру шрифта, например, Times New Roman, размер (кегль) 14 и начертание. Осуществить выравнивание текста По центру на панели инструментов форматирования.
4. Добавление рамки и заливки ячеек можно осуществить командой Формат / Ячейка на вкладках Граница и Вид соответственно или нажатием кнопки:

5. Перед вводом данных в таблицу можно осуществить форматирование ячеек столбцов под «шапкой» таблицы при помощи команды Формат/Ячейки, вкладка Число.
Часть 2
Тема: Использование функций и формул
Цели: научить использовать в формулах функции; научить задавать формулы с логическими функциями; научить изменять условия в логических функциях.
Основные сведения из теории
Формулы – это выражения, начинающиеся со знака равенства и состоящие из числовых величин, адресов ячеек, функций, имен, которые соединены знаками арифметических операций. К знакам арифметических операций, которые используются в Excel относятся: сложение, вычитание, умножение, деление, возведение в степень.
Некоторые операции в формуле имеют более высокий приоритет и выполняются в такой последовательности:
· возведение в степень и выражения в скобках;
· умножение и деление;
· сложение и вычитание.
Результатом выполнения формулы является значение, которое выводится в ячейке, а сама формула отображается в строке формул. Если значения в ячейках, на которые есть ссылки в формулах, изменяются, то результат изменится автоматически.
Внесение изменений в формулу
Для внесения изменений в формулу щелкните мышью на строке формул или клавишу F2. Затем внесите изменения и нажмите кнопку Ввода в строке формул или клавишу Enter. Если вы хотите внести изменения в формулу непосредственно в ячейке, где она записана, то дважды щелкните мышью на ячейке с этой формулой. Для отмены изменений нажмите кнопку Отмена в строке формул или клавишу Esc.
Использование ссылок
Ссылка однозначно определяет ячейку или группу ячеек рабочего листа. С помощью ссылок можно использовать в формуле данные, находящиеся в различных местах рабочего листа, а также значение одной и той же ячейки в нескольких формулах. Можно также ссылаться на ячейки, находящиеся на других листах рабочей книги, в другой рабочей книге, или даже на данные другого приложения. Ссылки на ячейки других рабочих книг называются внешними. Ссылки на данные в других приложениях называются удаленными.
Перемещение и копирование формул
После того как формула введена в ячейку, вы можете ее перенести, скопировать или распространить на блок ячеек. При перемещении формулы в новое место таблицы ссылки в формуле не изменяются, а ячейка, где раньше была формула, становится свободной. При копировании формула перемещается в другое место таблицы, при этом абсолютные ссылки не изменяются, а относительные ссылки изменяются.
При копировании формул можно управлять изменением адресов ячеек или ссылок. Если перед всеми атрибутами адреса ячейки поставить символ «$» (например, $А$1), то это будет абсолютная ссылка, которая при копировании формулы не изменится. Изменятся только те атрибуты адреса ячейки, перед которыми не стоит символ «$», т.е. относительные ссылки. Для быстрой установки символов «$» в ссылке ее необходимо выделить в формуле и нажать клавишу F4.
Для перемещения формулы подведите указатель мыши к тому месту границы ячейки, где изображение указателя мыши изменяется с белого крестика на белую стрелку. Затем нажмите левую кнопку мыши и, удерживая ее, перемещайте ячейку в нужное место таблицы. Завершив перемещение, отпустите кнопку мыши. Если в записи формулы есть адреса ячеек, они при перемещении формулы не изменяются.
Для копирования формулы подведите указатель мыши к тому месту границы ячейки или блока, где изображение указателя изменяется с белого крестика на белую стрелку. Затем нажмите клавишу CTRL и левую кнопку мыши и перемещайте ячейку в нужное место таблицы. Для завершения копирования отпустите кнопку мыши и клавишу CTRL. Если в записи формулы есть относительные адреса ячеек, при копировании формулы они изменятся.
Распространение формул
Помимо копирования и перемещения формулу можно распространить на часть строки или столбца. При этом происходит изменение относительных ссылок. Для распространения формулы необходимо выполнить следующие действия:
1. установите курсор в ячейку с формулой;
2. подведите указатель мыши к маркеру заполнения. Изображение указателя изменяется на черный крестик.
3. нажмите левую кнопку мыши и, удерживая ее нажатой, перемещайте курсор до нужного места. Для завершения распространения формулы отпустите кнопку.
Необходимо отметить, что Excel выводит в ячейку значение ошибки, когда формула для этой ячейки не может быть правильно вычислена. Если формула содержит ссылку на ячейку, которая содержит значение ошибки, то эта формула также будет выводить значение ошибки.
Функции Excel – это специальные, заранее созданные формулы для сложных вычислений, в которые пользователь должен ввести только аргументы.
Функции состоят из двух частей: имени функции и одного или нескольких аргументов. Имя функции описывает операцию, которую эта функция выполняет, например, СУММ.
Аргументы функций Excel – задают значения или ячейки, используемые функцией, они всегда заключены в круглые скобки. Открывающая скобка ставится без пробела сразу после имени функции. Например, в формуле «= СУММ(А2;А9)», СУММ- это имя функции, а А2 и А9 – ее аргументы.
Эта формула суммирует числа в ячейках A2 и A9. Даже если функция не имеет аргументов, она все равно должна содержать круглые скобки, например функция ПИ(). При использовании в функции нескольких аргументов они отделяются один от другого точкой с запятой. В функции можно использовать до 30 аргументов.
Ввод функций в рабочем листе
Вы можете вводить функции в рабочем листе с помощью кнопки Вставка функции на строке ввода формул:

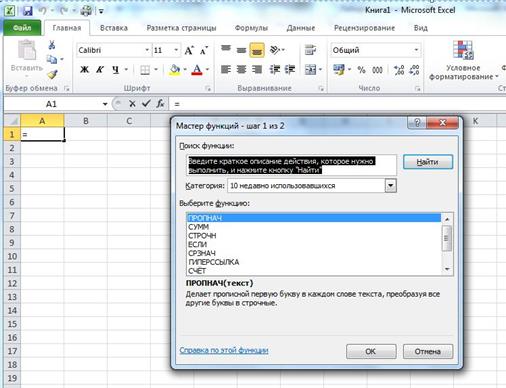
В этом окне сначала выберите категорию в списке Категория и затем в алфавитном списке Функция укажите нужную функцию.
Excel введет знак равенства (если вы вставляете функцию в начале формулы), имя функции и круглые скобки. Затем Excel откроет второе окно диалога мастера функций, в котором необходимо установить аргументы функции (в нашем случае ссылки на А2 и А9).
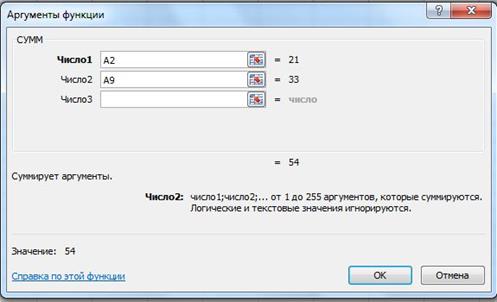
Второе окно диалога Мастера функций содержит по одному полю для каждого аргумента выбранной функции. Справа от каждого поля аргумента отображается его текущее значение (21 и 33). Текущее значение функции отображается внизу окна диалога (54). Нажмите кнопку ОК или клавишу Enter, и созданная функция появится в строке формул.
Задание
В таблице «Расписание» выполните расчет стоимости железнодорожных билетов для поездов разных категорий: пассажирский, скорый, фирменный. Цена билета зависит от времени движения поезда к пункту назначения и категории поезда. Каждой категории поезда соответствует определенный коэффициент, на который следует умножать время в пути для расчета цены билета: пассажирский – 31,6, скорый – 52,4, фирменный – 79,3. Организуйте таблицу «Расписание» так, чтобы пересчет цены билета можно было бы осуществлять, изменяя значение ячейки Категория.
В процессе редактирования таблицы вы познакомитесь с основными технологическими операциями создания формул.
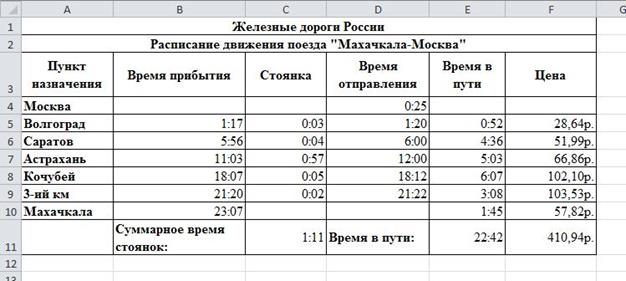
Рис.1. Расписание движения поезда «Махачкала-Москва»
Порядок работы:
1. запустите табличный процессор Excel
2. для задания категории поезда выполните следующие действия:
· выберите ячейку G3 и введите текст Категория;
· выберите ячейку G4 и введите первоначальное значение категории, равное 1;
3. дополните таблицу столбцом «Цена по категории» (рис.2):
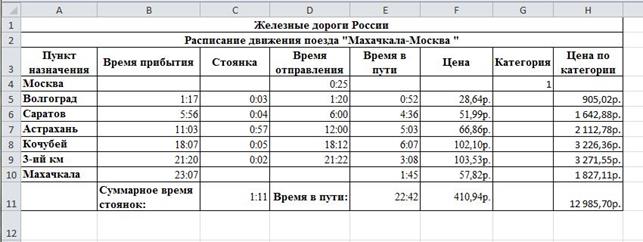
Рис.2.
4. задайте денежный формат для блока ячеек H5: H11;
5. создайте в ячейке H5 логическую формулу для расчета стоимости билета. Договоримся, что значение ячейки «Категория» для пассажирского поезда – 1, для скорого – 2, для фирменного – 3. Структура этой формулы должна быть следующей:
ЕСЛИ($G$4=1;F5*31,6;ЕСЛИ($G$4=2;F5*52,4;ЕСЛИ($G$4=3;F5*79,3;"ложь")))
Последовательность действий по заданию этой формулы:
· выделите ячейку H5;
· выполните команду основного меню Вставка/Функция;
· в открывшемся диалоговом окне выберите категорию – логика, функция ЕСЛИ и нажмите клавишу Enter;
· вместо Условия наберите «$G$4=1»; обратите внимание, что абсолютная ссылка вводится путем нажатия клавиши F4 или заданием перед буквой и цифрой символа $;
· вместо ЗначИстина наберите «F5*31,6»;
· вместо ЗначЛожь снова вставьте функцию ЕСЛИ, заменив соответственно значение категории на «2», а коэффициента на – «52,4»;
· вместо ЗначЛожь второй функции снова вставьте ЕСЛИ, заменив соответственно значение категории на «3», а коэффициента на – «79,3»;
· вместо ЗначЛожь третьей функции введите в кавычках слово «Ложь»;
· нажмите клавишу Enter$
· проверьте структуру введенной формулы с приведенной выше.
6. скопируйте формулу из ячейки H5 в блок ячеек H6:H10 нажатием на крестик в правом нижнем углу ячейки.
7. вычислите
значения ячеек C11, F11, используя автосуммирование ![]()
Для ячейки E11 используйте формулу: =СУММ(E5:E10)+C11.
Цель работы: Научиться вводить текстовые и числовые данные в электронные таблицы, знать как производится ввод и вычисление формул и в каких случаях следует использовать относительные и абсолютные ссылки, работать с листами и рабочей книгой.
Задание 1.
1. Запустите программу Excel.
2. Дважды щелкните на ярлычке текущего рабочего листа и дайте этому рабочему листу имя Данные.
3. Сохраните рабочую книгу под именем ФИО.название группы
4. Заполните таблицу следующим образом:
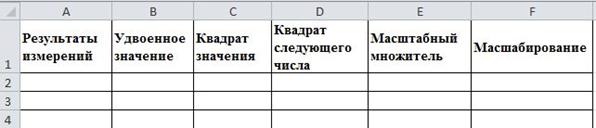
5. Введите произвольные числа в последовательные ячейки столбца А, начиная с ячейки А2 до А15.
6. Введите в ячейку B2 формулу = 2*А2.
7. Введите в ячейку С2 формулу = А2*А2.
8. Введите в ячейку D2 формулу = В2+С2+1.
9. Выделите протягиванием ячейки В2, С2 и D2.
10. Наведите указатель мыши на маркер заполнения в правом нижнем углу рамки, охватывающей выделенный диапазон. Нажмите левую кнопку мыши и перетащите этот маркер, чтобы рамка охватила столько строк в столбцах B, C и D? Сколько имеется чисел в столбце А.
11. Убедитесь, что формулы автоматически модифицируются так, чтобы работать со значением ячейки в столбце А текущей строки.
12. Измените одно из значений в столбце А и убедитесь, что соответствующие значения в столбцах B, C и D в этой строке были автоматически пересчитаны.
13. Введите в ячейку E2 число 5.
14. Введите в ячейку F2 формулу =A2*E2.
15. Используйте метод автозаполнения, чтобы скопировать эту формулу в ячейки столбца F, соответствующие заполненным ячейкам столбца А.
16. Убедитесь, что результат масштабирования оказался неверным. Это связано с тем, что адрес E2 в формуле задан относительной ссылкой.
17. Щелкните на ячейке F2, затем в строке формул. Установите текстовый курсор на ссылку E2 и нажмите клавишу F4. Убедитесь, что формула теперь выглядит как =A2*$E$2, и нажмите клавишу ENTER.
18. Повторите заполнение столбца F формулой из ячейки F2.
19. Убедитесь, что благодаря использованию абсолютной адресации значения ячеек столбца F теперь вычисляются правильно. Сохраните рабочую книгу.
Задание 2: Работа с листами, сохранение рабочей книги.
Создать новую рабочую книгу Файл/ Создать/ Новая книга.
Щелкнуть правой кнопкой мыши по ярлычку «Лист1».
В появившемся контекстном меню выбрать пункт Переименовать. При этом название ярлычка «Лист1» станет выделенным.
Введите текст, который будет служить новым названием листа – «Численность по направлениям».
Дважды щелкнуть левой кнопкой мыши по ярлычку «Лист2». Теперь название листа также доступно для редактирования. Введите текст – «Численность по формам обучения».
Присвоить Листу3 имя «Список групп очного отделения», назвать Лист4 «Список групп заочного отделения».
Обратите внимание на то, что в связи с тем, что листы имеют достаточно длинные названия, не все они видны. Для перехода к тому или иному листу воспользуйтесь кнопками перехода, которые находятся в левом нижнем углу рабочей книги, рядом с ярлыками листов.
Перейти к листу «Список групп очного отделения», щелкнуть по нему левой кнопкой мыши и, удерживая ее, перетащить этот лист влево таким образом, чтобы этот лист стоял на первом месте.
Аналогичным образом сделать вторым лист «Список групп заочного отделения».
Щелкнуть правой кнопкой мыши по ярлычку «Список групп очного отделения».
В появившемся контекстном меню выбрать пункт Цвет ярлычка, в диалоговом окне выбрать любой цвет и нажать кнопку ОК.
Аналогично изменить цвета ярлычков остальных листов.
Перейти к листу «Список групп очного отделения», щелкнуть по нему левой кнопкой мыши и, удерживая ее, а также кнопку CTRL, перетащить этот лист вправо таким образом, чтобы он оказался на втором месте – таким образом, мы скопировали лист «Список групп очного отделения».
Переименовать новый лист любым способом, присвоив ему имя «Список групп вечернего отделения».
В нашем примере все листы пустые, но важно помнить, что при копировании листа копируется и вся информация, которую лист содержит. Это может быть удобно, когда в новом листе необходимо исправить только некоторые данные, оставив прежним, например, форму организации данных, оформление и т.д.
Перейти к листу «Численность по формам обучения». Щелкнуть по ярлыку листа правой кнопкой мыши. В появившемся контекстном меню выбрать пункт Удалить. Подтвердить удаление.
Перейти на лист «Список групп вечернего отделения», щелкнув по его ярлычку правой кнопкой мыши. В открывшемся окне выбрать Скрыть. Аналогичным образом скрыть лист «Список групп заочного отделения».
Обратите внимание, что эти листы не удалены, они скрыты, но их всегда можно вновь отобразить. Вызвав правой кнопкой мыши, контекстное меню и выбрать Показать. В появившемся диалоговом окне Вывод на экран скрытого листа выбрать «Список групп заочного отделения», нажать кнопку ОК.
В пункте меню выбрать Подготовить/ Свойства. Выберите Свойства/ Дополнительные свойства
В открывшемся окне выберите вкладку Документ сведений о документе, заполнить некоторые поля следующим образом:
Автор: ФИО
Название: Данные за 2015-2016 уч.год
Тема: Численность и разбивка по группам
Ключевые слова: ДГУ
Примечания: В документе не содержится информация по прошлому периоду
Заданные свойства документа сохраняются вместе с файлом, они доступны для просмотра либо в контекстном меню файла, либо когда файл уже открыт с помощью команды кнопка Office → Подготовить→Свойства.
Тема: «MS EXCEL. Создание электронной таблицы»
Задание 1. На Листе 1 (Книга 1) создать таблицу по образцу, произвести расчеты и форматирование таблицы.
Формулы для расчета:
Всего по цеху = Заказ № 1+ Заказ № 2+ Заказ № 3;
Итого = сумма значений
по каждой колонке. Для выполнения автосуммы удобно пользоваться кнопкой ![]() на панели
инструментов.
на панели
инструментов.
Задание 2. На Листе2 (Книга 1) создать вторую таблицу по образцу, произвести расчеты и форматирование таблицы. Сохранить Книгу 1 под именем Расчеты в ЭТ.
Формулы для расчета:
Сумма надбавки = Процент надбавки*Сумма зарплаты;
Всего = Сумма зарплаты = Сумма надбавки
В колонке «Процент надбавки» установите процентный формат чисел.

Тема: «MS EXCEL. Относительная и абсолютная адресация»
Задание1. Создать таблицу расчета дохода сотрудников организации. Константы вводить в расчетные формулы в виде абсолютной адресации.
Исходные данные представлены в таблице.
Порядок работы
1. На очередном свободном листе электронной книги «Расчеты» создайте таблицу по заданию.
2. Введите значения констант и исходные данные. Форматы данных (денежный или процентный) задайте по образцу задания.
3. Произведите расчеты по формулам, применяя к константам абсолютную адресацию.
Формулы для расчетов:
Подоход. налог = (Оклад –Необлаг. налогом доход) * % подоход. налога,
в ячейку D10 введите формулу = (С10-$С$3)*$С$4
Отчисл. в благотв. фонд = Оклад * % отчисления в благотворит. фонд,
в ячейку Е10 введите формулу =С10*$С$5
Всего удержано= Подоход. налог + Отчисления в благотворит.. фонд,
в ячейку F10 введите формулу = D10 +
E10
К выдаче = Оклад - Всего удержано,
в ячейку G10 введите формулу = C10-F10.

4. Переименуйте лист электронной книги, присвоив ему имя «Доход сотрудников».
5. Выполните текущее сохранение файла (Файл/Сохранить).
Тема 1. Создание и редактирование базы данных
Access – система управления базами данных. СУБД Access можно вызвать через меню Пуск-Программы-Microsoft Access.
База данных (БД, database) – поименная совокупность структурированных данных, относящихся к определенной предметной области.
Система Access – реляционного типа, т.е. ее база данных состоит из совокупности связанных между собой таблиц. Каждая таблица имеет строгую структуру.
Таблица базы данных (table) – регулярная структура, состоящая из однотипных строк, которые называются записями (records), разбитых на поля (fields). Каждое поле записи обязательно имеет имя, тип и формат (или ширину).
Для связей между таблицами используются ключи (физическая реализация ключей - индексы).
Первичный ключ (primary key) – главный ключевой элемент, однозначно идентифицирующий запись в таблице.
В системе Access под термином Ключевое поле подразумевается первичный ключ, для других ключей (уникальных или внешних) используется атрибут Индексированное поле (Совпадения не допускаются) или Индексированное поле (Совпадения допускаются).
Главный принцип проектирования - совокупность связанных таблиц создается таким образом, чтобы суммарный объем хранимой информации был минимален, и любую информацию можно было быстро найти.
Обычно в состав базы данных входят таблицы для хранения главной информации, которые могут постоянно пополняться данными, и справочные таблицы, редко изменяющиеся.
Связи между таблицами в системе Access задаются с использованием режима Схема данных. Для связей следует задать условия соблюдения ссылочной целостности.
Ссылочная целостность данных – набор правил, обеспечивающих соответствие ключевых значений в связанных таблицах.
В состав информационной системы кроме информации базы данных входят также компоненты пользовательского интерфейса, важнейшие из которых - формы и печатные отчеты. Особенность системы Access – эти компоненты могут храниться в одном файле с таблицами или в разных файлах.
Объекты БД:
1) Таблица (содержит сами данные);
2) Запросы (поиск, сортировка и извлечение необходимых данных);
3) Форма (ввод данных в указанном формате);
4) Отчёт (вывод данных с итогами);
5) Макросы и модули (элементы, позволяющие производить более сложные операции).
Структура меню зависит от режима работы Access. Программа имеет 3 основных режима:
1. Режим конструктора, в котором создаются и модифицируются объекты БД;
2. Режим запуска, в котором можно выполнять некоторые операции, не открывая БД;
3. Режим выполнения, в котором отображаются окна объектов БД.
Каждая строка таблицы представляет собой запись, а столбец - поле. Запись содержит набор данных об одном объекте, а поле - однородные данные обо всех объектах.
Основным объектом БД является таблица. На базе таблиц осуществляется построение форм, запросов и отчетов. Таблицу можно создать, используя следующие способы: режим таблицы; конструктор; мастер таблиц; импорт таблиц (создание таблицы путем импортирования данных из внешнего файла или др. БД); связь с таблицами (присоединение внешнего файла или таблицы др. БД).
При создании таблиц при помощи Конструктора задаются поля таблицы и их характеристики (свойства) (рисунок 1.1).
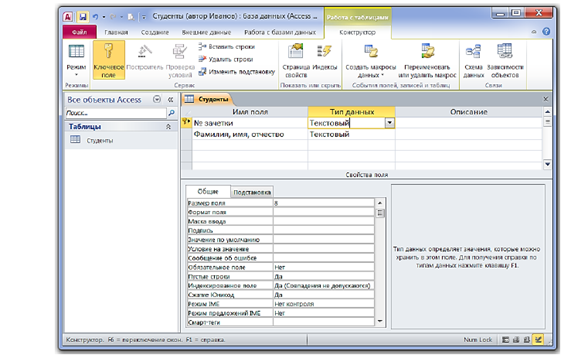
Рисунок 1.1
После определения всех полей таблицы следует указать по меньшей мере одно поле для использования в качестве первичного ключа. Первичный ключ может быть определен только в режиме Конструктора.
Проектируя таблицы, тщательно выбирайте поле первичного ключа. Когда при установлении связи между таблицами используется поле первичного ключа, внести какие-либо изменения в таблицы практически невозможно. Первичный ключ - это столбец или группа столбцов, однозначно определяющих запись. Первичный ключ по определению уникален: в таблице не может быть двух разных строк с одинаковыми значениями первичного ключа. Столбцы, составляющие первичный ключ, не могут иметь значение NULL. Для каждой таблицы первичный ключ может быть только один.
После заполнения таблицы записи можно редактировать: копировать, удалять, перемещать, производить операции поиска, замены, фильтрации, сортировки.
Фильтр временно разделяет записи в открытой форме или таблице на два подмножества, одно из которых будет показано, а другое нет.
1. Откройте Access, создайте новую базу данных, сохраните в своей папке с именем Student. Изучите окно базы данных, найдите вкладки объектов, ознакомьтесь с формой представления данных и панелью инструментов.
2. В режиме конструктора создайте макет таблицы, содержащей следующие поля:
Таблица 1
|
Код студента |
Фамилия |
Имя |
Группа |
Адрес |
Телефон |
Фото |
Примечания |
|
|
|
|
|
|
|
|
|
Имена полей задайте такие же, как в таблице 1.
Свойства полей:
Код студента: тип счетчик, подпись поля - №, индексированное, без повторений.
Фамилия: тип текстовый, размер поля 50, обязательное, без пустых строк, индексированное.
Имя: тип текстовый, размер поля 25, обязательное, без пустых строк.
Группа: тип текстовый, размер поля 7, подпись № Группы, маска ввода 999, обязательное, без пустых строк, индексированное.
Адрес: тип текстовый, размер поля 200, не обязательное, не индексированное.
Телефон: тип текстовый, размер поля 15, маска ввода 9-999-999-99-99, не обязательное, не индексированное.
Фото: тип OLE – объект.
Примечания: тип memo.
Закройте таблицу, присвойте имя Студенты. Заполните таблицу сведениями о студентах вашей группы.
Проектирование и создание базы данных
База данных (БД, database) – поименная совокупность структурированных данных, относящихся к определенной предметной области.
Система Access – реляционного типа, т.е. ее база данных состоит из совокупности связанных между собой таблиц. Каждая таблица имеет строгую структуру.
Таблица базы данных (table) – регулярная структура, состоящая из однотипных строк, которые называются записями (records), разбитых на поля (fields). Каждое поле записи обязательно имеет имя, тип и формат (или ширину).
Для связей между таблицами используются ключи (физическая реализация ключей - индексы).
Первичный ключ (primary key) – главный ключевой элемент, однозначно идентифицирующий запись в таблице.
В системе Access под термином Ключевое поле подразумевается первичный ключ, для других ключей (уникальных или внешних) используется атрибут Индексированное поле (Совпадения не допускаются) или Индексированное поле (Совпадения допускаются).
Главный принцип проектирования - совокупность связанных таблиц создается таким образом, чтобы суммарный объем хранимой информации был минимален, и любую информацию можно было быстро найти.
Обычно в состав базы данных входят таблицы для хранения главной информации, которые могут постоянно пополняться данными, и справочные таблицы, редко изменяющиеся.
Связи между таблицами в системе Access задаются с использованием режима Схема данных. Для связей следует задать условия соблюдения ссылочной целостности.
Ссылочная целостность данных – набор правил, обеспечивающих соответствие ключевых значений в связанных таблицах.
В состав информационной системы кроме информации базы данных входят также компоненты пользовательского интерфейса, важнейшие из которых - формы и печатные отчеты. Особенность системы Access – эти компоненты могут храниться в одном файле с таблицами или в разных файлах.
Объекты БД:
6) Таблица (содержит сами данные);
7) Запросы (поиск, сортировка и извлечение необходимых данных);
8) Форма (ввод данных в указанном формате);
9) Отчёт (вывод данных с итогами);
10) Макросы и модули (элементы, позволяющие производить более сложные операции).
Структура меню зависит от режима работы Access. Программа имеет 3 основных режима:
4. Режим конструктора, в котором создаются и модифицируются объекты БД;
5. Режим запуска, в котором можно выполнять некоторые операции, не открывая БД;
6. Режим выполнения, в котором отображаются окна объектов БД.
Каждая строка таблицы представляет собой запись, а столбец - поле. Запись содержит набор данных об одном объекте, а поле - однородные данные обо всех объектах.
Основным объектом БД является таблица. На базе таблиц осуществляется построение форм, запросов и отчетов. Таблицу можно создать, используя следующие способы: режим таблицы; конструктор; мастер таблиц; импорт таблиц (создание таблицы путем импортирования данных из внешнего файла или др. БД); связь с таблицами (присоединение внешнего файла или таблицы др. БД).
После определения всех полей таблицы следует указать по меньшей мере одно поле для использования в качестве первичного ключа. Первичный ключ может быть определен только в режиме Конструктора.
Проектируя таблицы, тщательно выбирайте поле первичного ключа. Когда при установлении связи между таблицами используется поле первичного ключа, внести какие-либо изменения в таблицы практически невозможно. Первичный ключ - это столбец или группа столбцов, однозначно определяющих запись. Первичный ключ по определению уникален: в таблице не может быть двух разных строк с одинаковыми значениями первичного ключа. Столбцы, составляющие первичный ключ, не могут иметь значение NULL. Для каждой таблицы первичный ключ может быть только один.
В режиме конструктора создайте макеты таблиц, содержащих следующие поля:
Табл.№1: Студенты
|
Имя поля |
Тип данных |
Размер поля |
Индексированное поле |
|
№ зачетки |
Текстовый |
8 |
Ключевое поле |
|
Фамилия,имя,отчество |
Текстовый |
45 |
нет |
|
Дата поступления |
Дата/время |
Краткий формат даты |
нет |
|
№ института |
числовой |
байт |
Да(допускаются совпадения) |
|
Код специальности |
текстовый |
9 |
Да(допускаются совпадения) |
|
Курс |
числовой |
байт |
нет |
|
Группа |
текстовый |
4 |
нет |
Табл.№2: Оценки
|
Имя поля |
Тип данных |
Размер поля |
Индексированное поле |
Обязательное поле |
|
№ зачетки |
текстовый |
8 |
Да(допускаются совпадения) |
да |
|
Семестр |
числовой |
байт |
нет |
да |
|
№ предмета |
числовой |
целое |
Да(допускаются совпадения) |
да |
|
Оценка |
текстовый |
1 |
нет |
да |
|
Дата получения |
Дата/время |
Краткий формат даты |
нет |
да |
|
Преподаватель |
текстовый |
45 |
нет |
да |
Табл.№3: Институты
|
Имя поля |
Тип данных |
Размер поля |
Индексированное поле |
|
№ института |
числовой |
байт |
Ключевое поле |
|
Название института |
текстовый |
120 |
нет |
Табл.№4: Специальности
|
Имя поля |
Тип данных |
Размер поля |
Индексированное поле |
|
Код специальности |
текстовый |
9 |
Ключевое поле |
|
Название специальности |
текстовый |
120 |
нет |
Табл.№5: Предметы
|
Имя поля |
Тип данных |
Размер поля |
Индексированное поле |
|
№ предмета |
числовой |
целое |
Ключевое поле |
|
Название предмета |
текстовый |
120 |
нет |
Далее задаем связи (Один ко многим) между таблицами в базе. Для этого на вкладке ленты Работа с базами данных выбираем в группе Отношения команду Схема данных, добавляем в окно схемы все таблицы и, перетаскивая название поля первичного ключа к аналогичному полю другой таблицы создать связи. При этом задаем в окне Изменение связей для всех связей между таблицами 3 условия: обеспечение целостности данных, каскадное обновление связанных полей и каскадное удаление связанных записей.
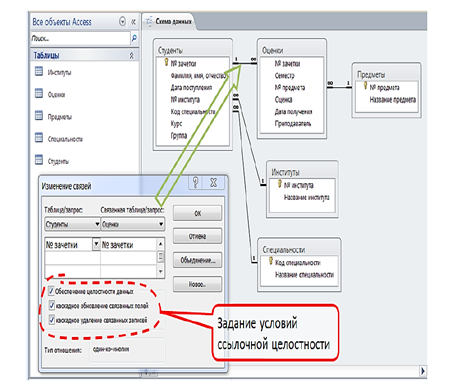
Microsoft Access 2010
Занесение информации в базу данных. Разработка форм.
Цель работы:
Освоение приемов работы с информацией базы данных в табличном режиме, разработка и использование форм.
В информационных системах масштаба предприятия основным режимом работы с базой данных этой системы являются Windows-формы или Web-формы, которых может быть очень много и которые могут быть предназначены для тех или иных рабочих мест и различных решаемых задач.
В системе Access также могут использоваться такие формы, но кроме того может использоваться режим непосредственной работы с таблицами, которых, как правило, немного и информация о которых наглядно представлена в этой системе.
В системе Access имеется Мастер разработки экранных форм, который позволяет легко создавать формы нескольких видов (простые для работы с данными одной таблицы, сложные для работы с несколькими таблицами с использованием подчиненных или связанных форм). Полученные формы далее, как правило, приходится дополнять и модифицировать в Конструкторе форм для реализации всех необходимых условий работы с данными.
1.Занесение информации в таблицы-справочники
Для работы со справочниками можно использовать стандартный режим работы с таблицами. Перед тем, как заносить данные в таблицы, в настройках системы (вкладка Файл→Параметры→Текущая база данных) уберем галочку у параметра Включение изменений структуры таблиц в табличном представлении (после этого изменение структуры будет возможно только в Конструкторе таблиц). После этого нужно закрыть и снова открыть файл базы данных.
Таблица Предметы в режиме работы с данными:
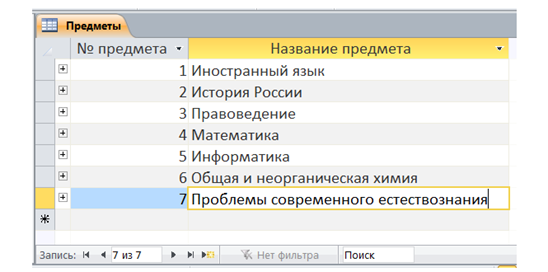
В данном режиме каждая запись таблицы базы данных представлена как строка, состоящая из столбцов – полей, над которыми показаны имена полей. В нижней части таблицы присутствует пустая запись с символом * в левой колонке – это несуществующая запись, которая добавляется в таблицу, как только в ней появляется какая-либо информация. Колонка с символом + присутствует, если у таблицы есть связь от одной записи данной таблицы ко многим записям связанной с ней таблицы. В данном случае при щелчке мышью на плюсе откроется подтаблица оценок для выбранного предмета.
После окончания добавления, редактирования или удаления данных можно закрыть окно таблицы, при этом все изменения будут сохранены автоматически.
Аналогично заполнить таблицу Специальности, Институты.
2. Разработка Windows –формы для работы с информацией базы данных.
Для данной информационной системы разработаем форму, которая позволит одновременно редактировать информацию студентов и заносить данные об их оценках. Главная таблица формы – Студенты, на форме будут представлены данные одной записи. Одновременно в подчиненной таблице на той же форме мы можем видеть его оценки.
Наиболее быстрый способ – использовать Мастер форм


На первом шаге Мастер просит выбрать поля таблиц, которые будут использоваться, как элемент управления поля формы. Выберем все поля таблицы Студенты и все поля таблицы Оценки (двойным символом >>), но затем удалим из списка выбранных поле Оценки.[№ зачетки] (для подчиненной таблицы поле [№ зачетки] будет заполняться автоматически). Нажмем кнопку Далее> для перехода к следующему шагу Мастера форм.
На втором шаге – Выберите вид представления данных - выбираем Подчиненные формы – т.е. расположение данных главной таблицы Студенты и подчиненной формы с данными таблицы Оценки на одной форме.
Третий шаг – Выберите внешний вид подчиненной формы – выбираем ленточный.
Последний шаг – Задайте имена форм – оставляем для главной формы название Студенты, для подчиненной формы задаем имя Оценки студента и на том же экране ниже выбираем пункт Изменить макет формы, после чего нажимаем на кнопку Готово.
Полученная форма будет открыта в Конструкторе форм, в Области навигации базы данных появится группа Формы с двумя именами новых форм – Оценки студента и Студенты. Для отображения в Конструкторе подчиненной формы следует закрыть окно формы и снова его открыть в Конструкторе.
Для использования формы можно запустить ее в работу с данными двойным щелчком мышкой на имени формы в области навигации. Но прежде всего, можно изменить размер и расположение полей, чтобы все надписи были хорошо видны, и форма была более компактной. Для надписей можно использовать команду контекстного меню Размер → По размеру данных. Поля и их надписи в системе Access взаимосвязаны и перемещаются совместно. Для перемещения поля независимо от надписи нужно использовать маркер в левом верхнем углу рамки объекта. Можно изменить также цвет надписей и фона формы.
Далее добавляем на форму 3 элемента управления типа Поле со списком для выбора из справочных таблиц института, специальности (с занесением соответствующих номеров в главную таблицу) и предмета (с занесением его номера из справочника в таблицу оценок).
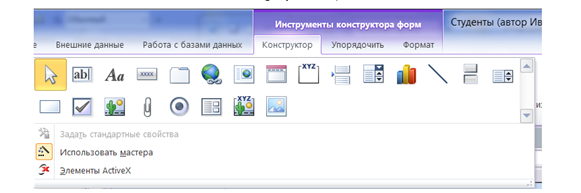
Основные свойства этого объекта описываются с помощью Мастера, который запускается автоматически при добавления этого типа объекта к форме, если в группе кнопок Элементы управления включена кнопка Использовать мастера. Для добавления нового поля со списком необходимо выбрать его тип в группе Элементы управления вкладки Конструктор, затем показать его расположение и размер на форме, после чего запустится Мастер создания полей со списком.
На первом шаге Мастера выбираем пункт Объект «поле со списком» будет использовать значения из таблицы или другого запроса.
На втором шаге выбираем из списка нужную нам справочную таблицу, на третьем – выбираем все поля (номер и название), на четвертом шаге – оставляем галочку у флажка Скрыть ключевой столбец и задаем ширину поля для названия.
Пятый шаг – задаем условие Сохранить в поле и выбираем из списка поле главной таблицы, в котором будет сохраняться значение ключевого поля справочной таблицы.
Если Вы не укажите поле таблицы, с которым связано поле со списком, все Ваши предыдущие шаги бессмысленны для данной задачи.
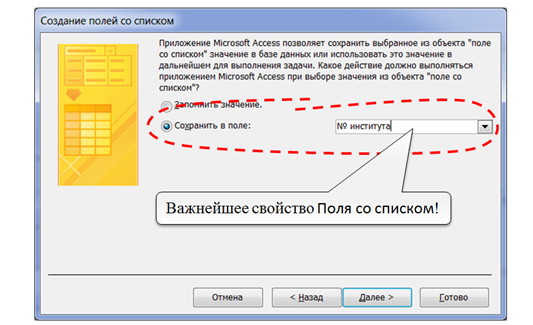
Далее нажимаем кнопку Готово. Надпись для Поля со списком на форме можно удалить.
После модификации форма будет иметь в Конструкторе вид:
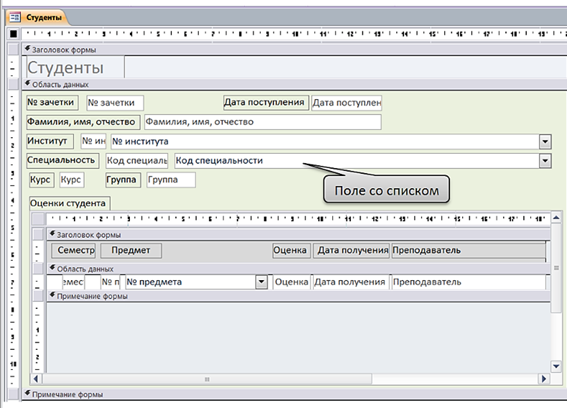
3. Занесение информации с использованием Windows-формы.
Запустим форму Студенты в работу с базой данных двойным щелчком на ее названия в Области навигации. В этом режиме можно редактировать существующие записи, добавлять новых студентов и новые оценки для каждого студента. Для удаления записей можно использовать контекстные меню для вертикальной полосы слева в главной форме и для меток у строк слева в подчиненной формы или клавишу Delete после выделения этих меток.
Учебное задание
1. Заполнить в табличном режиме справочную таблицу базы данных Предметы, Институты и Специальности.
2. Создать Windows – форму для занесения данных по студентам и их оценкам.
3. С использованием разработанной формы занести информацию об успеваемости студентов в базу данных. Минимальный объем информации: студенты двух институтов, в каждом 2 группы, в каждой группе 3 студента, у каждого студента 3 оценки.
Microsoft Access 2010.
Разработка отчетов и запросов.
Цель работы
Изучение возможностей и освоение приемов разработки отчетов и запросов.
Учебные вопросы:
1.Разработка отчета
2.Разработка запросов
1. Разработка отчетов
Для разработки отчетов, отражающих информацию базы данных в печатных документах, в системе Access можно использовать Мастер отчетов и Конструктор отчетов. Отчеты могут быть созданы на основе всей информации, присутствующей в таблицах базы, но чаще для отчетов необходимо отобрать нужную информацию из базы с использованием SQL запроса и на основе его создать отчет. Важным свойством отчетов является возможность группировки данных и получения итоговых данных для групп и всего отчета.
Печатные документы отчетности предприятий часто должны иметь точное соответствие с унифицированными формами, утвержденными Госкомстатом РФ, как правило, Конструктор отчетов позволяет это сделать.
Задача – разработать отчет, в котором показаны оценки всех студентов с группировкой данных по факультетам, курсам, группам. Для этого на вкладке Создание в группе Отчеты нажимаем кнопку Мастер отчетов.
На первом шаге Мастера выбираем поля главной таблицы базы Студенты, которые мы хотим показать в отчете и все поля дочерней таблицы Оценки, кроме поля [№ зачетки]:
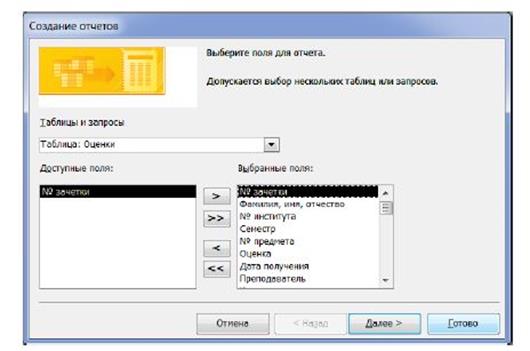
На втором шаге – Выберите вид представления данных – выбираем первый вариант, когда выделена таблица Студенты. При этом показано, что в верхней части отчета присутствуют поля таблицы Студенты, в нижней - поля таблицы Оценки.
На третьем шаге добавляем группировку данных по полям № института, Курс и Группа. Более трех уровней группировки Мастер задать не позволяет, однако это можно сделать при необходимости в Конструкторе отчетов.
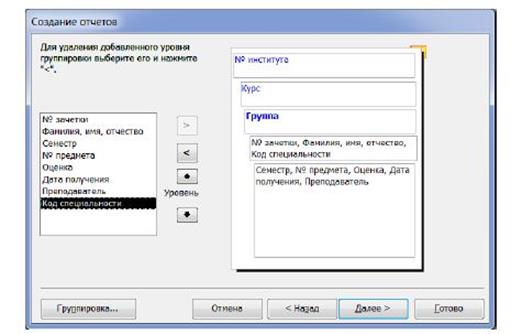
Сортировку на следующем шаге не задаем, т.к. она будет задана автоматически для выбранных группировок данных.
На 5-м шаге выбираем вид макета для отчета – Структура, на следующем задаем название отчета Студенты и их оценки и нажимаем кнопку Готово. Полученный отчет в Конструкторе отчетов имеет вид:
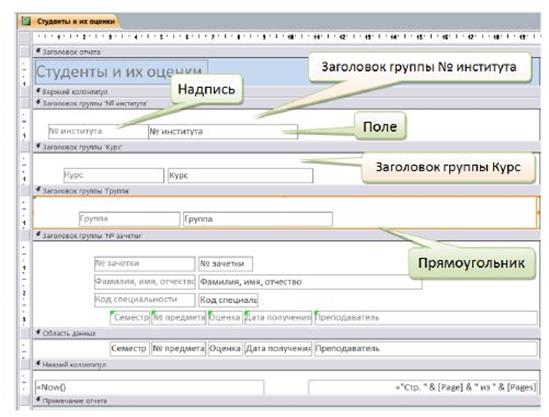
В полученном отчете присутствуют объекты 3-х видов – Поле, которое в отчете может показывать данные поля таблицы базы, значение переменной или выражения, Надпись – любой текст в отчете и Прямоугольник – элемент оформления.
В Конструкторе отчет разбит на отдельные зоны, информация которых может присутствовать в отчете один раз (Заголовок отчета и Примечание отчета), в начале каждой страницы (Верхний колонтитул) или в конце каждой страницы (Нижний колонтитул), в начале каждой группы (Заголовок группы, групп может быть много) и в конце каждой группы (Примечание группы) и для каждой записи главной таблицы отчета (Область данных). Зоны Примечания… (их Мастер не создал) более правильно было бы назвать Итоги, т.к. здесь можно разместить поля общих итогов (сумма, среднее и пр.) для группы или всего отчета.
Полученный отчет можно просмотреть на экране, отправить на принтер или в файл rtf-формата.
Созданный Мастером отчет весьма несовершенен, поля его страницы слишком малы, размещение полей в отчете нерационально. В отчет необходимо добавить названия факультетов, специальностей и предметов и изменить их надписи. А самое главное – необходимо задать наличие зон Примечаний и в них разместить поле с расчетом средних оценок для всех 4-х групп.
Вначале настроим поля страницы отчета с использованием кнопки Параметры страницы вкладки Параметры страницы (верхнее 20мм, нижнее 20 мм, левое 25мм, правое 10 мм). После этого ширину отчета необходимо уменьшить до 17,4 см (при этом поля оценок нужно переместить влево и уменьшить ширину рамки в зоне Заголовок группы «Группа»).
Для добавления новых и модификации существующих элементов управления следует использовать вкладку Конструктор контекстной группы вкладок Инструменты конструктора отчетов, для настройки расположения объектов – вкладку Упорядочить, для настройки параметров страницы (полей и размера бумаги) – вкладку Параметры страницы.
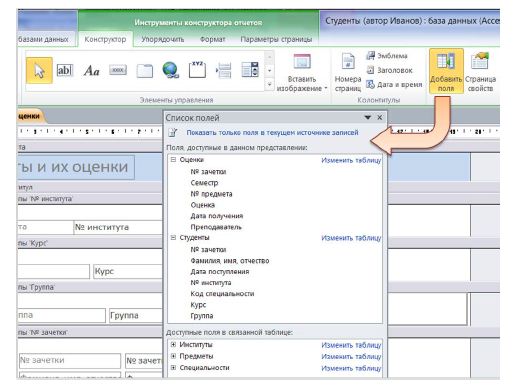
Для использования в отчете данных справочных таблиц следует выбрать команду Добавить поля на вкладке Конструктор (на рисунке), в верхней части открывшегося окна Список полей нажать на ссылку Показать все таблицы, после чего перетащить поля [Название института], [Название специальности] и [Название специальности] из справочных таблиц в соответствующие зоны отчета.
Кроме того, необходимо задать наличие Примечаний для всех групп, и в зону примечаний поместить вычисляемые поля, которые будут показывать средние оценки для студента, группы, факультета и для всего отчета. Для этого на вкладке Конструктор следует в группе команд Группировка и итоги нажать кнопку Группировка, после чего в нижней части окна базы данных откроется панель Группировка, сортировка и итоги.
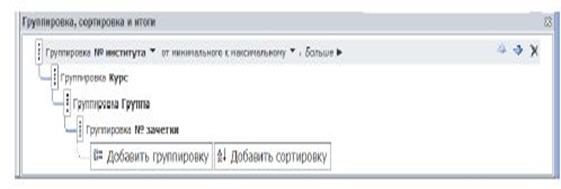
![]() Для каждого
уровня группировки нажмем кнопку Больше , в появившихся параметрах
выберем с разделом примечания. Кроме того, зададим ненулевую высоту для
зоны примечаний всего отчета.
Для каждого
уровня группировки нажмем кнопку Больше , в появившихся параметрах
выберем с разделом примечания. Кроме того, зададим ненулевую высоту для
зоны примечаний всего отчета.
Далее в Конструкторе отчета скопируем в зону примечаний для группы № зачетки поле [Оценка], в разделе Данные его Окна свойств изменим выражение на =Avg([Оценка]) для вычисления среднего значения поля, зададим на вкладке Макет Окна свойств Формат поля Фиксированный и Число десятичных знаков =2, затем скопируем измененное поле в зоны примечаний других групп и всего отчета.
При создании вычисляемых полей на вкладке Данные Окна свойств можно нажать на кнопку с многоточием, после чего откроется окно Построитель выражений, где можно выбрать для построения выражений имеющиеся в системе функции и другие компоненты.
Разместим в отчете также надписи для итоговых значений, разлинуем таблицу (при этом для линий нужно задать свойство Тип границы – Сплошная и ее цвет).
Для группы № института можно задать параметр удерживать группу на одной странице, тогда данные каждого института будут начинаться с новой страницы.
2.Разработка запросов
Запросы при работе с базами данных в различных СУБД имеют близкий синтаксис, определяемый правилами языка SQL (Structured Query Language) и фактически являются текстовой командой на этом языке. Система Access использует команды языка SQL не только для отбора данных (команда SELECT…), но и для изменения множества данных одной командой UPDATE…, добавления множества записей одной командой INSERT… и удаления группы записей одной командой DELETE…, а также для выполнения вычислений путем создания в запросах вычисляемых полей.
Основной тип - запрос для отбора данных по заданным сложным условиям из одной или нескольких таблиц баз данных, с показом результатов выполнения запроса в виде таблицы, либо с использованием его для форм и отчетов данных (команда SQL SELECT).
Принцип формирования запросов наиболее легко освоить при использовании Мастера запросов. Предположим, нам нужно отобрать тех студентов, которые по предмету математика имеют только отличные оценки по результатам первого семестра.
Для создания запроса на вкладке Создание нажимаем кнопку Мастер запросов, после чего открывается окно с названием Новый запрос, в котором предлагается выбрать тип запроса, выберем первый тип – Простой запрос, после чего откроется оно Мастера запросов, на первом шаге которого требуется выбрать таблицы и поля для запроса
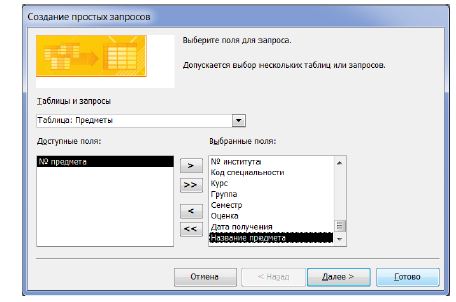
Выбор полей может быть выполнен из нескольких таблиц базы. Для примера выбираем из таблицы Студенты все поля, кроме [Дата поступления], из таблицы Оценки 3 поля: [Семестр], [Оценка], [Дата получения] из таблицы Предметы поле [Название предмета].
На шаге 2 необходимо выбрать подробный или итоговый отчет, выбираем подробный.
На последнем шаге 3 задаем название запроса Математика и выберем вариант Изменить макет запроса, после чего нажимаем кнопку Готово. Запрос открывается в Конструкторе запросов:

При работе с Конструктором запросов используется контекстная вкладка Работа с запросами – Конструктор
В верхней половине конструктора запросов показаны выбранные в Мастере таблицы базы данных и связи между ними, в нижней части – таблица для выбора полей, задания сортировки и условий отбора данных.
Модифицируем запрос для задания условия отбора данных и упорядочения студентов по их фамилии. Для этого в колонке поля [Фамилия, имя, отчество] зададим сортировку по возрастанию, для поля [Семестр] зададим условие отбора 1 (первый семестр), для поля [Оценка] зададим условие отбора 5 и для поля [Название предмета] зададим условие отбора Математика.
Сохраним запрос. Закроем окно конструктора и выполним запрос двойным щелчком мышью. Результат отбора данных будет показан на экране в виде таблицы. Результат выполнения запроса данных (а также и данные таблиц) можно представить в виде диаграмм и графиков.
Поиск документов в системе КонсультантПлюс
На этапе поиска правовой информации можно выделить две ситуации:
1. Ищутся конкретные документы, для которых известны (хотя бы приблизительно) те или иные их реквизиты (номер, вид документа, принявший орган, дата принятия и т.д.).
2. Ищется информация по практическому вопросу, и неизвестно, в каких документах она может содержаться.
В обоих случаях система КонсультантПлюс предоставляет широкие возможности эффективного решения возникшего вопроса.
В рамках текущего занятия рассмотрим, как решается первая из указанных задач — поиск конкретных документов.
1. Поиск кодексов. Простейшие приемы поиска информации в документе
Поиск кодексов выделяется в отдельную задачу в силу их особой роли среди нормативных правовых актов и наибольшей востребованности.
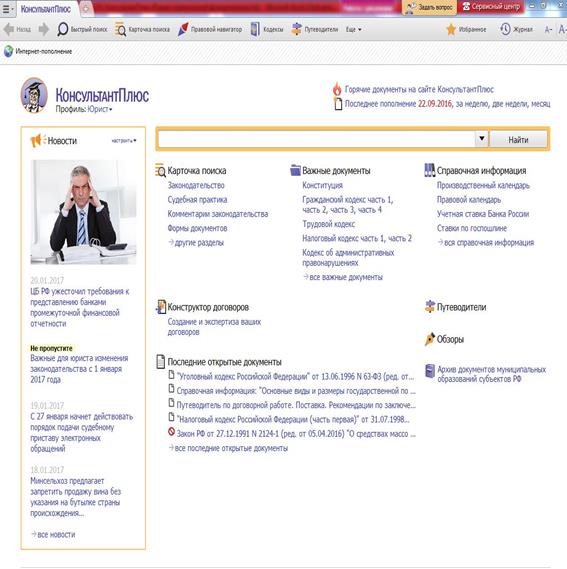
Рис. 1.1. Переход к кодексам со Стартовой страницы
Их поиск в системе КонсультантПлюс максимально упрощен: на Стартовой странице имеется ссылка Кодексы (рис. 1.1), по которой можно получить список всех кодексов РФ (в действующих в настоящее время редакциях).
Обратите внимание, что к наиболее востребованным кодексам (например, к Налоговому кодексу, к Гражданскому кодексу) можно перейти сразу со Стартовой страницы, даже не вызывая списка всех кодексов (рис. 1.1). Вы можете сами выбрать, названия каких именно кодексов будут доступны на Стартовой странице, заменив уже представленные на другие. Для этого достаточно щелкнуть правой кнопкой мыши по названию кодекса на Стартовой странице и в появившемся списке выбрать другой кодекс (рис. 1.1). Он сразу же появится на Стартовой странице.
2. Поиск документов с помощью Быстрого поиска
Быстрый поиск — наиболее простой способ поиска документов в системе. Он доступен со Стартовой страницы, а также из любого другого места системы через Панель быстрого доступа и сразу готов к работе. Быстрый поиск обладает широкими возможностями (рис.1.2).
Быстрый поиск имеет простой и удобный интерфейс, такой же, как в любой поисковой системе интернета. Для успешного поиска достаточно задать в поисковой строке известную вам информацию о документе, который вы хотите найти, или же слова (фразу), описывающие ситуацию, по которой вам нужна информация (как правило, порядка 4-5 слов).
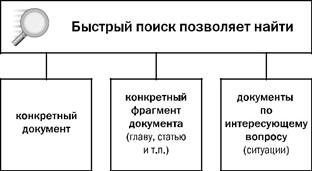
Рис. 1.2. Возможности Быстрого поиска
Запрос формулируется на естественном языке, можно использовать общепринятые сокращения и аббревиатуры. При вводе запроса система предложит в виде подсказки похожие популярные поисковые выражения.
В результате система выдаст итоговый список документов, наиболее соответствующих вашему поисковому запросу (не более 50 документов). Будут найдены правовые акты, консультации, судебные решения и другие материалы. В начале списка находятся документы, наиболее точно соответствующие запросу.
В рамках данного занятия посмотрим, как с помощью Быстрого поиска можно легко находить документы или их фрагменты.
3. Поиск документов с помощью Карточки поиска
В системе КонсультантПлюс имеются и другие инструменты поиска документов, в частности, Карточка поиска.
Чтобы
ее открыть, надо нажать кнопку ![]() на Панели
быстрого доступа или щелкнуть по ссылке Карточка поиска на Стартовой
странице.
на Панели
быстрого доступа или щелкнуть по ссылке Карточка поиска на Стартовой
странице.
Карточкой поиска можно воспользоваться, если известны какие-либо реквизиты документа (номер документа, вид документа, принявший орган, (примерная) дата принятия) или же фразы или даже отдельные слова, которые входят в его название или текст.
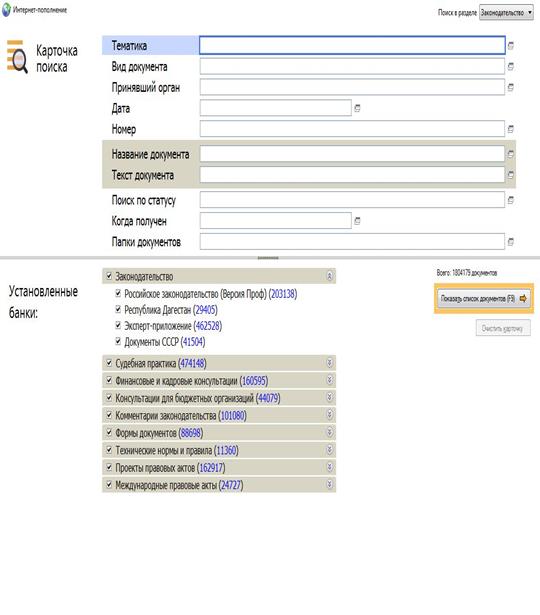
Рис. 1.3. Карточка поиска КонсультантПлюс
Известные данные о документе можно задать в соответствующих полях Карточки поиска (рис. 1.3) Если реквизиты известны приблизительно, то следует задать несколько возможных значений, соединив их логическим условием ИЛИ (для поля «Дата» задать диапазон дат). Очевидно, что наличие точных реквизитов документа позволяет найти его без особого труда.
В нижней части окна указывается количество документов, удовлетворяющих условиям поиска (рис. 1.3). Пока Карточка поиска не заполнена, здесь будет указано общее число документов в информационных банках системы КонсультантПлюс, установленных на вашем компьютере.
При заполнении полей Карточки поиска обращайте внимание на информацию о количестве документов, удовлетворяющих запросу. После заполнения каждого поля количество документов, удовлетворяющих запросу, будет уменьшаться. Эта информация поможет принять решение: сформировать список или уточнить запрос. Обычно достаточно заполнить не более двух-трех полей, чтобы получить достаточно короткий список документов, из которого будет легко найти требуемый (обычно 30-50 документов).

Рис. 1.4. Возможности Карточки поиска
— Карточка поиска раздела «Законодательство» позволяет проводить поиск как внутри этого раздела, так и по всем разделам системы одновременно. Поэтому в большинстве случаев поиск проводится через Карточку поиска раздела «Законодательство».
— Карточки поиска разных разделов могут отличаться количеством полей и их названиями с учетом специфики документов, входящих в соответствующий раздел.
— Карточки поиска разделов, отличных от раздела «Законодательство», применяются, если надо воспользоваться каким-либо специальным полем, например полем «Автор», чтобы найти консультацию определенного автора в разделе «Финансовые и кадровые консультации» (соответствующие примеры будут рассмотрены на последующих занятиях).
— Выбрать раздел для поиска можно сразу на Стартовой странице, или уже в Карточке поиска — из списка, представленного вверху справа (рис. 1.3).
Поиск конкретного документа можно проводить и с помощью Быстрого поиска, и с помощью Карточки поиска. В большинстве случаев удобен Быстрый поиск. Случаи, когда рекомендуется использовать Карточку поиска, представлены на рис. 1.4.
Проиллюстрируем на примере возможность поиска документа как с помощью Быстрого поиска, так и с помощью Карточки поиска.
Обратите внимание, что список документов по нашему запросу через Карточку поиска (в отличие от списка по Быстрому поиску) представлен в виде дерева-списка, структурированного по разделам и информационным банкам (слева — перечень разделов и информационных банков, справа — список документов выбранного информационного банка). Такое представление удобно (особенно, если по запросу найдено много документов из различных информационных банков), оно наглядно информирует, документы каких типов и в каком количестве удовлетворяют нашему запросу, позволяет легко ориентироваться в полученном списке и выбирать искомые документы.
В словаре поля «Принявший орган» можно выбрать один из вариантов отображения названий: либо полные названия, либо их общепринятые сокращения и аббревиатуры. В поисковой строке поля можно задавать любой вариант.
— Если в поле надо занести только одно значение, то можно установить на него курсор и затем нажать клавишу Enter.
— Если ошибочно набрано значение, которого нет в словаре, то оно в строке поиска изменит цвет на красный. Неверно набранный символ можно удалить с помощью клавиши Backspace.
— Очистить
отдельное поле Карточки поиска можно с помощью кнопки ![]() , расположенной
справа.
, расположенной
справа.
![]()
![]()
![]()
![]()
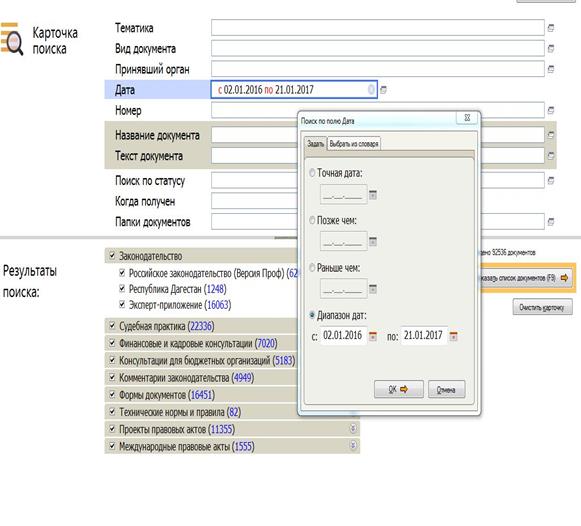
Рис. 1.11. Выбор диапазона дат поля «Дата»
— Во вкладке «Задать» поля «Дата» можно воспользоваться встроенным календарем (рис. 1.12).
— Если известна точная дата принятия документа, то в поле «Дата» можно воспользоваться вкладкой «Выбрать из словаря», где выбрать нужную дату.
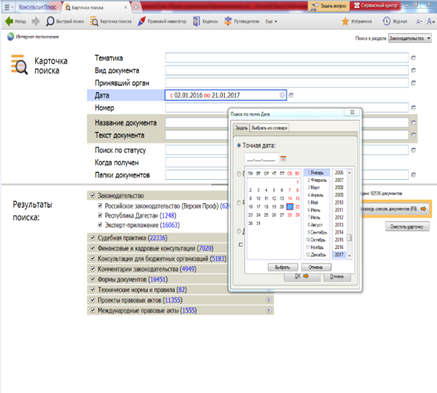
Рис. 1.12. Встроенный календарь поля «Дата»
Карточкой поиска удобно пользоваться, если требуется использовать логические операторы.
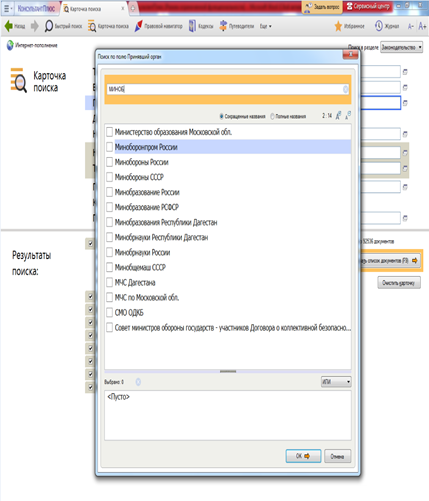
Рис. 1.13. Выбор логического условия в словаре поля Карточки поиска
В поле «Текст документа» укажите слова или фразы, которые наверняка входят в текст документа. Слова следует задавать полностью, можно использовать общепринятые сокращения и аббревиатуры.
Следует избегать длинных фраз: в этом случае увеличивается вероятность того, что одно из слов такой фразы может отсутствовать в тексте документа.
В поле «Принявший орган» (а также и в других полях) можно выбирать несколько значений и соединять их различными логическими условиями (рис. 1.13): логическим условием И, чтобы найти документ, принятый совместно несколькими органами, логическим условием ИЛИ, если вы затрудняетесь точно определить, какой именно орган принял искомый документ (как в приведенном выше примере), логическим условием КРОМЕ, если надо исключить какие-то значения из поиска.
Карточкой поиска удобно пользоваться, если изначально можно ограничить область поиска, например, искать документы определенного вида.
Рассмотрим соответствующий пример, где попутно обратим внимание на поле «Поиск по статусу». Это поле позволяет отделить утратившие силу документы и не вступившие в силу документы от остальных.
В то же время следует иметь в виду, что данное поле не дает полной информации о статусе документа.
Значение «УТРАТИЛ СИЛУ» соответствует документам, официально признанным прекратившими свое действие.
Значение «НЕ ВСТУПИЛ В СИЛУ» соответствует вновь принятым документам, срок вступления в силу которых значительно удален от момента его принятия и еще не наступил.
Всем остальным документам соответствует значение «ВСЕ АКТЫ, КРОМЕ УТРАТИВШИХ СИЛУ И НЕ ВСТУПИВШИХ В СИЛУ». Таким образом, данное значение присваивается как действующим документам, так и документам, имеющим какие-либо ограничения в действии во времени, в определенной части или не подлежащие применению по определенным причинам. Как уже было сказано, полную информацию об особенностях применения документа можно получить, открыв текст документа и об-ратившись к справке к документу. Предупреждение об особенностях применения документа дается также в информационной строке, расположенной над текстом документа.
Поиск материалов бухгалтерской и юридической прессы. Опция «Искать в найденном»
В
системе
КонсультантПлюс можно легко и быстро найти материалы, опубликованные в
бухгалтерской и юридической прессе (и включенные в систему). Кнопка ![]() на Панели
быстрого доступа (или одноименная ссылка на Стартовой странице) позволяет
получить список всех печатных изданий, имеющихся в системе КонсультантПлюс,
структурированный по журналам, издательствам, годам выхода и номерам журналов.
на Панели
быстрого доступа (или одноименная ссылка на Стартовой странице) позволяет
получить список всех печатных изданий, имеющихся в системе КонсультантПлюс,
структурированный по журналам, издательствам, годам выхода и номерам журналов.
Если требуется найти конкретную статью в определенном журнале, удобно воспользоваться функцией «Искать в найденном».
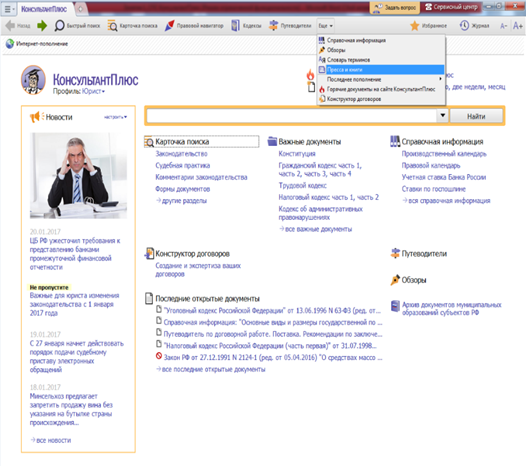
Рис. 1.15. Уточнение списка документов
— Уточнять списки можно несколько раз по разным полям.
— Если выбрать для уточнения поле, содержащее словарь, то в словаре останутся только значения, которым соответствуют документы из списка. При этом если уточняется список текущего информационного банка, то после каждого значения в словаре в скобках указывается количество документов, соответствующих этому значению.
— Если дерево-список содержит несколько информационных банков, то можно указать область поиска (в каких информационных банках мы будем уточнять список документов) (рис. 1.16).
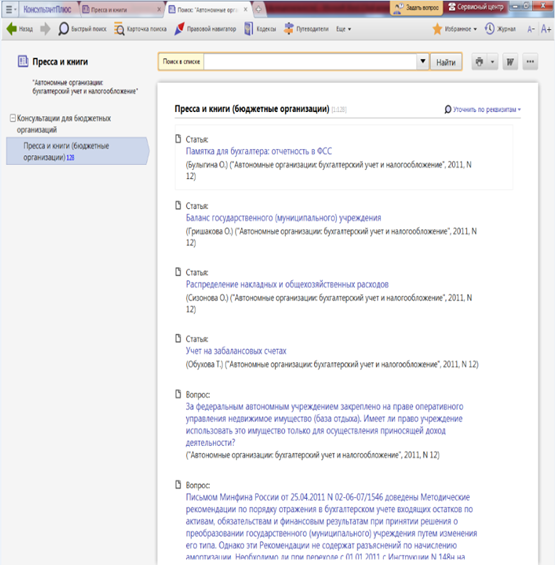
Рис. 1.16. Выбор области поиска для уточнения списка
1. Быстрый поиск — наиболее простой инструмент поиска.
2. Карточка поиска также позволяет легко находить документы, если хотя бы приблизительно известны какие-то их реквизиты или слова из текста или названия документа.
3. Карточка поиска особенно удобна, если известна только приблизительная дата принятия документа, или есть необходимость использовать логические операторы.
4. Статьи
бухгалтерской и юридической прессы можно найти, используя кнопку ![]() на Панели
быстрого доступа. При этом удобно использовать функцию «Искать в найденном».
на Панели
быстрого доступа. При этом удобно использовать функцию «Искать в найденном».
5. Внутри текста документа легко находить его фрагменты, используя оглавление или опцию «Поиск фрагмента текста».
Примеры для самостоятельного решения
ПРИМЕР 1.12. Работник, являющийся студентом вуза, предупрежден о предстоящем увольнении по сокращению штата. Выясните, имеет ли он в соответствии с Трудовым кодексом преимущественное право остаться на работе.
ПРИМЕР 1.13. Определите, какое административное наказание предусмотрено за грубое нарушение правил представления бухгалтерской отчетности.
ПРИМЕР 1.14. Найдите статью 40 «Брачный договор» Семейного кодекса РФ.
ПРИМЕР 1.15. Найдите СанПиН к организации работы с копировально-множительной техникой.
ПРИМЕР 1.16. Найдите письмо ФСС РФ № 14-03-11/05-8545 о заполнении листка нетрудоспособности.
ПРИМЕР 1.17. Найдите документ, принятый в 1981 г., в котором установлены льготы для военнослужащих, уволенных с военной службы. Каков статус этого документа в настоящее время?
ПРИМЕР 1.18. Найдите документ, принятый осенью 2011 г., где приведены критерии для назначения повышенных стипендий.
ПРИМЕР 1.19. Найдите совместное постановление пленумов Верховного суда РФ и ВАС РФ, касающееся вопросов, возникающих в судебной практике при разрешении споров, связанных с защитой права собственности и других вещных прав.
ПРИМЕР 1.20. Найдите статью об электронных паспортах нового поколения, опубликованную в одном из номеров «ЭЖ-Юрист» за 2013 г.
Поиск информации по практическому вопросу
Теперь рассмотрим вопросы поиска правовой информации, если заранее неизвестно, в каких документах она может содержаться. На данном занятии разберем простые ситуации, когда нужная информация может быть получена в результате изучения небольшого количества документов.
1. Использование Быстрого поиска
Наиболее удобный инструмент поиска в такой ситуации — Быстрый поиск. Напомним простые правила работы в Быстром поиске:

Рис. 2.1. Как работает Быстрый поиск
В запросе не следует произвольно сокращать слова, т.е. использовать сокращения, отличные от общепринятых: например, вместо ОТПУСК ДЛЯ СДАЧИ ГОСЭКЗАМЕНОВ задавать ОТПУСК ДЛЯ СДАЧИ ГОСОВ или вместо НАЛОГООБЛОЖЕНИЕ ПРИБЫЛИ ОРГАНИЗАЦИИ задавать НАЛОГООБЛОЖ ПРИБЫЛИ ОРГАНИЗ.
По сделанному в Быстром поиске запросу можно построить полный список документов из всех разделов и информационных банков — например, когда нужны все консультации или вся судебная практика для детального изучения проблемы.
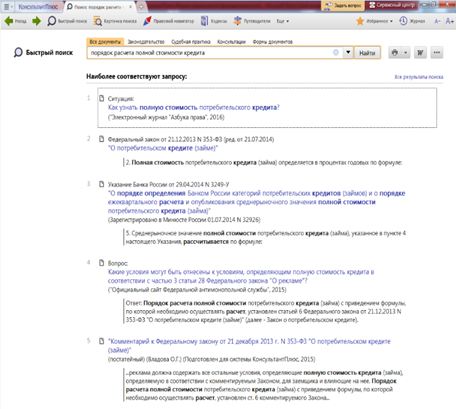
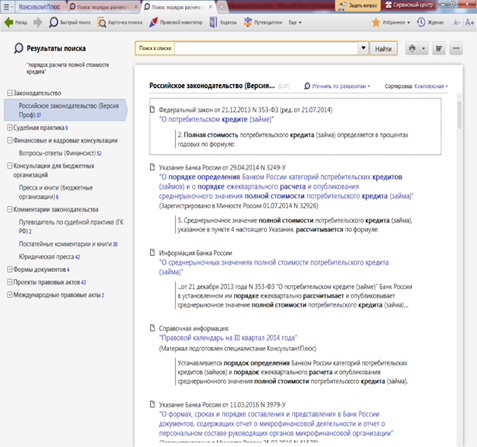
Рис. 2.2. Быстрый поиск ответа на вопрос о порядке расчета полной стоимости кредита и полный список документов по запросу
2. Использование Правового навигатора
Для поиска информации по правовому вопросу можно использовать еще одно мощное средство поиска КонсультантПлюс — Правовой навигатор (рис. 2.3).
Чтобы перейти в Правовой навигатор, надо нажать одноименную кнопку на Панели быстрого доступа или щелкнуть по ссылке Правовой навигатор на Стартовой странице.
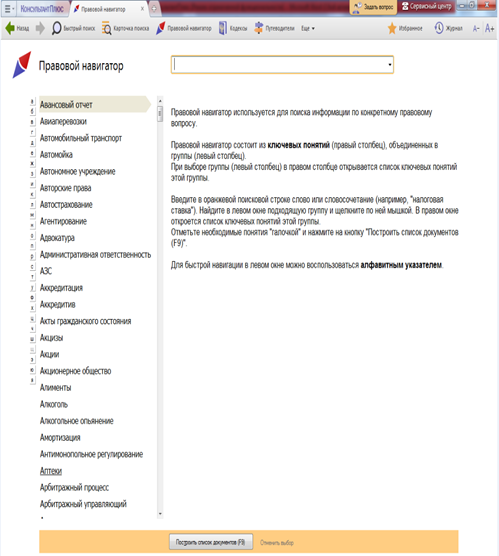
Рис. 2.3. Окно Правового навигатора
Правовой навигатор — это специальный инструмент поиска, основанный на использовании подготовленного специалистами КонсультантПлюс словаря ключевых понятий (рис. 2.4).

Рис. 2.4. Полезные свойства Правового навигатора
Правовой навигатор позволяет эффективно находить информацию по возникающим на практике ситуациям (рис. 2.5).
Заметим, что для поиска информации по практической ситуации можно использовать также Быстрый поиск. Но в отличие от Правового навигатора Быстрый поиск наиболее эффективен в случае, когда вы можете развернуто описать ситуацию (например, в 3-5 словах) (рис. 2.6).

Рис. 2.5. Как работает Правовой навигатор

Рис. 2.6. Сравнение возможностей Быстрого поиска и Правового навигатора
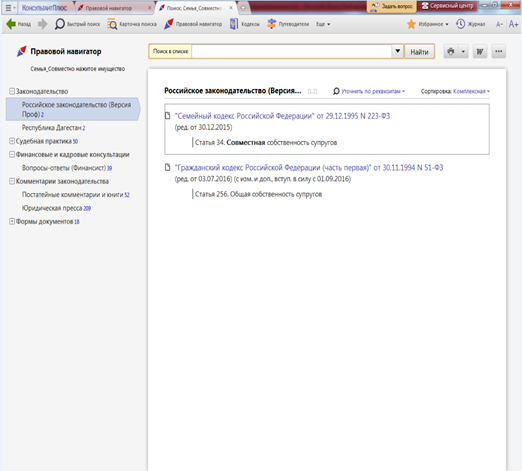
Рис. 2.8. Переход к фрагментам документа, соответствующим выбранным ключевым понятиям Правового навигатора
— При вводе в поисковую строку слов, соответствующих возникшей ситуации, в левом столбце Правового навигатора будут отобраны только те группы, которые содержат ключевые понятия, относящиеся к сути запроса. Одновременно в правом столбце представлен полный список ключевых понятий всех отобранных групп. При этом в каждой группе понятия, напрямую относящиеся к запросу, выделены — они перенесены в начало списка и помечены специальным образом (рис. 2.7). Ниже располагаются остальные понятия группы — можно посмотреть, какие еще есть ключевые понятия, близкие к искомым, и при необходимости их выбрать.
— В строке поиска Правового навигатора можно задавать общепринятые сокращения и аббревиатуры, например БУХУЧЕТ, НДС, ОСАГО, АО, ВУЗ и пр.
— Можно отметить несколько ключевых понятий или групп. В этом случае будут найдены документы, отвечающие хотя бы одному из выбранных ключевых понятий.
При входе в
текст документа, полученного по Правовому навигатору, мы сразу попадаем в нужное
нам место — к фрагменту, непосредственно относящемуся к выбранному ключевому
понятию. Слева такой фрагмент помечен стрелочкой ![]() (рис. 2.8).
Следует обратить внимание на серую строку под пиктографическим меню, содержащую
кнопку
(рис. 2.8).
Следует обратить внимание на серую строку под пиктографическим меню, содержащую
кнопку ![]() . В правой части
этой строки указано количество фрагментов, удовлетворяющих запросу (рис. 2.8).
Воспользовавшись кнопкой
. В правой части
этой строки указано количество фрагментов, удовлетворяющих запросу (рис. 2.8).
Воспользовавшись кнопкой ![]() , можно
последовательно к ним обратиться (см. пример 2.3). Вернуться к предыдущим
фрагментам можно с помощью кнопки
, можно
последовательно к ним обратиться (см. пример 2.3). Вернуться к предыдущим
фрагментам можно с помощью кнопки ![]() (рис. 2.8).
(рис. 2.8).
Если документ целиком соответствует запросу, то при входе в него мы попадаем в начало документа.
3. Словарь финансовых и юридических терминов
В систему КонсультантПлюс встроен словарь финансовых и юридических терминов. Если в тексте изучаемого документа встретился незнакомый термин, то можно получить его определение, воспользовавшись указанным словарем.
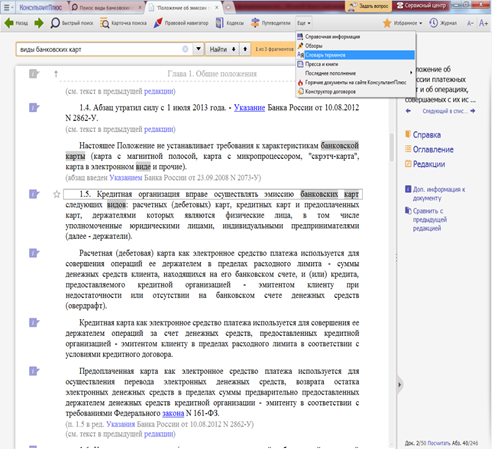
Рис. 2.9. Фрагмент Положения № 266-П с описанием видов банковских карт
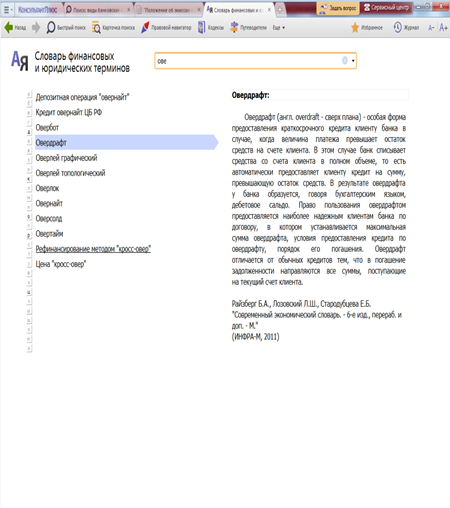
Рис. 2.10. Словарь финансовых и юридических терминов с определением термина «овердрафт»
При необходимости можно найти термин непосредственно в словаре финансовых и юридических терминов.
Если определение термина дано в правовом акте, включенном в систему КонсультантПлюс, то в правом окне словаря наряду с определением содержится ссылка на соответствующий правовой акт (рис. 2.11)

Рис. 2.11. Определение термина «сервитут» в словаре финансовых и юридических терминов со ссылками на правовые акты, где это определение содержится
4. Поиск обзоров правовой информации
Представленные в системе КонсультантПлюс обзоры помогут всегда быть в курсе последних изменений в законодательстве. При этом вы сможете получить не только информацию о новых документах и их содержании, но и, при необходимости, комментарии специалистов о сути изменений, о том, как данные изменения повлияют на применение других документов, и т.д.
В системе представлены обзоры изменений в конкретных документах и обзоры изменений, произошедших в законодательстве в целом (рис 2.12).

Рис. 2.12. Обзоры правовой информации в системе КонсультантПлюс
Обратимся к обзорам изменений законодательства в целом.
К
этим обзорам можно перейти, нажав кнопку ![]() на Панели
быстрого доступа или через ссылку Обзоры прямо со Стартовой страницы
(рис. 2.13).
на Панели
быстрого доступа или через ссылку Обзоры прямо со Стартовой страницы
(рис. 2.13).
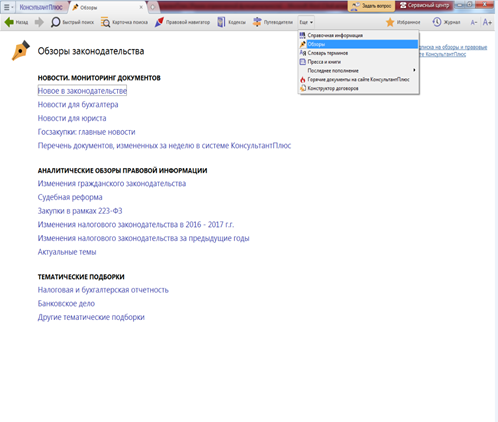
Рис. 2.13. Окно «Обзоры законодательства»
Все обзоры разбиты на три группы (рис. 2.14).

Рис. 2.14. Обзоры, отражающие изменения в законодательстве в целом
5. Поиск справочной информации
Справочная информация, к которой приходится обращаться постоянно, — курсы валют, календарь бухгалтера, ставки налогов, размеры командировочных расходов, различные формы отчетности и т.д. — содержится в разных документах, поэтому поиск ее в первоисточниках не всегда удобен. В системе КонсультантПлюс эти сведения представлены в удобном структурированном виде в разделе «Справочная информация» (рис. 2.15), который доступен со Стартовой страницы, а также через Панель быстрого доступа.
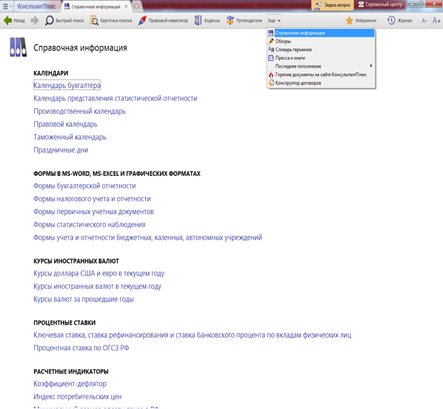
Рис. 2.15. Справочная информация
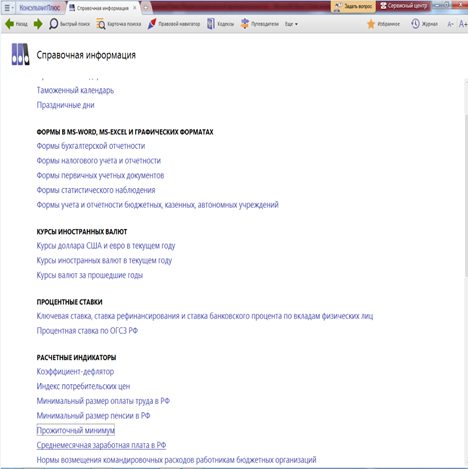
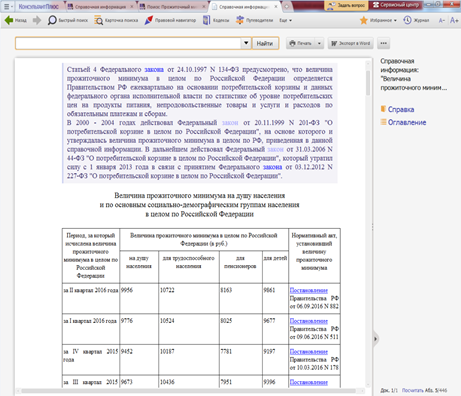
Рис. 2.16. Поиск информации о величине прожиточного минимума в целом по Российской Федерации
Этот же документ можно найти и с помощью Быстрого поиска, задав в нем запрос: ВЕЛИЧИНА ПРОЖИТОЧНОГО МИНИМУМА.
В «Справочной информации» имеется раздел «ФОРМЫ В MS WORD И MS EXCEL», используя который можно быстро найти и заполнить формы бухгалтерской и налоговой отчетности, формы первичных учетных документов.
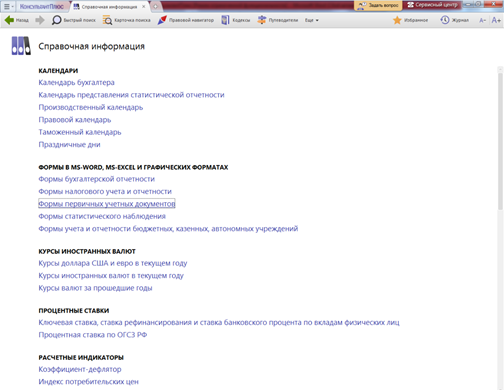
Рис. 2.17. Список форм первичных учетных документов
— В третьем столбце таблицы со списком форм имеются ссылки на документы, содержащие разъяснения по порядку заполнения форм (рис. 2.17).
— Чтобы быстро
найти необходимую форму в таблице со списком форм, в строке над текстом
документа надо набрать название формы и нажать кнопку ![]() (рис. 2.17).
(рис. 2.17).
— При поиске формы также можно воспользоваться оглавлением (этот вариант удобнее, если вы не знаете точного названия формы).
6. Примеры для самостоятельного решения
ПРИМЕР 2.8. Выясните, установлены ли ограничения на размер платы за проживание в общежитии для студентов вузов.
ПРИМЕР 2.9. Работник организации учится в вузе дистанционно, при этом получает высшее образование впервые. Выясните, обязан ли работодатель один раз в год оплатить ему проезд к месту учебы?
ПРИМЕР 2.10. Гражданка Д., выявив недостаток приобретенной вещи, предъявила претензии магазину (продавцу). Продавец оставил товар, чтобы исследовать его недостатки. Выясните, может ли Д. присутствовать при проверке качества товара.
ПРИМЕР 2.11. Н. купил в магазине книгу и дома обнаружил, что одна из страниц в ней оказалась непропечатанной. Выясните, в течение какого периода можно предъявить претензии продавцу, если на товар не установлен гарантийный срок.
ПРИМЕР 2.12. На общем собрании собственников помещений многоквартирного дома выяснилось, что представители двух подъездов многоквартирного дома предлагают в качестве управляющей домом организации две разные компании. Выясните, возможно ли, чтобы подъезды управлялись разными управляющими организациями.
ПРИМЕР 2.13. Работник АО, владеющий привилегированными акциями этого АО, попал под сокращение штатов. Он собирается встать на учет в качестве безработного и получать пособие по безработице. Выясните, имеет ли он на это право? Попутно с помощью словаря финансовых и юридических терминов выясните, что такое привилегированные акции.
ПРИМЕР 2.14. Гражданин Н. приобрел сотовый телефон, в котором возникли неполадки в течение гарантийного срока. Телефон был доставлен в сервисный центр, где длительное время находился для диагностики и ремонта, т.е. не эксплуатировался. Выясните, возможно ли продление гарантийного срока на телефон после устранения неполадок?
ПРИМЕР 2.15. Гражданин Антонов хочет заключить брак с гражданкой Ивановой-Штраус и объединить с ней фамилии, чтобы и у нее, и у него была общая тройная фамилия. Выясните, возможно ли это?
ПРИМЕР 2.16. Выясните, какие периоды включаются в трудовой стаж для назначения пенсии.
ПРИМЕР 2.17. Найдите обзор «Документ недели» за последнюю неделю.
ПРИМЕР 2.18. Выясните, какой курс бразильского реала к российскому рублю установлен на текущий момент.
ПРИМЕР 2.19. Выясните, какие праздничные дни есть в сентябре.
ПРИМЕР 2.20. Найдите и заполните справку для покупки товаров в кредит.
Основное меню
Созданная в стиле современных офисных приложений, система ГАРАНТ предоставляет возможность работать в интуитивно понятной, дружественной среде и применять привычные правила и методы работы с информационными ресурсами.
При возникновении вопросов по работе с системой можно обратиться к электронному Руководству пользователя. Оно вызывается с помощью:
![]() клавиши
F1 ;
клавиши
F1 ;
команды Руководство пользователя из раздела Помощь командного меню.
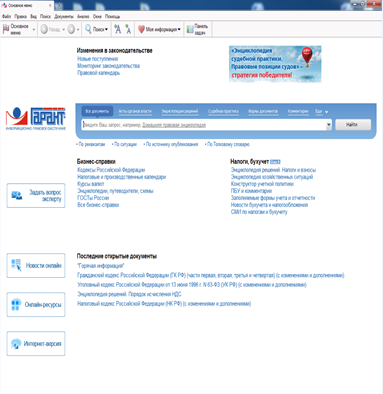
Работа
с системой ГАРАНТ начинается с Основного меню, из которого вызываются все ключевые
функции. К Основному меню можно обратиться в любой момент работы с помощью
кнопки ![]() ,
расположенной на панели инструментов; выбрав соответствующий раздел в Путеводителе
Панели задач или нажав клавишу F2 .
,
расположенной на панели инструментов; выбрав соответствующий раздел в Путеводителе
Панели задач или нажав клавишу F2 .
Основное меню может быть представлено в двух вариантах: в виде отдельного окна и в виде вкладки панели навигации. Второй вариант Основного меню вызывается подразделом Меню (вкладка) раздела Вид командного меню.

В центре Основного меню расположена панель Базового поиска, состоящая из строки ввода запроса и ссылок, с помощью которых можно выбрать определенный вид правовой информации.
Помимо Базового поиска, Основное меню позволяет быстро воспользоваться любым из дополнительных поисков, в том числе Правовым календарем, перейти к наиболее востребованным материалам по выбранной вами теме, объемному Онлайн-архиву судебных решений, к разделу Новости онлайн, ознакомиться с Бизнес-справками, обратиться за помощью к экспертам службы Правового консалтинга ГАРАНТ.
В нижней части Основного меню расположен список последних открытых вами документов.
Виды поиска
Базовый поиск
Базовый поиск – основной инструмент для поиска необходимой информации в системе ГАРАНТ. Вам достаточно сформулировать поисковый запрос, и система мгновенно построит список документов, наиболее точно отвечающих введенному запросу. С помощью Базового поиска можно получить необходимую информацию, заполнив всего одну строку!
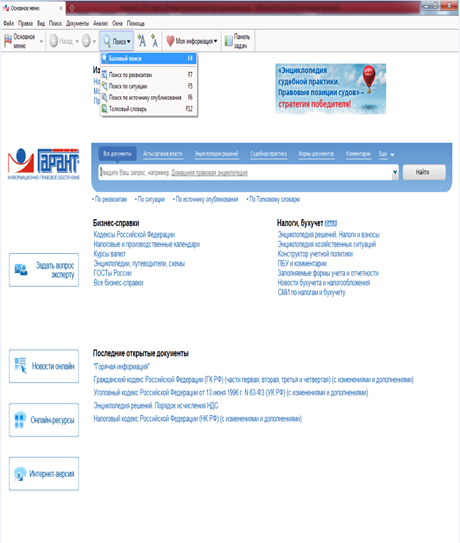
Словарь популярных запросов для введенного контекста
Интеллектуальный поисковый механизм Базового поиска позволяет находить документы, содержащие интересующие слова и словосочетания не только в строго заданной форме, но и во всех падежах, числах, спряжениях и временах, учитывая сокращения, аббревиатуры и синонимы, наиболее часто используемые в области права. Если искомое понятие имеет общепринятое сокращение, достаточно указать только его. Система найдет документы, в которых содержится как аббревиатура, так и искомое понятие целиком.
Базовый
поиск обладает встроенной системой проверки запроса
на опечатки. После того как вы нажали кнопку ![]() ,
система проанализирует поисковый запрос на предмет ошибок и предупредит о них,
а при однозначности замены исправит его.
,
система проанализирует поисковый запрос на предмет ошибок и предупредит о них,
а при однозначности замены исправит его.
ПАПКА МОИ ДОКУМЕНТЫ
В
своей личной папке Мои документы системы ГАРАНТ вы можете хранить
любые поисковые запросы, закладки на документы или их фрагменты, списки
документов.![]()
КРАТКИЕ ВЫВОДЫ
✔ Система ГАРАНТ имеет современный интерфейс, привычный для пользователя, знакомого с Windows и распространенными офисными приложениями.
✔ Все ключевые возможности системы ГАРАНТ доступны из Основного меню.
✔ Сервис Новости онлайн позволяет получать мгновенный доступ к важным правовым новостям, не выходя из системы ГАРАНТ.
✔ Раздел Бизнес-справки Основного меню помогает быстро находить часто используемую информацию экономического и правового характера.
✔ Базовый поиск – универсальный инструмент, позволяющий осуществлять поиск информации, заполнив всего одну строку:
– как по всему информационному банку, так и по различным видам информации: Энциклопедии решений, Акты органов власти, Судебная практика, Формы документов, Комментарии, Правовой консалтинг, Бухгалтерские проводки, Региональные акты, Международные договоры, Проекты законов, Нормативно-техническая документация;
– в списке документов;
– в названиях документов списка;
– в тексте открытого документа.
✔
Закладки позволяют сохранить документ и запомнить позицию в
тексте. Чтобы быстро перейти к сохраненным закладкам, достаточно обратиться к
меню кнопки ![]() и
перейти к папке Мои документы.
и
перейти к папке Мои документы.
ЗАДАЧИ ДЛЯ САМОСТОЯТЕЛЬНОГО РЕШЕНИЯ
РАЗДЕЛ БИЗНЕС-СПРАВКИ
1. Создайте папку Бизнес-справки в папке Занятие1.
2. Найдите таблицу «Вступление в силу и опубликование правовых актов», подготовленную экспертами компании «Гарант», и ответьте на вопрос: какие средства массовой информации являются официальными источниками опубликования указов и распоряжений Президента России? ___________________________
___________________________________________
В найденном справочном документе установите закладку под именем Президент и сохраните ее в папку Бизнес-справки.
Какова была величина минимального размера оплаты труда (МРОТ), применяемого для регулирования оплаты труда в январе 2011 г.? _______________________
В справочном документе, подготовленном юристами компании «Гарант», установите закладку под именем МРОТ и сохраните ее в папку Бизнес-справки.
Найдите курс доллара США:_________ и евро:___________ на 14 мая 2013 г.
В справочном материале Если вас задержала полиция, подготовленном юристами компании «Гарант», найдите информацию, в каких случаях сотрудник полиции вправе проверить ваш паспорт. Укажите количество пунктов в описании: ________ Установите закладку под именем Полиция и сохраните ее в папку Бизнес-справки.
БАЗОВЫЙ ПОИСК, ПАПКА МОИ ДОКУМЕНТЫ
Создайте папку Базовый поиск в папке Занятие 1.
Найдите Федеральный закон об ОСАГО. Установите на нем закладку под именем ОСАГО и сохраните ее в папку Базовый поиск. Укажите точное название и номер закона:
____________________________________________
_________________________________________
8. Напишите название статьи 88 Гражданского процессуального кодекса Российской Федерации: __________
_______________________________________
Установите на ней закладку под именем Ст. 88 ГПК и сохраните ее в папку Базовый поиск.
9. Какой документ утверждает форму налоговой декларации по НДФЛ (форма 3-НДФЛ)? ______________
Установите на нем закладку под именем 3-НДФЛ и сохраните ее в папку Базовый поиск.
9. Каков срок действия водительского удостоверения?_________ Укажите нормативный акт и статью – основание вашего решения: ______________________________________________ Установите закладку в соответствующем месте документа под именем Водительские права и сохраните ее в папку Базовый поиск. Найдите документ, утверждающий примерную форму договора на оказание платных образовательных услуг в сфере профессионального образования. Поставьте на нем закладку под именем Образовательные услуги и сохраните ее в папку Базовый поиск. Укажите номер и дату принятия документа: _____________________
10. В каком номере журнала «Законодательство» (укажите год и номер) напечатана статья «Иммунитет иностранного государства: некоторые дискуссионные вопросы»?
____________ Кто ее автор?____________________
11. Какие документы необходимы для регистрации банка? Установите на соответствующей статье закладку под именем Документы для банка и сохраните ее в папку Базовый поиск. Укажите нормативный акт и статью, где указана эта информация:________________________
12. Постройте список документов, регламентирующих порядок ведения кассовых операций. Сохраните полученный список в папку Базовый поиск под именем Кассовые операции. Укажите первый документ в списке: ____________
13. Постройте список проектов законов на тему «Оплата коммунальных услуг». Сохраните полученный список в папку Базовый поиск под именем Коммунальные услуги. Укажите первый документ в списке: ___________
ВИДЫ ПОИСКА
ПОИСК ПО РЕКВИЗИТАМ
Найти
в системе нужный документ можно с помощью поиска по
реквизитам, если вам точно известны его номер, дата принятия,
название, дата вступления в силу или другие характеристики. Для вызова поиска
по реквизитам воспользуйтесь соответствующим пунктом Основного меню, меню
кнопки ![]() панели
инструментов, клавишей F7 или командой Поиск
по реквизитам в разделе Поиск
командного меню.
панели
инструментов, клавишей F7 или командой Поиск
по реквизитам в разделе Поиск
командного меню.
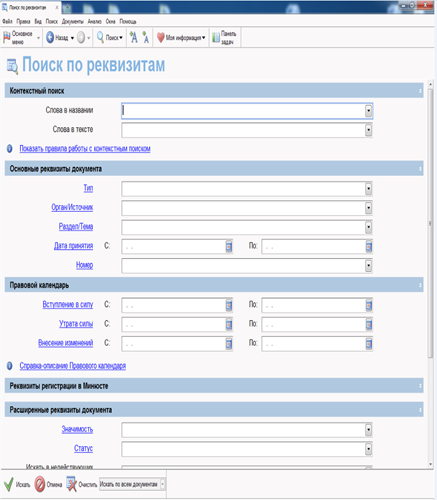
![]()
Для
каждого реквизита, по которому осуществляется поиск в системе, в карточке
предусматривается отдельное поле. Для удобства работы все поля распределены по
секциям: Контекстный поиск, Основные реквизиты документа, Правовой
календарь, Реквизиты регистрации в Минюсте и Расширенные реквизиты документа.
Редко используемую секцию можно свернуть с помощью кнопки ![]() ,
расположенной справа в строке названия секции.
,
расположенной справа в строке названия секции.
Вносить в карточку запроса всю известную информацию о документе необязательно – достаточно указать значения двух-трех реквизитов.
ПОИСК ПО СИТУАЦИИ
Если
при решении правового вопроса вы не знаете, какими нормативными актами следует
руководствоваться, найти в системе нужные документы можно с помощью поиска
по ситуации. Для вызова поиска по ситуации
воспользуйтесь соответствующими пунктами Основного меню или меню кнопки ![]() панели
инструментов, клавишей F5 или командой Поиск
по ситуации в разделе Поиск командного
меню.
панели
инструментов, клавишей F5 или командой Поиск
по ситуации в разделе Поиск командного
меню.
![]()

Все ситуации представлены в виде единого двухуровневого списка. Для наглядности ситуации основного уровня отображаются на вкладке панели навигации, а в основном окне системы приводятся все ситуации дополнительного уровня. Ситуации, которые вы выбираете в качестве атрибутов поиска, отображаются в дополнительном окне системы.
Быстро найти нужную ситуацию поможет Контекстный фильтр. Для этого в поле Контекстного фильтра достаточно в любой последовательности ввести начальные части слов сформулированной ситуации. В результате все ситуации, названия которых соответствуют набранному контексту, будут наглядно представлены в основном окне системы.
РАБОТА С ПЕРИОДИЧЕСКИМИ ПЕЧАТНЫМИ ИЗДАНИЯМИ
Материалы периодических печатных изданий, представленных в системе ГАРАНТ, можно легко найти с помощью поиска по источнику опубликования.
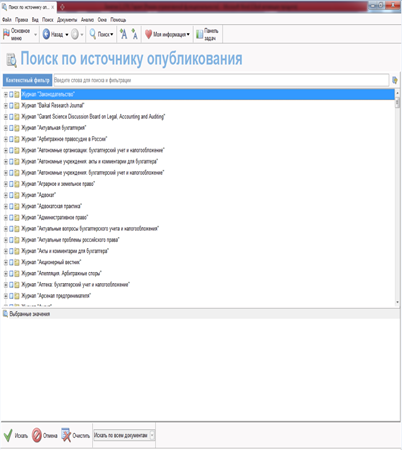
Для
вызова поиска по источнику опубликования воспользуйтесь в
Основном меню ссылкой По источнику опубликования, меню кнопки ![]() панели
инструментов, клавишей
панели
инструментов, клавишей![]() F6
или командой Поиск по источнику опубликования в
раз-деле Поиск командного меню. Кроме того, подборка интересной для вас периодики
представлена в настраиваемом разделе Основного меню. Тематика изданий
варьируется в зависимости от выбранного вами раздела, например СМИ
по налогам и бухучету, СМИ по кадровым вопросам, СМИ для юриста, СМИ для
государственного сектора.
F6
или командой Поиск по источнику опубликования в
раз-деле Поиск командного меню. Кроме того, подборка интересной для вас периодики
представлена в настраиваемом разделе Основного меню. Тематика изданий
варьируется в зависимости от выбранного вами раздела, например СМИ
по налогам и бухучету, СМИ по кадровым вопросам, СМИ для юриста, СМИ для
государственного сектора.
ПОИСК ПО ТОЛКОВОМУ СЛОВАРЮ
В Толковом словаре вы можете найти объяснение на русском и английском языках значений юридических и экономических терминов, а также переводы некоторых из них на немецкий, французский, испанский и итальянский языки.
![]()
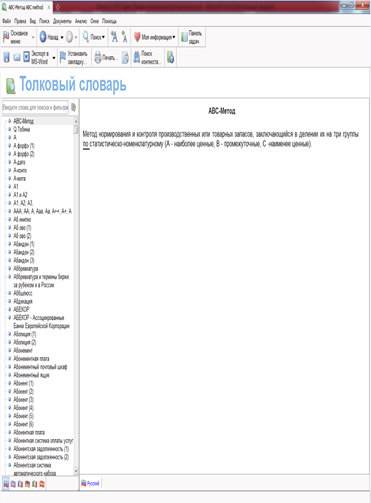
КРАТКИЕ ВЫВОДЫ
✔ Поиск по реквизитам – это инструмент, предназначенный для поиска документов по заранее известным реквизитам. Поиск по реквизитам позволяет ограничивать/ уточнять поиск по различным реквизитам документа,
например по периоду времени, тематике, органу власти (см. стр. 42, 43)
✔ Поиск по ситуации дает возможность получить небольшую подборку актуальных материалов по интересующему правовому вопросу даже при отсутствии сведений о реквизитах документов.
✔ Материалы ведущих периодических печатных изданий в области экономики и права удобно искать с помощью
поиска по источнику опубликования. Найти их также можно и с помощью поиска по реквизитам.
✔ Толковый словарь юридических и экономических терминов помогает находить определения или толкования неизвестных понятий. С помощью Толкового словаря также можно получить переводы терминов на основные европейские языки: английский, немецкий, французский, испанский и итальянский.
ЗАДАЧИ ДЛЯ САМОСТОЯТЕЛЬНОГО РЕШЕНИЯ
ПОИСК ПО РЕКВИЗИТАМ
3. В папке Занятие 2 создайте папку Поиск по реквизитам.
4. Найдите документы Роспотребнадзора, вступившие в силу в январе 2013 года (с 01.01.13 по 31.01.13). Укажите количество документов в списке: _________
Сохраните его в папку Поиск по реквизитам под именем Роспотребнадзор.
В Найдите все труды Г.Ф. Шершеневича, размещенные в системе ГАРАНТ. Сколько их? _________________Сохраните список под именем Шершеневич в папку Поиск по реквизитам.
В Найдите действующие законы вашего региона (например, г. Москвы) по теме «Государственная гражданская, муниципальная и правоохранительная служба». Сколько документов в полученном списке?________________ Сохраните список под именем Законы региона в папку Поиск по реквизитам.
10. Найдите документы Минобрнауки России, зарегистрированные в Минюсте России, по теме «Высшее про-фессиональное образование». Укажите их количество:______ Сохраните список под именем Образование в папку Поиск по реквизитам.
11. Найдите все документы типа Комментарии/Классика российского правового наследия. Сколько их?________
12. Сделайте подборку книг «Классика российского правового наследия» по теме Земельное право. Сколько документов в полученном списке? _______________
Сохраните список под именем Земельное право класси-ка в папку Поиск по реквизитам.
ПОИСК ПО СИТУАЦИИ
14. В папке Занятие 2 создайте папку Поиск по ситуации.
15. С какого возраста гражданин вправе зарегистрировать перемену имени?_____________ Укажите реквизиты закона и номер статьи: _________________________
Установите закладку на найденной норме и сохраните ее под именем Перемена имени в папку Поиск по ситуации.
и Найдите ответ на вопрос: возможно ли отчисление студентов во время отпуска по беременности и родам?_______ Укажите реквизиты закона и номер статьи: _____________________________________
_________ Установите закладку на найденной норме и сохраните ее под именем Отчисление студентов в папку Поиск по ситуации.
11. Можно ли иностранных граждан призвать на военную службу? Укажите реквизиты закона и номер статьи – основание вашего решения: ______________
___________________________________________
Установите закладку на найденной норме и сохраните ее под именем Военная служба в папку Поиск по ситуации.
12. Укажите размер государственной пошлины при подаче в суд искового заявления о расторжении брака:
___________________ Укажите реквизиты закона:и номер статьи: ____________________________________________________ Установите закладку на найденной норме и сохраните ее под именем Развод в папку Поиск по ситуации.
13. Укажите реквизиты закона и номер статьи, где указаны периоды работы, включаемые в страховой стаж: ______
___________________________________________
Установите закладку на найденной норме и сохраните ее под именем Страховой стаж в папку Поиск по ситуации.
14. Укажите нормативный акт и номер статьи, где указан перечень объектов авторского права: ________________________________________________________
РАБОТА С ПЕРИОДИЧЕСКИМИ ПЕЧАТНЫМИ ИЗДАНИЯМИ
15. В папке Занятие 2 создайте папку Периодика.
16. Используя поиск по источнику опубликования, найдите список статей из журнала «Законодательство» за 2011 год. В полученном списке выберите статью «Правовая природа недействительных сделок». Укажите автора статьи и номер журнала, в котором она напечатана:
___________________________________________
Поставьте на ней закладку под именем Сделки в папке Периодика.
Укажите количество статей в журнале «Правосудие Поволжье» № 5–6 за 2009 год: ________________Сохраните список под именем Правосудие в Поволжье в папку Периодика.
17. Используя поиск по источнику опубликования, укажите последний номер журнала «Законодательство», размещенный в системе ГАРАНТ: ________________
в Используя Базовый поиск, найдите статью «О происхождении простого товарищества», напечатанную в журнале «Вестник ФАС Северо-Кавказского округа» в 2009 году. Укажите автора этой статьи и номер журнала: __________________________________
Поставьте на ней закладку под именем Товарищество в папке Периодика.
18. Используя поиск по реквизитам, найдите подборку статей периодических печатных изданий, вышедших с января 2013 года по настоящее время, по теме «Налоговая отчетность» (заполните поля: Орган/Источник – СМИ, Раздел/Тема – Налоговая отчетность,
Дата принятия С: – 01.01.2013). Укажите количество статей в списке: ______________ Сохраните итоговый список под именем Налоговая отчетность в папку Периодика.
21. Используя поиск по реквизитам, найдите статьи В.А. Томсинова в периодических изданиях, размещенных в системе ГАРАНТ. Укажите их количество:__________ Сохраните список статей под именем Статьи Томсинова в папку Периодика.
ПОИСК ПО ТОЛКОВОМУ СЛОВАРЮ
22. Выпишите перевод на английский язык (не толкование!) терминов: «дивиденд» – ____________, «финансовое долговое обязательство» – __________________, «суверенитет» – ______________________________
23. Из Толкового словаря узнайте несколько толкований термина «сервитут». В каких российских законах дается толкование этого термина? __________________________________________________________
___________________________________________
Напишите перевод термина на английский язык: ______________________________________________
24. Найдите статью Е.Н. Кондрат «Секьюритизация активов как способ укрепления ликвидности кредитных организаций и механизм обеспечения финансовой безопасности государства». Укажите название и номер журнала: ___________________________________
__________________________________________
В статье используется много специальных терминов. Найдите термины, указанные ниже, перейдите в Толковый словарь и познакомьтесь с их толкованиями, напишите перевод этих терминов на английский язык. «Секьюритизация» – _______________________, «ликвидность» – ____________________________, «еврооблигация» – __________________, «своп» –____________, «дериватив» – ____________________
