ЛАБОРАТОРНАЯ РАБОТА № 2
Информационные технологии создания и просмотра презентаций
Часть 1. Создание слайдов и
использование объектов иллюстраций
Часть 2. Работа с шаблонами оформления слайда: цветовая
схема слайда, фон слайда и ориентация слайда
Часть 3. Работа с презентацией: анимация текста и объектов,
гиперссылки и управляющие кнопки
Контрольные задания к лабораторной работе №2
Контрольные вопросы к лабораторной работе №2
Презентация (от лат. praesento — представление) — документ или комплект документов, предназначенный
для представления чего-либо (организации, проекта, продукта и т.п.).
Цель презентации — донести до целевой аудитории полноценную информацию
об объекте презентации в удобной форме.
Презентация может представлять собой сочетание текста, гипертекстовых ссылок,
компьютерной анимации, графики, видео, музыки и звукового ряда (но не
обязательно всё вместе), которые организованы в единую среду. Кроме того,
презентация имеет сюжет, сценарий и структуру, организованную для удобного
восприятия информации. Отличительной особенностью презентации является её интерактивность, то есть создаваемая для пользователя возможность взаимодействия через
элементы управления.
Microsoft PowerPoint (полное название — Microsoft Office PowerPoint) —
программа для создания и проведения презентаций, являющаяся частью Microsoft Office и доступная в
редакциях для операционных систем Microsoft Windows.
Основными
возможностями данной программы являются:
-
наличие средств работы с текстом, графикой, анимацией, видео, звуком и
объектами, создаваемыми в других приложениях;
-
управление процессом проведения презентации, т.е. скоростью, порядком смены
слайдов во время показа данной презентации.
Любая
презентация представляет собой набор слайдов. Слайдом называется сложный
объект, который может включать: заголовки, текст, колонтитулы, гиперссылки,
таблицы, графические изображения, видеоклипы, звук, диаграммы, цветовую схему
слайда.
Для
акцентирования внимания на отдельных элементах слайда существует анимация.
Анимация – это особый вид демонстрации объектов, содержащий параметры и
последовательность появления объекта в кадре.
В Microsoft PowerPoint имеется три основных режима работы с
презентацией: обычный режим, режим сортировщика слайдов и режим просмотра
слайдов.
Обычный режим является основным режимом, где имеются три рабочие области:
область структуры слева, рабочая область слайда справа и область заметок.
Режим сортировщиков слайдов – режим, позволяющий просматривать слайды в
виде эскизов.
Режим просмотра слайдов осуществляется в полноэкранном режиме, как и
реальный показ слайдов.
Процесс создания презентации в Microsoft PowerPoint состоит из таких действий, как выбор общего
оформления, добавление новых слайдов и их содержимого, выбор разметки слайдов,
изменение цветовой схемы, применение различных шаблонов оформления и создание
эффектов анимации при демонстрации слайдов.
Практическое задание
Часть 1. Создание слайдов и использование объектов
иллюстраций
Запустите
программу PowerPoint(Пуск-Все программы).
1. В открывшемся окне приложения выберите Макет –
Титульный слайд.
Процедура заполнения слайда информацией одинакова для
слайдов всех видов: достаточно щелкнуть мышью в выбранной области и набрать
свой текст или скопировать таблицу, рисунок и т.д.
Щелкните по
полю, где написано Заголовок слайда и впишите туда свой текст - ИНФОРМАЦИОННЫЕ ТЕХНОЛОГИИ в юридической
деятельности. Задайте размер шрифта - 40, выравнивание – по центру, вид
шрифта –Arial. В
поле, где написано Подзаголовок слайда введите следующий текст – Теоретическая
часть и установите размер шрифта - 32, выравнивание – по центру, вид
шрифта – Arial.
Для создания
нового слайда (Слайд 2) выполните команду Главная – Создать слайд. Выберите Макет слайда – Заголовок и объект. По
полю Заголовок
слайда введите текст – СОДЕРЖАНИЕ (размер шрифта – 45, полужирное
начертание, выравнивание – по центру, вид шрифта - Courier New).
В поле Текст
слайда введите следующий текст (размер шрифта – 20, выравнивание – по ширине, вид шрифта – Times New Roman ):
Тема 1. Общее понятие об информационных технологиях в
юридической деятельности
1.1. Понятие информационных технологий в юридической
деятельности
1.2. Основные этапы эволюции информационных технологий
1.3. Виды информационных технологий, используемых в
правовой сфере
1.4. Понятие и виды информационных систем в
юридической деятельности
Тема 2. Информационные процессы в юридической
деятельности
2.1. Понятие информационных процессов
2.2. Виды информационных процессов.
Тема 3. Государственная политика в информационной
сфере
3.1. Понятие и этапы государственной политики в
информационной сфере
3.2.
Направления разработки и реализации государственной политики в информационной
сфере
Слайд 3. В поле Заголовок слайда введите текст: Тема 1. Общее
понятие об информационных технологиях в юридической деятельности (размер
шрифта – 25, полужирное
и курсивное начертание, выравнивание – по центру, вид шрифта – Arial Black)
В поле Текст слайда (размер шрифта – 21, курсивное начертание, выравнивание –
по ширине, вид шрифта – Times New Roman) введите:
Деятельность - целенаправленное взаимодействие человека с окружающей средой,
осуществляемое на основе ее познания и направленное на ее преобразование для
удовлетворения потребностей человека.
Под юридической
деятельностью понимается опосредованная
правом трудовая, управленческая, государственно-властная деятельность
компетентных органов, направленная на выполнение общественных функций и задач
(создание законов, осуществление правосудия, конкретизация права и т. п.) и
удовлетворение общесоциальных, групповых, а также индивидуальных
потребностей и интересов.
Информационные
технологии в юридической деятельности – это процессы
и методы поиска, сбора, хранения, обработки, предоставления, распространения
правовой информации и способы осуществления таких процессов и методов в
юридической деятельности.
2. Слайд 4.
Заголовок слайда: Основные этапы эволюции
информационных технологий по видам инструментария
В Текст слайда вставьте рисунок SmartArt, выбрав Вертикальный уголковый список:
1-й этап (до второй половины XIX в.) – «ручная»
ИТ, инструментарий которой представляли: перо, чернильница, книга. Коммуникации
осуществлялись ручным способом путем переправки через почту писем, пакетов,
депеш. Основная цель технологии – представление информации в нужной форме.
2-й этап (с конца XIX в.) –
«механическая» технология, инструментарий которой составляли: пишущая машинка,
телефон, диктофон, оснащенная более совершенными средствами доставки почта.
Основная цель технологии – представление информации в нужной форме более
удобными средствами.
3-й этап (40 – 60-е годы XX в.) –
«электрическая» технология, инструментарий которой составляли: большие ЭВМ и
соответствующее программное обеспечение, электрические пишущие машинки,
ксероксы, портативные диктофоны.
4-й этап (с начала 70-х гг.) – «электронная» технология, основным
инструментарием которой становятся большие ЭВМ и создаваемые на их базе АСУ и
информационно-поисковые системы, оснащенные широким спектром базовых и
специализированных программных комплексов.
5-й этап (с середины 80-х гг.) – «компьютерная» («новая») технология,
основным инструментарием которой является ПК с широким спектром стандартных
программных продуктов разного назначения. На этом этапе происходит процесс
персонализации АСУ, который проявляется в создании СППР определенными
специалистами.
Слайд 5.
Заголовок слайда: Тема 2. Информационные процессы в юридической деятельности
Текст слайда:
Согласно ч. 4
ст. 29 Конституции РФ каждый имеет право свободно искать, получать,
передавать, производить и распространять информацию любым законным способом.
Информационные процессы — процессы создания, сбора, обработки, накопления,
хранения, поиска, распространения и потребления информации.
Предоставление
информации — действия, направленные на получение информации
определенным кругом лиц или передачу информации определенному кругу лиц.
Распространение
информации — действия, направленные на получение информации
неопределенным кругом лиц или передачу информации неопределенному кругу лиц.
3. Слайд 6.
Заголовок слайда: КЛАССИФИКАЦИЯ ИНФОРМАЦИОННЫХ
СИСТЕМ
В Текст слайда вставьте рисунок SmartArt, выбрав Иерархический список:
1.
По территориальному признаку ИС
классифицируются на международные, общегосударственные, области, республики, округа,
города, района
2.
По сфере применения различают ИС в
экономике, в торговле, на транспорте, в правовой сфере, медицине, в учебных
заведениях и т.п.
3.
В зависимости от вида обрабатываемой социально-правовой
информации выделяют ИС открытого и ограниченного доступа.
4.
По требованию к уровню подготовки пользователей
выделяют ИС для специалистов, для широкого круга пользователей.
5.
По степени сложности технической, вычислительной,
аналитической и логической обработки используемой информации
ИС:
-
автоматизированные
информационно-поисковые системы (АИПС);
-
справочно-правовые
системы (СПС);
-
экспертные
системы (ЭС) и системы поддержки принятия решений (СППР);
-
автоматизированные
рабочие места (АРМ);
-
автоматизированные
системы управления (АСУ);
-
автоматизированные
системы информационного обеспечения (АСИО).
Слайд 7.
Заголовок слайда:
Тема 3. Государственная политика в
информационной сфере
Текст слайда:
Негосударственная
информационная политика осуществляется СМИ, формирующими идеологические,
политические, экономические и другие взгляды, мнения, знания и оценки, влияющие
на быт, досуг, культуру, поведение и на все стороны жизни людей.
Под государственной
политикой в информационной сфере (государственной информационной
политикой (ГИП)) следует понимать политику (в смысле англоязычного термина «policy» - курс, стратегия, а не «politic»
- политическая борьба за власть), проводимую государственной властью в
информационной сфере жизнедеятельности общества и государства.
Цель ГИП должна заключаться в обеспечении
перехода к информационному обществу, в частности:
n формирование российского информационного пространства
n развитие системы массовой информации
n организацию международного информационного обмена и
интеграции информационного пространства России в мировое информационное
пространство.
4.
Слайд 8.
Выберите Макет слайда – Только заголовок.
Заголовок
слайда: ОБОБЩЕННАЯ СТРУКТУРА ПРОЦЕССА ОБРАЩЕНИЯ ИНФОРМАЦИИ
В ИНФОРМАЦИОННОЙ СИСТЕМЕ (размер шрифта – 25, выравнивание – по ширине, вид шрифта
– Times New Roman).
Выйдите из области Заголовка слайда и
создайте следующую схему:
n

n
n
Слайд 9.
Выберите Макет слайда – Заголовок и объект.
Заголовок
слайда: В деятельности органов власти по разработке и
реализации ГИП в России можно выделить несколько этапов:
(размер шрифта – 20, выравнивание – по центру, вид шрифта
– Times New Roman)
Вставка таблицы:
|
1 этап |
1991-1994гг. |
формирование основ в сфере информатизации |
|
2 этап |
1994-1998гг. |
смена приоритетов от информатизации к выработке
политики |
|
3 этап |
1998-по сегодняшний день |
формирование политики в сфере построения
информационного общества |
Слайд 10. Выберите Макет слайда –Заголовок
и объект.
Заголовок
слайда: Фамилия и имя студента
Текст слайда: Группа, курс.
Вставьте понравившийся рисунок в правый нижний угол данного слайда (Клип).
Вставьте дату выполнения работы (Вставка – Дата и Время, в поле
Фиксировано – наберите дату и нажмите Применить).
5. Оформление презентаций.
Для оформления презентации в диалоговой панели выберите поле Дизайн
слайда,
а) Перейдите на
вкладку Темы.
Для слайдов 1;
2; 10 примените Тему – Открытая.
Для слайдов 3;
4;6 - Бумажная
Для слайда 5;7
– Трек
Для слайдов 8;
9 установите Фон –
Текстура – Букет- Применить.
б) Перейдите на
поле Анимации.
Для слайда 1 выберите эффект Часовая
стрелка, 8 секторов; для слайда 10 – Шашки
гоизонтальные.
Сортировка
слайдов.
С помощью режима Сортировщика слайдов отредактируйте
последовательность слайдов презентации (Вид – Сортировщик слайдов): Слайд 10
установите Слайдом 1; Слайд 6
- Слайдом 5; Слайд 9 – Слайдом 8.
Переходы между слайдами.
Перейдите на Слайд 3 – в Содержание
выделите Тему 1 и выполните команду Вставка
– Гиперссылка. В появившемся окне нажмите на поле «местом в документе» и выберите Слайд 4.
Повторите эти действия для установки ссылок с Содержания Темы 2 и Темы 3 на
соответствующие слайды презентации.
Для установки ссылки возврата со слайдов 4; 6; 8 на
слайд 3 необходимо выполнить команду Вставка – Фигуры - Управляющие кнопки –
Возврат. В появившемся окне Настройка
действия выберите пункт Перейти по гиперссылке – Выберите нужный
слайд.
Кнопку Возврат
установите на слайде в правый нижний угол слайда. Для размещения кнопки Возврат на оставшихся слайдах можно
воспользоваться операцией Копирование.
Произведите демонстрацию
презентации с помощью команды Вид – Показ слайдов.
Часть 2. Работа с шаблонами оформления слайда:
цветовая схема слайда, фон слайда и ориентация слайда
Запустите программу PowerPoint.
1. Слайд 1. Макет текста–
Титульный слайд.
По полю Заголовок слайда введите текст - ИНФОРМАЦИОННЫЕ ТЕХНОЛОГИИ в юридической деятельности. Задайте
размер шрифта - 36, выравнивание – по центру, вид шрифта –Times
New Roman. В
поле Подзаголовок
слайда введите следующий текст – сетевые
информационные технологии в юридической деятельности
и установите размер шрифта - 27, выравнивание – по центру, вид
шрифта – Arial.
Слайд 2. Макет текста –
Заголовок
и объект. По полю Заголовок слайда введите текст –
СОДЕРЖАНИЕ (размер шрифта – 40, полужирное начертание, выравнивание – по
центру, вид шрифта - Courier New).
В поле Текст слайда введите следующий текст
(размер шрифта – 20,
курсивное начертание, выравнивание – по ширине, вид шрифта – Times New Roman ):
a.
Понятие компьютерных сетей
b.
Классификация
компьютерных сетей
c.
Сетевые топологии
d.
Технология локальных сетей
e.
Глобальные компьютерные сети
Слайд 3. Макет текста –
Заголовок
и объект.
В поле Заголовок слайда (размер шрифта – 25, полужирное и курсивное начертание, выравнивание –
по центру, вид шрифта – Arial Black) введите
текст: 1.1 ПОНЯТИЕ КОМПЬЮТЕРНЫХ СЕТЕЙ
В поле Текст слайда (размер шрифта – 17, курсивное
начертание, выравнивание – по ширине, вид шрифта – Times New Roman ):
введите:
Компьютерная сеть
(вычислительная сеть, сеть передачи данных) — система связи компьютеров
и/или компьютерного оборудования (серверы, маршрутизаторы и другое
оборудование).
Первые компьютерные сети появились в 60-е годы.
Университетами США для министерства обороны была создана сеть АРПА,
трансформировавшаяся впоследствии в международную глобальную сеть Интернет.
ARPANET (от англ. Advanced Research Projects Agency Network) —
компьютерная сеть, созданная в 1969 году в США Агентством Министерства обороны
США по перспективным исследованиям (ARPA) и явившаяся прообразом сети Интернет.
2.
Оформление
слайдов:
а) Вставьте понравившийся рисунок в правый верхний угол данного слайда (Вставка -Клип)
б) Вставьте Нижний Колонтитул -
ФИО
в) Для оформления презентации в диалоговой панели выберите поле Дизайн
слайда, Перейдите на вкладку Темы.
Для слайда 1
примените Тему – Официальную.
Для слайда 2
установите Стиль фона – Стиль 5.
Для слайда 3
установите Фон – Текстура – Букет- Применить
г) Перейдите на
поле Анимации.
Для слайда 1 выберите эффект Часовая
стрелка, 8 секторов; для слайда 10 – Шашки
гоизонтальные.
д) Перейдите на Слайд 2 – в Содержание
выделите параграф 1.1 и выполните
команду Вставка – Гиперссылка. В появившемся окне нажмите на поле «местом в документе» и выберите Слайд 3.
Для установки ссылки возврата со слайда 3 на слайд 2 необходимо выполнить
команду Вставка – Фигуры - Управляющие кнопки – Возврат. В появившемся
окне Настройка действия выберите
пункт Перейти по гиперссылке – Выберите
слайд 2.
3.
Слайд 4.
В поле Заголовок слайда (размер шрифта –
25, полужирное и
курсивное начертание, выравнивание – по центру, вид шрифта – Arial Black) введите текст:
1.2
КЛАССИФИКАЦИЯ КОМПЬЮТЕРНЫХ СЕТЕЙ
В Текст слайда вставьте рисунок SmartArt, выбрав Вертикальный блочный список (размер шрифта
– 15) и стиль SmartArt – С высоты птичьего полета :
1) PAN (Personal Area Network) —
персональная сеть, предназначенная для
взаимодействия различных устройств, принадлежащих одному владельцу.
2) LAN (Local Area Network) —
локальные сети, имеющие замкнутую
инфраструктуру до выхода на поставщиков услуг. Термин «LAN» может описывать и
маленькую офисную сеть, и сеть уровня большого завода, занимающего несколько
сотен гектаров.
3) CAN (Campus Area Network)
— кампусная сеть, объединяет локальные сети
близко расположенных зданий.
4) MAN (Metropolitan Area Network) — городские
сети между учреждениями в пределах одного или нескольких городов,
связывающие много локальных вычислительных сетей.
5) WAN (Wide Area Network) —
глобальная сеть, покрывающая большие
географические регионы, включающие в себя как локальные сети, так и прочие телекоммуникационные сети и устройства.
6)
CoAN (Corporate Area Network)
– корпоративная сеть, построенная с использованием различных топологий и
объединяющая разрозненные предприятия (офисы) в единую сетевую систему.
Слайд 5.
В поле Заголовок слайда (размер шрифта –
25, полужирное и
курсивное начертание, выравнивание – по центру, вид шрифта – Monotype Corsiva) введите текст: СОЦИАЛЬНО – ДЕМОГРАФИЧЕСКАЯ СТРУКТУРА ПОЛЬЗОВАТЕЛЕЙ
СОЦИАЛЬНЫХ СЕТЕЙ (в % пользователей социальной сети)
В Текст слайда вставьте диаграмму, выбрав Линейчатую с группировкой
Занесите
следующие данные в таблицу (в категории занесите года, а в ряды – социальные
сети)
|
|
vkontakte.ru |
odnoklassniki.ru |
my.mail.ru |
|
16-19
лет |
14 |
8 |
15 |
|
20-24
года |
23 |
20 |
20 |
|
25-29
лет |
19 |
19 |
17 |
|
30-34
года |
17 |
16 |
21 |
|
35-39
лет |
8 |
12 |
9 |
|
40-44
года |
7 |
10 |
5 |
|
45-49
лет
|
6 |
6 |
9 |
|
50-54
года |
4 |
7 |
4 |
|
55-69 лет |
3 |
3 |
1 |
|
|
|
|
|
Оформление слайдов 4 и 5.
а) Для слайда 4 примените Тему –
Изящную.
Для слайда 5 установите Фон – Папирус.
б) Для слайда 4
выберите эффект анимации – Плавное выцветание ; для
слайда 5 – Появление справа.
в) Перейдите на Слайд 2 – в Содержание
выделите параграф 1.2 и выполните
команду Вставка – Гиперссылка. В появившемся окне нажмите на поле «местом в документе» и выберите Слайд 4.
Повторите эти
действия для установки ссылки с Содержания на Слайд 5.
Для установки ссылки возврата со слайда 4 и 5 на слайд 2 необходимо
выполнить команду Вставка – Фигуры - Управляющие кнопки – Возврат. В появившемся
окне Настройка действия выберите
пункт Перейти по гиперссылке – Выберите
слайд 2.
4.
Слайд 6.
В поле Заголовок слайда (размер шрифта – 27, полужирное и курсивное начертание, выравнивание –
по центру, вид шрифта – Monotype Corsiva введите
текст:
1.3 СЕТЕВЫЕ ТОПОЛОГИИ
В Текст слайда вставьте рисунок SmartArt, выбрав Табличный список (размер шрифта
– 15)
Сетевая топология может быть:
1) физической — описывает
реальное расположение и связи между узлами сети;
2) логической — описывает хождение сигнала в рамках физической
топологии;
3) информационной — описывает направление потоков информации,
передаваемых по сети;
4) управления обменом — это принцип передачи права на пользование сетью.
Слайд 7.
В поле Заголовок слайда (размер шрифта – 27, полужирное и курсивное начертание, выравнивание –
по центру, вид шрифта – Monotype Corsiva введите
текст: 1.4 Технология локальных сетей (уровни сети)
В Текст слайда вставьте рисунок SmartArt, выбрав Ступенчатый процесс (размер шрифта
– 15), установите стиль SmartArt – Металлический:
Первый уровень (физический)
определяет некоторые физические характеристики канала.
Второй уровень (канальный) управляет передачей данных
между двумя узлами сети.
Третий уровень (сетевой)
обеспечивает управление потоком, маршрутизацию.
Четвертый уровень (транспортный)
отвечает за стандартизацию обмена данными между программами, находящимися на
разных ЭВМ сети.
Пятый уровень (сеансовый)
определяет правила диалога прикладных программ, проверки прав доступа к сетевым
ресурсам.
Шестой уровень (представительный)
определяет форматы данных, алфавиты, коды представления специальных и
графических символов.
Седьмой уровень (прикладной)
определяет уровень услуг (электронная почта, телекс, телефакс, видеотекст,
телетекст и др.).
Слайд 8.
Выберите Макет слайда –Заголовок
и объект.
В Заголовок
слайда наберите Фамилию и имя студента, используя
текст WordArt.
Текст слайда: Группа, курс.
Вставьте дату выполнения работы (Вставка – Дата и Время, в поле
Фиксировано – наберите дату и нажмите Применить).
5. Оформление слайдов.
а) Вставьте номера слайдов.
б) Для слайда 6 примените Стиль фона
– Стиль 10.
Для слайда 7 установите Фон – Белый мрамор.
Для слайда 8 выберите эффект анимации –Появление сверху.
в) Установите гиперссылки с Содержания на слайды 6 и 7 и ссылки возврата с
этих слайдов на Слайд 2.
г) С помощью режима Сортировщика
слайдов отредактируйте последовательность слайдов презентации (Вид –
Сортировщик слайдов): Слайд 8 установите Слайдом 1.
Произведите демонстрацию презентации с помощью команды Вид – Показ слайдов.
Часть 3. Работа с презентацией: анимация текста и
объектов, гиперссылки и управляющие кнопки
Запустите программу PowerPoint.
1.
Слайд 1. Макет текста–
Титульный слайд.
По полю Заголовок слайда введите текст - ИНФОРМАЦИОННЫЕ ТЕХНОЛОГИИ в юридической деятельности. Задайте
размер шрифта - 33, выравнивание – по центру, вид шрифта –Times
New Roman.
В поле Подзаголовок слайда введите следующий текст – СИСТЕМЫ ИСКУССТВЕННОГО ИНТЕЛЛЕКТА.
Слайд 2. Макет текста – Заголовок и объект. По
полю Заголовок
слайда введите текст – СОДЕРЖАНИЕ (размер шрифта – 35, полужирное
начертание, выравнивание – по центру, вид шрифта - Courier New).
В поле Текст слайда введите следующий текст (размер шрифта – 25, курсивное
начертание, выравнивание – по ширине, вид шрифта – Times New Roman):
1)
Понятие и основные классы систем искусственного
интеллекта
2)
Структура системы общения
3)
Интеллектуальный анализ данных (data mining)
4)
Распознавание зрительных образов
5)
Экспертные системы
6)
Динамика преступности в ЮФО
2.
Слайд 3. Макет текста
– Заголовок
и объект.
В поле Заголовок слайда (размер шрифта –
25, полужирное и
курсивное начертание, выравнивание – по центру, вид шрифта – Arial Black) введите текст: Понятие и основные
классы систем искусственного интеллекта.
В поле Текст слайда (размер шрифта – 15, курсивное начертание, выравнивание –
по ширине, вид шрифта – Courier New):
Интеллектуальные ИС – одно из
быстро развивающихся прогрессирующих направлений в области ИИ. Термин
ИИ был предложен в 1956 году на семинаре с аналогичным названием в Станфордском университете (США). Семинар был посвящен
разработке логических, а не вычислительных задач. Вскоре после признания ИИ
самостоятельной отраслью науки произошло разделение на два основных направления:
нейрокибернетику и кибернетику «черного ящика». И только в настоящее время
стали заметны тенденции к объединению этих частей в единое целое.
Основные классы
систем искусственного интеллекта (ИИ):
Ø Общение на
естественном языке (ЕЯ)
Ø Распознавание
образов
Ø Экспертные системы (ЭС) и
инструментальные средства их разработки
Ø Извлечение
полезных данных
Оформление
слайдов:
а) Вставьте понравившийся рисунок в правый верхний угол первого слайда.
б) Вставьте Верхний Колонтитул - ФИО.
в) Для слайда 1 примените Тему –
Поток.
Для слайда 2
установите Стиль фона – Стиль 7.
Для слайда 3
установите Фоновую Градиентную заливку – Океан.
г) Для слайда 1
выберите эффект анимации – Объединение по
вертикали; для слайда 2 – Сдвиг влево.
д) Установите гиперссылку с Содержания на слайд 3 и ссылку возврата (управляющая кнопка – Домой) с этого
слайда на Слайд 2.
1. Слайд 4. Макет текста – Два объекта.
В поле Заголовок слайда (размер шрифта –
23, полужирное и
курсивное начертание, выравнивание – по центру, вид шрифта – Century) введите
текст: Структура системы общения
В поле Текст слайда (размер шрифта – 11, курсивное
начертание, выравнивание – по ширине, вид шрифта – Times New Roman):
Наберите
в левую часть слайда, используя рисунок SmartArt, выбрав Вертикальный список и
стиль SmartArt – Кирпичный следующий текст:
1)
нелингвистическое направление в машинной обработке ЕЯ , где обработка
ведётся безотносительно к лингвистической структуре текста и его значению
2)
лингвистическое направление в машинной обработке ЕЯ, где выполняются переводы с одного ЕЯ на другой,
программы работают так, как
будто «понимают» вводимые предложения, т.е. создание систем
машинного перевода
3) психолингвистическое
направление в машинной обработке ЕЯ, где создаются
программы взаимодействия с ИС на языке, близком к естественному.
Наберите в правую часть слайда, используя рисунок SmartArt, выбрав
Вертикальный список и стиль SmartArt – Кирпичный следующий текст:
Языки «меню» – на введенное
сообщение пользователем высвечивается «меню». После выбранного варианта
высвечивается следующее меню и т.д.
Анкетные языки - в
появившейся анкете заполняются графы, иногда не все, предназначенные строго для
определённой информации.
Для языков
приказов – инструкций
инициатива и сценарий общения полностью находится в руках
пользователя («ввести в память», «напечатать»).
Слайд 5. Макет текста – Только заголовок.
В поле Заголовок
слайда (размер шрифта – 25, полужирное и курсивное начертание, выравнивание –
по центру, вид шрифта – Monotype Corsiva) введите
текст:
СИСТЕМЫ ОБЩЕНИЯ на естественном языке
Лингвистический анализатор Блок адаптации
![]()
![]()
![]()
![]()
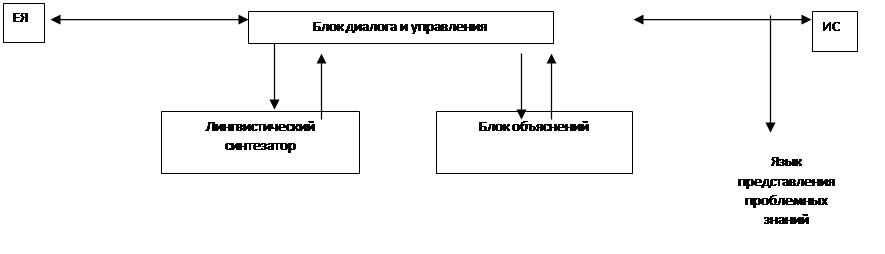
Для схемы создайте Примечание - Структурная схема системы
общения на ЕЯ в контуре пользователь – ИС (Рецензирование – Примечание).
Оформление слайдов:
а) Для слайда 4 примените Фоновая Сплошная заливка – Темно-бирюзовый, Акцент 5.
Для слайда
5 установите Фоновую текстуру – Водяные капли.
б) Установите
гиперссылку с Содержания на слайды 4 и ссылки возврата со слайдов 4 и 5 на Слайд 2.
2. Слайд 6. В поле Заголовок
слайда (размер шрифта – 25, полужирное и курсивное начертание, выравнивание –
по центру, вид шрифта – Times New Roman)
введите текст: ЭКСПЕРТНЫЕ СИСТЕМЫ (ЭС) И ИНСТРУМЕНТАЛЬНЫЕ СРЕДСТВА ИХ
РАЗРАБОТКИ
В Текст слайда вставьте таблицу:
|
|
Анализ |
Синтез |
|
|
Детерминированность
знаний |
Классифицирующие |
Трансформирующие |
Один источник
знаний |
|
Неопределенность
знаний |
Доопределяющие |
Многоагентные |
Множество
источников знаний |
|
|
Статика |
Динамика |
|
Вставьте Примечание в правый
верхний угол таблицы: Классы экспертных систем
Слайд 7. Макет текста– Заголовок
и объект.
В поле Заголовок слайда (размер
шрифта – 25, полужирное
и курсивное начертание, выравнивание – по центру, вид шрифта – Monotype Corsiva) введите текст:
Методы
интеллектуального анализа данных
В поле Текст слайда (размер шрифта – 15, выравнивание –
по ширине, вид шрифта – Times New Roman) введите текст, используя рисунок SmartArt, выбрав Целевой список и стиль
SmartArt – Закат:
1)
индукция: нейронная и символическая
2)
поиск ассоциаций
3)
кластеризация
4)
нейронные сети
5)
генетические алгоритмы.
Слайд 8. В поле Заголовок слайда (размер шрифта –
25, полужирное и
курсивное начертание, выравнивание – по центру, вид шрифта – Monotype Corsiva) введите текст: Динамика
преступности в ЮФО за январь – август 2013 года
В Текст слайда вставьте круговую диаграмму:
По вертикали занесите следующие Республики: Астраханская область, Краснодарский край, Волгоградская
область, Ростовская область, Республика
Адыгея. По горизонтали
количество преступлений – 2457;
9818; 6943; 9991; 737.
3.
Слайд 9. В поле Заголовок слайда (размер шрифта –
25, полужирное и
курсивное начертание, выравнивание – по центру, вид шрифта – Monotype Corsiva) введите текст: Распознавание
зрительных образов
В Текст слайда вставьте таблицу:
|
Вид СРО |
Метод решения задачи распознавания |
Метод априорного описания классов |
|
Детерминированные |
использование геометрических мер близости |
координаты
векторов-эталонов
по каждому из классов или
координаты всех объектов, принадлежащих классам (наборы эталонов по
каждому классу) |
|
Вероятностные |
вероятностный,
основанный на вероятностной мере близости (средний риск) |
вероятностные зависимости между признаками и
классами |
|
Логические |
логический, основанный на дискретном анализе и
исчислении высказываний |
Логические связи, выражаемые через систему булевых
уравнений, где признаки – переменные, классы - неизвестные величины |
|
Структурные (лингвистические) |
грамматический разбор предложения, описывающего
объект на языке непроизводных структурных элементов с целью определения его
правильности |
подмножества предложений, описывающих объекты
каждого класса |
|
Комбинированные |
специальные методы вычисления оценок |
табличный, предполагающий использование таблиц,
содержащих классифицированные объекты и их признаки (детерминированные,
вероятностные, логические) |
Слайд 10. В Заголовок слайда наберите Фамилию и
имя студента, используя Анимацию WordArt (Преобразовать) – Угол вверх.
Текст слайда: Группа, курс.
Вставьте фиксированную дату выполнения работы.
Оформление
слайдов.
а) Вставьте
номера слайдов.
б) Для слайда 6 примените Тему – Трек.
Для слайда 7 установите Фоновую текстуру – Почтовая бумага.
Для слайда 8
установите Фоновую градиентную заливку –
Туман.
Для слайда 9 выберите эффект анимации
–Появление сверху.
Для слайда 10 выберите Тему- Открытую;
эффект анимации –Уголки вправо-вверх.
в) Установите
гиперссылки с Содержания на слайды 6, 7, 8, 9 и ссылки возврата с этих слайдов
на Слайд 2.
г) С помощью режима Сортировщика слайдов отредактируйте
последовательность слайдов презентации: Слайд 10 установите Слайдом 1; Слайд 6
– Слайд 8; Слайд 9 – Слайд 7.
Произведите
демонстрацию презентации.
Контрольные задания к лабораторной работе №2
Контрольное
задание 1
Запустите
программу PowerPoint для создания
презентации из 6 слайдов.
1.Создание
титульных слайдов
а) Слайд 1.
Используя разметку слайда – Титульный лист, наберите в Заголовок
слайда: ПРАВОВАЯ ИНФОРМАЦИЯ И ЕЕ ВИДЫ, задав размер шрифта 21, полужирное
начертание, выравнивание – по центру, вид шрифта - Times New Roman).
В поле Подзаголовок слайда – введите вашу ФИО и академическую группу.
(размер шрифта – 17, полужирное и курсивное начертание, выравнивание – по
центру, вид шрифта - Times New Roman)
Вставьте в слайд
фиксированную дату выполнения работы.
б) Слайд
2.
Используя разметку слайда – Заголовок и текст: по полю Заголовок
слайда введите текст – СОДЕРЖАНИЕ (размер шрифта – 21, полужирное
начертание, выравнивание – по центру, вид шрифта - Times New Roman).
В поле Текст
слайда введите следующий текст (размер шрифта – 17, выравнивание – по ширине, вид шрифта – Times New Roman):
1. Официальная правовая информация
1.1 Нормативная правовая
информация
1.2 Иная официальная правовая
информация
2. Информация индивидуально-правового характера, имеющая юридическое
значение
3. Неофициальная правовая информация
2. Создание текстовых слайдов (разметка слайда –
Заголовок и текст)
а) Слайд 3
Заголовок
слайда: ОФИЦИАЛЬНАЯ ПРАВОВАЯ ИНФОРМАЦИЯ (размер шрифта – 21, полужирное
начертание, выравнивание – по центру, вид шрифта - Times New Roman).
Текст слайда (размер шрифта
– 17, выравнивание
– по ширине, вид шрифта – Times New Roman):
Официальная правовая информация - это информация, исходящая от полномочных государственных
органов, имеющая юридическое значение и направленная на регулирование
общественных отношений.
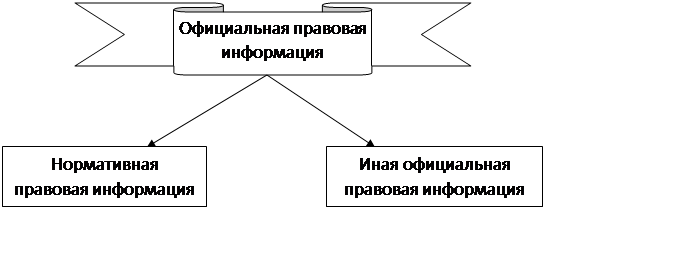
б) Слайд 4.
Заголовок слайда: ПРАВОВАЯ ИНФОРМАЦИЯ (размер шрифта – 21, полужирное
начертание, выравнивание – по центру, вид шрифта - Times New Roman).
Текст слайда (размер шрифта – 15, выравнивание – по ширине, вид шрифта – Times New Roman):
Информация
индивидуально - правового характера, имеющая юридическое значение, -
это информация, исходящая от различных субъектов права, не имеющих
властных полномочий, и направленная на создание (изменение, прекращение) конкретных
правоотношений.
Ее можно разделить на:
Ø договоры (сделки);
Ø жалобы, заявления, порождающие юридические
последствия.
Неофициальная
правовая информация - это материалы и сведения о
законодательстве и практике его осуществления (применения), не влекущие
правовых последствий и обеспечивающие эффективную реализацию правовых норм.
Ее можно разделить на следующие группы:
Ø материалы статистики по правовым вопросам
(статистические данные о состоянии преступности, правонарушениях и т.д.);
Ø образцы деловых бумаг и др.;
Ø комментарии законодательства.
3.Содание
слайдов с таблицами и схемами
а) Слайд 5.
Выберите
разметку слайда – Заголовок, схема или организационная диаграмма
В поле Заголовок слайда введите
следующий текст: ИНАЯ ОФИЦИАЛЬНАЯ ИНФОРМАЦИЯ (размер шрифта – 21, полужирное
начертание, выравнивание – по центру, вид шрифта - Times New Roman)
В области схемы выберите «Организационная диаграмма», которая будет отображать виды иной
официальной правовой информации. Заполните
ее следующим текстом: Иная официальная правовая информация; Ненормативные акты
общего характера; Акты официального разъяснения; Правоприменительные акты.
б) Слайд 6.
Выберите разметку слайда – Заголовок и таблица.
Заголовок
слайда: Обязательные условия вступления
в силу нормативных правовых актов: (размер
шрифта – 20, выравнивание – по центру,
вид шрифта – Times New Roman)
Вставка таблицы:
|
Официальное опубликование |
В соответствии с ч. 3 ст. 15 Конституции РФ все
законы, а также любые нормативные акты, затрагивающие права, свободы и
обязанности человека и гражданина, должны быть официально опубликованы для
всеобщего сведения, то есть обнародованы. |
|
Государственная
регистрация нормативных правовых актов федеральных органов исполнительной
власти в Министерстве юстиции РФ |
С 15 мая 1992 года Постановлением Правительства РФ
от 08.05.1992 N 305 была введена государственная регистрация нормативных
актов министерств и ведомств, затрагивающих права и интересы граждан и
носящих межведомственный характер. |
|
Специальные условия |
Если в тексте документа указана точная дата
вступления в силу, это еще не является гарантией того, что документ начнет
действовать с указанной даты. Необходимо, чтобы до наступления этой даты были
выполнены все специальные условия, установленные для данного вида НПА. В
противном случае документ вступит в силу в более поздний срок. |
Сохраните презентацию в папку «Мои
документы» под именем «КР10 +Фамилия
студента».
4. Оформление и
сортировка слайдов презентаций.
а) Для слайдов
1; 3; 5 примените шаблон оформления – Сетка
с тенью.
Для слайдов 2; 4; 6 выберите фон – Белый мрамор.
Для слайда 1 выберите эффект анимации - Выскакивание, для слайда 2 – Плавающий.
б) С помощью режима Сортировщика слайдов отредактируйте последовательность слайдов
презентации: Слайд 5 установите Слайдом 4.
5. Переходы
между слайдами и демонстрация презентации.
а) Со слайда 2 на каждый вопрос Содержания
установите Гиперссылки на
соответствующие слайды презентации.
б) Установите ссылки возврата со слайдов 3; 4; 5 на слайд 2 с помощью Управляющей кнопки – Домой. Кнопку Домой установите на слайдах в правый нижний угол слайда.
в) Произведите демонстрацию
презентации и покажите преподавателю.
Контрольное
задание 2
Запустите программу
PowerPoint для создания презентации из 6 слайдов.
1.Создание
титульных слайдов
а) Слайд 1.
Используя разметку слайда – Титульный лист, наберите в Заголовок слайда: ИНФОРМАЦИЯ
ОГРАНИЧЕННОГО ДОСТУПА, задав размер шрифта 21, полужирное начертание,
выравнивание – по центру, вид шрифта - Courier New).
В поле Подзаголовок слайда – введите вашу ФИО и
академическую группу. (размер шрифта – 17, полужирное и курсивное начертание,
выравнивание – по центру, вид шрифта - Times New Roman)
Вставьте в слайд
фиксированную дату выполнения работы.
б) Слайд
2.
Используя разметку
слайда – Заголовок и текст: по
полю Заголовок слайда введите текст –
СОДЕРЖАНИЕ (размер шрифта – 25, полужирное начертание, выравнивание – по
центру, вид шрифта - Courier New).
В поле Текст слайда введите следующий текст (размер шрифта – 20, выравнивание – по
ширине, вид шрифта – Courier New):
1.
Государственная
тайна
2.
Коммерческая
тайна
3.
Информация о
частной жизни лица (персональные данные, личная или семейная тайна)
4.
Профессиональная
тайна
5.
Служебная тайна
2.
Создание
текстовых слайдов (разметка слайда – Заголовок и текст)
а) Слайд 3
Заголовок
слайда: ВИДЫ ТАЙН (размер шрифта – 21, полужирное начертание, выравнивание – по
центру, вид шрифта - Courier New).
Текст слайда (размер шрифта
– 13, выравнивание
– по ширине, вид шрифта – Courier New):
Государственная тайна - защищаемые государством сведения в области его
военной, внешнеполитической, экономической, разведывательной,
контрразведывательной и оперативно-розыскной деятельности, распространение
которых может нанести ущерб безопасности Российской Федерации.
Коммерческая
тайна - конфиденциальность информации, позволяющая ее обладателю при
существующих или возможных обстоятельствах увеличить доходы, избежать
неоправданных расходов, сохранить положение на рынке товаров, работ, услуг или
получить иную коммерческую выгоду
Персональные
данные - любая информация, относящаяся к определенному или определяемому на
основании такой информации физическому лицу (субъекту персональных данных), в
том числе его фамилия, имя, отчество, год, месяц, дата и место рождения, адрес,
семейное, социальное, имущественное положение, образование, профессия, доходы,
другая информация
К объектам
профессиональной тайны относится:
v врачебная
v аудиторская
v нотариальная
v журналистская (редакционная)
v адвокатская
v тайна связи
v усыновления
v страхования
v исповеди.
б) Слайд 4.
Заголовок
слайда: Служебная тайна (размер шрифта – 21, полужирное начертание, выравнивание – по
центру, вид шрифта - Courier New).
Текст слайда (размер шрифта
– 17, выравнивание
– по ширине, вид шрифта – Courier New):
![]()
3.Содание
слайдов с таблицами и схемами
а) Слайд 5.
Выберите
разметку слайда – Заголовок, схема или организационная диаграмма
В поле Заголовок слайда введите
следующий текст: МЕТОДЫ ОБЕСПЕЧЕНИЯ ЗАЩИТЫ ИНФОРМАЦИИ (размер шрифта – 21,
полужирное начертание, выравнивание – по центру, вид шрифта - Courier New)
В области схемы выберите «Радиальная диаграмма», которая будет отображать методы защиты
информации. Заполните ее следующим
текстом: Методы защиты информации; Препятствие, Управление доступом,
Маскировка.
б) Слайд 6.
Выберите разметку слайда – Заголовок и таблица.
Заголовок
слайда: Защита информации (размер
шрифта – 20, выравнивание – по центру,
вид шрифта – Courier New)
Вставка таблицы:
|
Защита государственной
тайны |
Закон РФ от 21
июля 1993 г. № 5485-1 «О государственной тайне» |
|
Защита
коммерческой тайны |
ФЗ от 29 июля 2004
г. N 98-ФЗ «О коммерческой тайне» |
|
Защита
персональных данных |
ФЗ от 27 июля 2006 г. N 152-ФЗ «О персональных
данных» |
Сохраните презентацию в папку «Мои
документы» под именем «КР11 +Фамилия
студента».
4. Оформление и
сортировка слайдов презентаций.
а) Для слайдов
2; 4; 6 примените шаблон оформления – Занавес.
Для слайдов 1; 3; 5 выберите фон – Почтовая бумага.
Для слайда 1 выберите эффект анимации - Выцветание всего текста, для слайда 2
– Проявление с увеличением.
б) С помощью режима Сортировщика слайдов отредактируйте последовательность слайдов
презентации: Слайд 4 установите Слайдом 3.
5. Переходы
между слайдами и демонстрация презентации.
а) Со слайда 2 на каждый вопрос Содержания
установите Гиперссылки на
соответствующие слайды презентации.
б) Установите ссылки возврата со слайдов 3; 4 на слайд 2 с помощью Управляющей кнопки – Назад. Кнопку Назад установите на слайдах в правый нижний угол слайда.
в) Произведите демонстрацию
презентации и покажите преподавателю.
Контрольное
задание 3
Запустите
программу PowerPoint для создания
презентации из 6 слайдов.
1.Создание
титульных слайдов
а) Слайд 1.
Используя разметку слайда – Титульный лист, наберите в Заголовок
слайда: НОРМАТИВНАЯ ПРАВОВАЯ ИНФОРМАЦИЯ, задав размер шрифта 21, полужирное
начертание, выравнивание – по центру, вид шрифта - Arial Black).
В поле Подзаголовок слайда – введите вашу ФИО и академическую группу.
(размер шрифта – 17, полужирное и курсивное начертание, выравнивание – по
центру, вид шрифта - Arial Black)
Вставьте в слайд
фиксированную дату выполнения работы.
б) Слайд
2.
Используя разметку слайда – Заголовок и текст: по полю Заголовок слайда введите текст – СОДЕРЖАНИЕ (размер шрифта – 23,
полужирное начертание, выравнивание – по центру, вид шрифта - Arial Black).
В поле Текст
слайда введите следующий текст (размер шрифта – 18, выравнивание – по ширине, вид шрифта – Arial Black):
1. Конституция РФ
2. Законы
3. Подзаконные акты
4. Международные договоры
5. Внутригосударственные договоры
2.
Создание
текстовых слайдов (разметка слайда – Заголовок и текст)
а) Слайд 3
Заголовок слайда: КОНСТИТУЦИЯ РФ (размер
шрифта – 21, полужирное начертание, выравнивание – по центру, вид шрифта - Arial Black).
Текст слайда (размер шрифта
– 15, выравнивание
– по ширине, вид шрифта – Arial Black):
Высшую юридическую силу имеет Конституция РФ, принятая
всенародным голосованием. Являясь законом, Конституция РФ - правовая основа
законодательства РФ. Все остальные законы и иные правовые акты, принимаемые в
РФ, не должны противоречить Конституции РФ.
Законы РФ - нормативные правовые акты, принимаемые
путем референдума или законодательным органом РФ и регулирующие наиболее
значимые общественные отношения.
Законы РФ
принимаются в виде:
ü законов РФ о
поправках к Конституции РФ;
ü федеральных
конституционных законов;
ü федеральных
законов (в том числе кодексов).
б) Слайд 4.
Заголовок слайда: Подзаконные акты - это
нормативные правовые акты, издаваемые на основе и во исполнение законов (размер
шрифта – 21, полужирное начертание, выравнивание – по центру, вид шрифта - Arial Black).
Текст слайда:
![]()
3.Содание
слайдов с таблицами и схемами
а) Слайд 5.
Выберите
разметку слайда – Заголовок, схема или организационная диаграмма
В поле Заголовок слайда введите следующий
текст: ЮРИДИЧЕСКАЯ СИЛА НПА (размер шрифта – 21, полужирное начертание,
выравнивание – по центру, вид шрифта - Arial Black)
В области схемы выберите «Пирамидальная диаграмма», которая будет отображать верховенство НПА. Заполните
ее следующим текстом: Конституция РФ, Законы, Подзаконные акты.
б) Слайд 6.
Выберите разметку слайда –Заголовок и таблица.
Заголовок
слайда: Порядок вступления в силу следующих видов нормативных правовых актов: (размер
шрифта – 21, выравнивание – по центру,
вид шрифта – Arial Black)
Вставка таблицы:
|
Федеральные
конституционные законы, федеральные законы, акты палат Федерального Собрания |
Официальные источники
опубликования: "Российская газета", "Собрание
законодательства Российской Федерации", дополнительно с 26.10.1999 -
"Парламентская газета" |
|
Акты Президента РФ |
Официальные источники
опубликования: "Российская газета" и "Собрание
законодательства Российской Федерации" |
|
Акты Правительства |
Официальные источники
опубликования: "Российская газета" и "Собрание
законодательства РФ" |
Сохраните презентацию в папку «Мои
документы» под именем «КР12 +Фамилия студента».
4. Оформление и
сортировка слайдов презентаций.
а) Для слайдов
1; 2; 4 примените шаблон оформления – Разрез.
Для слайдов 3; 5; 6 выберите фон – Папирус.
Для слайда 1 выберите эффект анимации - Растворение, для слайда 2 – Проявление снизу.
б) С помощью режима Сортировщика слайдов отредактируйте последовательность слайдов
презентации: Слайд 6 установите Слайдом 5.
5. Переходы
между слайдами и демонстрация презентации.
а) Со слайда 2 на каждый вопрос Содержания
установите Гиперссылки на
соответствующие слайды презентации.
б) Установите ссылки возврата со слайдов 3; 4 на слайд 2 с помощью Управляющей кнопки – В начало. Кнопку В начало установите на слайдах в правый нижний угол слайда.
в) Произведите демонстрацию
презентации и покажите преподавателю.
Контрольные вопросы к лабораторной работе №2
1. Определение понятие презентации.
2. Определение программы для создания презентаций.
3. Определение понятия слайда.
4. Характеристика структуры слайда.
5. Перечислите макеты слайдов.
6. Характеристика параметров дизайна слайдов.
7. Определение понятия анимации.
8. Характеристика параметров анимации и показа слайдов.
9. Раскройте порядок создания и редактирования диаграммы.
10.
Способы задания
колонтитулов на слайдах презентации.
11. Перечислите используемые эффекты при смене слайдов в
презентациях.
12. Раскройте порядок создания гиперссылок и управляющих
кнопок.
13. Режимы просмотра презентации на экране и их характеристика.
Показ/скрытие элементов окна и их
характеристика.