Создание простейших объектов в Компас 3D
Работа с текстом и с растровыми изображениями
Импорт и
экспорт файлов. Печать
КОМПАС может быть использован как средство для
создания 3D моделей и просто как система для черчения. С помощью средств
создания объектов Вы можете создавать плоскую геометрию, оформлять чертежи и
заниматься объемным моделированием.
Создание плоских элементов.
Независимо от того, создаете ли Вы чертеж или объемную
модель, Вам придется создавать плоские элементы и уже на их базе производить
дальнейшие действия.
Используя чертежный инструмент
КОМПАС вы можете создавать любые плоские объекты от отрезка и окружности до
сложных сплайнов.
Любой плоский элемент – это независимый объект. Он
имеет свои атрибуты (тип линии, тип штриховки).
Построение отрезка.
Щелкните на кнопке Ввод отрезка на странице Геометрические
построения – система переходит в режим построения отрезка .
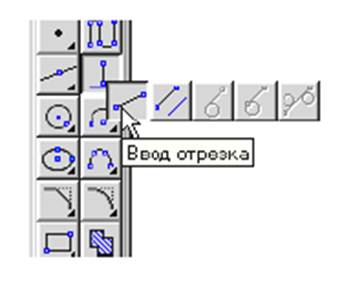
Щелкните мышью на поле Текущий стиль
на строке параметров.
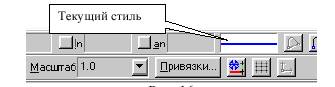
Последовательно щелкните в
точках 1 и 2 – система построит
отрезок через две указанные
точки . Щелкните мышью на кнопке
создать объект.
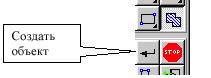
Построение окружностей заданного радиуса.
Активизируйте команду Ввод окружности на
странице Геометрические
построения .
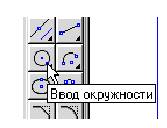
Включите кнопку Отрисовка осей в
строке параметров.
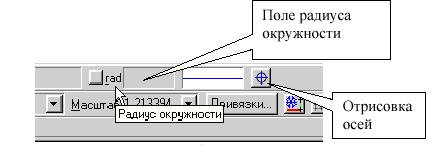
Введите значение в поле Радиус окружности.
В ответ на запрос системы укажите точку центра окружности или введите ее координаты.
Окружность построена .

Щелчком на кнопке Прервать команду на
Панели специального управления завершите работу команды Ввод окружности.
Построение
чертежа детали по заданным размерам.
Щелчком на кнопке Новый фрагмент на
Панели управления создайте новый документ типа фрагмент. Построим чертёж
детали.

Активизируйте команду Непрерывный ввод
объектов , Установите курсор в
начало координат , нажав [Ctrl]+[0] и [Enter]. Начальная точка зафиксирована .
В данном случае проще строить клавиатурой , установив шаг курсора равный 5.
Переместите вверх курсор 3 раза (15 мм ), вправо 6 раз (30 мм ),
вверх 3 раза (15 мм ), вправо 5 раз (25 мм ), вниз 2 раза (10 мм
), вправо 5 раз (25мм ); щелчком правой кнопки включите локальные
привязки и выберите привязку Выравнивание , проведите линию вниз
Прервите команду .

Проведите осевую линию . Для этого активизируйте команду Ввод отрезка . Щелкните мышью на поле Текущий стиль на
строке параметров. Выберите текущий стиль линии – Осевая .
Установите шаг курсора – 1. Установите курсор в начало координат , нажав [Ctrl]+[0]. Клавиатурой
переместите курсор на 3 шага влево и нажмите [Enter]
(осевая линия выступает за контур детали не более 3 – 5 мм ).
Мышью переместите курсор в правую часть детали , мышь
отпустите , нажмите [5] – курсор встанет точно на конец отрезка , клавиатурой
переместите курсор на 3 шага вправо , нажмите [Enter]
– осевая линия построена.
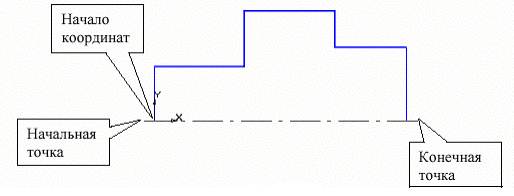
Выполните фаски с катетом 4
мм . Для этого активизируйте команду Фаска.
Установите величину катета равного 4 мм. Последовательно укажите
вертикальную и горизонтальную линии . Фаски построены
. Таким же образом постройте фаски с катетом 2,5 мм.
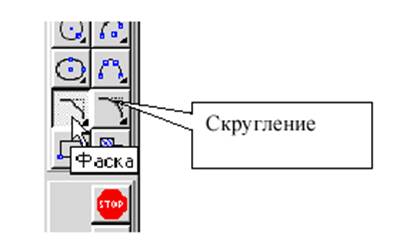
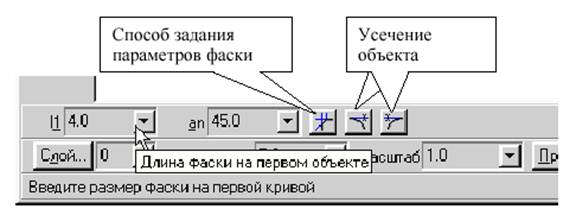
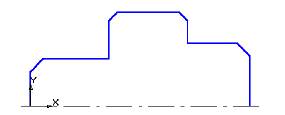
Проведите вертикальные
линии . Для этого активизируйте команду Ввод отрезка ,
выберите тип линии – Основная . Установите глобальную привязку Выравнивание .
После этого можно проводить заданные линии.
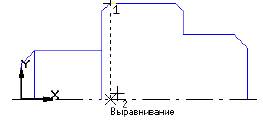
Постройте скругления радиусом R4 между объектами. Нажмите кнопку Скругление.
Обратите внимание на то обстоятельство , что при
построении скруглений в данном случае вертикальный
элемент перестраиваться не будет . Если при указании элементов вертикальный
элемент будет первым , то необходимо включить дополнительную кнопку Усечение
первого объекта.
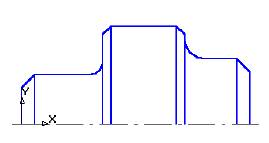
Зеркально отобразите
изображение относительно оси . Для этого выделите
данное изображение , исключив ось . Нажмите кнопку Выделение, а затем Выделить рамкой Подведите курсор к изображению ,
нажмите левую кнопку мыши и , не отпуская ее , укажите второй угол рамки,
отпустите кнопку мыши . Выделенное изображение изменит цвет . Нажмите кнопку Редактирование,
а затем Симметрия
. Исходных объектов должно быть 2. Укажите последовательно две точки на
оси (вторую точку можно указать в любом месте на оси , но координата Y должна
быть в данном случае равна 0), прервите команду кнопкой Прервать команду
и щелкните мышью на свободном поле чертежа
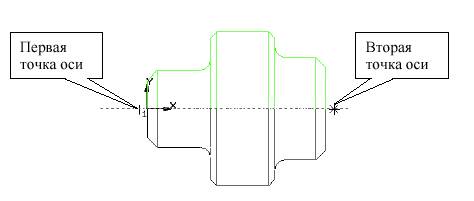
Проставьте размеры . Откройте страницу Размеры и технологические обозначения, и
активизируйте команду Простановка линейных размеров от общей базы.
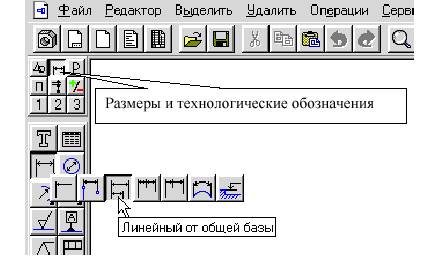
Для простановки размеров 4 х 45 ー, 30, 55, 80 укажите точку общей базы, затем вторую точку , равную величине катета фаски . Покажите направление простановки размера
(горизонтальное ). В поле текста размерной надписи система автоматически показала
размер 4. Щелкните левой кнопкой мыши в поле текста размерной надписи,
откроется окно. Нажмите кнопку [х 45 ー] для оформления надписи 4 х 45 ー. Для выполнения надписи «2 фаски » (текст под размерной надписью ) откройте поле , предназначенное для
выполнения текста под размерной надписью . Для этого нажмите на кнопку [«], и в
открывшемся поле дважды щелкните левой кнопкой мыши . Появятся шаблоны ,
выберите из них необходимый шаблон (2 фаски ) и щелкните на нем левой кнопкой мыши
, затем кнопку [ОК ]. Зафиксируйте положение размерной линии
щелчком левой кнопки мыши и укажите следующую точку ,определяющую
размер 30. В поле текста
размерной надписи система автоматически должна показать размер 30. Зафиксируйте положение второй
размерной линии . Проставьте размеры 55 и 80.


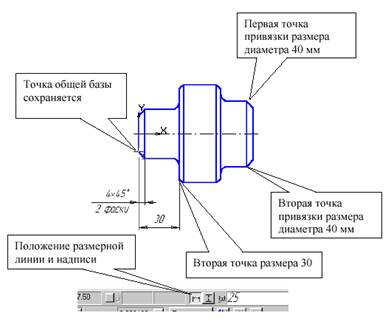
Для простановки значений
диаметров 30, 40, 60 активизируйте
команду Линейный
размер. После указания первой и второй точек привязки размера покажите
направление простановки размера (вертикальное ).
Щелчком левой кнопки мыши в поле текста Размерная надпись откройте окно, проставьте
символ знака диаметра . Для простановки диаметров 30 и 60 нажмите кнопку
Параметры размера и установите Ручное размещение текста , для
расположения размеров в шахматном порядке.
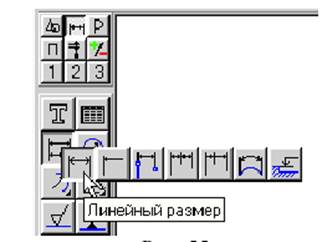

Для простановки размеров
радиусов скруглений активизируйте команду Радиальный размер.
Щелкните левой кнопкой мыши на дуге , образующей скругление
. Для простановки размерного числа на полке щелкните левой кнопкой мыши на кнопке
Параметры
размера, укажите размещение текста На полке и
выберите нужное направление полки.
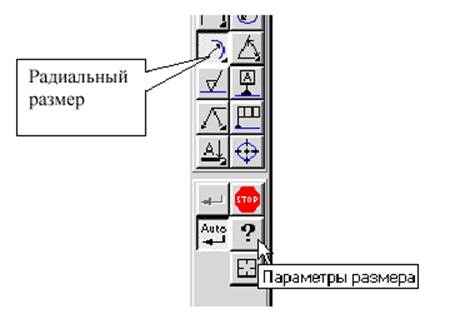
Работа
с текстом и с растровыми изображениями
Текстовый
процессор является составной частью системы КОМПАС-3D для Windows.
Основная область его применения – разработка различного рода текстово-графической документации. Под разработкой будем понимать
создание, редактирование и вывод на печать конструкторских, технологических,
проектных и других документов. Документы могут оформляться в соответствии со
стандартами или иметь произвольную форму.
Интеграция
текстового процессора в КОМПАС-3D позволяет выполнять простой обмен текстовой и
графической информацией между различными документами и существенно облегчить
пользователям разработку как текстовой, так и чертежной документации.
Кроме
того, использование стандартных для Windows шрифтов TrueTyрe обеспечивает высокое
(практически на полиграфическом уровне) качество создаваемых документов при
использовании современных устройств вывода – лазерных или струйных принтеров и
плоттеров. Это весьма ценно при подготовке различных материалов для технических
совещаний или выставок.
Таким
образом, с помощью КОМПАС-3D вы сможете не только оформить чертеж или формуляр,
но и выпустить плакат, технический проспект или несложный рекламный материал.
Текстовый
процессор обеспечивает следующее:
- наиболее удобную для выполнения
конкретной задачи настройку пользовательского интерфейса;
- одновременную работу с несколькими
текстовыми документами;
- выбор из системной библиотеки нужного
стиля оформления создаваемого документа;
- создание собственных стилей оформления
документа и сохранение их в отдельной пользовательской библиотеке;
- создание документа произвольной формы;
- использование при вводе текста любых
доступных в Windows шрифтов, как векторных, так и TrueTyрe;
- управление параметрами шрифтов,
- назначение библиотечных стилей при вводе
и редактировании текста;
- создание собственных стилей текста и
сохранение их в системной библиотеке;
- автоматизированный ввод часто
встречающихся фрагментов текста (текстовых шаблонов);
- создание пользовательской библиотеки
наиболее часто встречающихся фрагментов текста;
- автоматизированный ввод специальных
обозначений и символов (допусков форм, предельных отклонений, обозначений
сварных соединений и т.п.) из системной библиотеки;
- создание пользовательской библиотеки
специальных обозначений и символов;
- ввод формул, дробей, надстрочных и
подстрочных индексов;
- установку требуемых параметров абзаца:
- установку параметров табуляции;
- центрирование текста по столбцам;
- выравнивание столбцов чисел по
десятичной точке;
- форматирование текста;
- изменение
атрибутов текста - как для текущего, так и для выделенных абзацев;
- автоматизированное разбиение технических
требований на несколько страниц, их слияние;
- автоматизированная нумерация списков
различной степени вложенности (например, при вводе технических требований);
- создание и редактирование произвольных
таблиц;
- использование всех функций текстового
процессора при вводе любых надписей на поле чертежа, в размерах и различных
условных обозначениях;
- обмен текстовой и графической
информацией с чертежно-графическим редактором системы КОМПАС-3D, вставку в
текстовый документ чертежей и фрагментов;
- импорт текстов в форматах RTF, ANSI,
ASCII;
- вывод созданных документов на плоттер и
принтер.
Создание текстового документа
Чтобы
создать новый текстовый документ, вызовите команду Файл - Создать.
На
экране появится диалог, в котором можно требуется указать тип документа.
Чтобы
создать документ на основе шаблона, перейдите на вкладку Шаблоны и выберите
нужный шаблон.
После
указания типа документа или шаблона нажмите кнопку ОК.
На
экране появится окно нового текстового документа: белое поле с изображенной на
нем пунктирной прямоугольной рамкой - границей области ввода текста.
На
Панели свойств и на компактной панели отображаются элементы управления и кнопки
вызова команд для работы с текстом.
Как и при работе с чертежом, для изменения
масштаба отображения текстового документа можно использовать кнопки Увеличить масштаб и Уменьшить масштаб на панели Вид.
Кроме
того, на этой панели расположены две специальные кнопки управления масштабом
текстового документа.
После нажатия кнопки Масштаб по ширине листа
система автоматически подберет такой масштаб отображения документа, при котором
его ширина становится равной ширине окна, а после нажатия кнопки Масштаб по
высоте листа высота документа становится равной высоте окна.
Как
и при работе с чертежом, если установлен большой масштаб отображения, на экране
появляются полосы прокрутки.
С
помощью вертикальной полосы прокрутки можно перемещаться от одного листа
текстового документа к другому ("листать" многолистовой документ).
Для перехода к нужной странице можно также воспользоваться полем Текущая
страница.
Оформление документа
Стиль
оформления текстового документа, как и стиль оформления чертежа, включает в
себя основную надпись, внешнюю и внутреннюю рамки.
Однако
текстовый документ, в отличие от чертежа, может быть многолистовым, и разным
его листам можно назначить свои стили оформления.
По
умолчанию стиль оформления первого листа Текстовый конструкторский документ.
Первый лист. ГОСТ 2.104-68, стили оформления четного и нечетного листов
Текстовый конструкторский документ. Последующие листы. ГОСТ 2.104-68.
Чтобы
задать нужный стиль оформления для листов текущего документа, вызовите команду
Сервис - Параметры... - Текущий текстовый документ - Параметры листа -
Оформление. В правой части появившегося на экране
диалога выберите стили оформления для первого, четного и нечетного листов.
В
этом же диалоге, выбрав пункт Дополнительные листы, вы можете настроить
оформление для дополнительных листов текстового документа.
Сразу
после создания текстового документа его оформление (рамка и основная надпись)
не видно на экране, так как по умолчанию документ отображается в обычном
режиме.
Чтобы
основная надпись стала видна, включите режим разметки страниц.
Переместите
курсор на таблицу основной надписи. Рядом с ним появится условное изображение
таблицы основной надписи. Дважды щелкните левой кнопкой мыши.
Графы
основной надписи станут доступны для ввода текста. Введите в них необходимые
данные.
Основной
текст документа сделается недоступным для редактирования.
При
заполнении основной надписи доступны все возможности текстового редактора
КОМПАС-3D. В некоторых ячейках, например, Литера или Масштаб доступны также
пользовательские меню. Имеется возможность автоматической вставки кода и
наименования из специального диалога.
Закончив
заполнение основной надписи, щелкните мышью вне таблицы или нажмите комбинацию
клавиш <Ctrl> + <Enter>.
Основной
текст документа снова будет доступен для редактирования. При необходимости
переключитесь в обычный режим отображения документа.
Ввод и форматирование текста.
Пользователи,
имеющие некоторый опыт работы в популярном текстовом редакторе MS Word для Windows (или другом
текстовом процессоре для этой операционной системы), найдут в КОМПАС-3D много
знакомых возможностей обработки текста и смогут без труда освоить систему.
Так,
сразу после создания на экране отображается пунктирная рамка - граница поля
ввода текста и текстовый курсор. Вы можете вводить текст с клавиатуры
или переносить текстовые фрагменты через буфер Windows.
Чтобы
изменить форматирование символов и абзацев, пользуйтесь элементами управления,
распложенными на вкладке Формат Панели свойств или на панели Форматирование.
Можно также вызывать нужные команды из меню Формат.
Вы
можете выбрать для символов нужный шрифт, установить его цвет, начертание и
другие параметры.
Для вызова диалога настройки шрифта нажмите
кнопку Шрифт.
Для
абзацев можно установить шаг строк, способ выравнивания, тип нумерации и др.
Для вызова диалогов настройки параметров
абзаца и параметров списков служат соответствующие кнопки.
Кнопка Параметры текста вызывает диалог, в
котором выбрать или создать собственный стиль текста (совокупность настроек
шрифта и абзаца).
Вы
можете вставлять в текст различные объекты: спецзнаки, символы, дроби, индексы
и т.п. Для этого воспользуйтесь элементами, расположенными на вкладке Вставка
Панели свойств, на инструментальной панели Вставка или командами одноименного
меню.
Вставка и оформление таблиц
Чтобы
вставить таблицу в документ, нажмите кнопку Ввод таблицы.
После
вызова команды на экран выводится диалог, в котором следует задать параметры
создаваемой таблицы.
Установите,
из какого количества столбцов и строк будет состоять новая таблица. Задайте
ширину столбца и высоту строки, то есть размеры ячейки. Укажите расположение
шапки (заголовка) таблицы. Завершив настройку, нажмите кнопку ОК диалога.
Вновь
созданная или загруженная из файла таблица сразу доступна для ввода и
редактирования.
Перемещать
курсор по ячейкам таблицы удобнее всего с помощью мыши. Для перехода в нужную
ячейку щелкните на ней левой кнопкой мыши. Кроме того, вы можете перемещаться
по ячейкам и с помощью клавиши <Tаb>
или указанных ниже комбинаций клавиш.
<Ctrl> + <стрелка влево> На одну ячейку влево.
<Ctrl> + <стрелка вправо> На одну ячейку вправо.
<Ctrl> + <стрелка вниз> На одну ячейку вниз.
<Ctrl> + <стрелка вверх> На одну ячейку вверх.
К
тексту в ячейках таблицы можно применять все доступные операции форматирования
(изменение стилей текста, отступов, параметров табуляции, видов выравнивания
текста в ячейке).
Чтобы настроить формат ячейки таблицы, нажмите
кнопку Формат ячейки. В появившемся диалоге можно установить габариты ячейки и
указать стиль текста в ячейке по умолчанию, запретить или разрешить изменение
текста в ячейке, задать отступы текста от границ ячейки и правила отслеживания
размеров ячейки.
Вы
можете трансформировать таблицу путем добавления либо удаления столбцов и
строк, разделения или слияния ячеек, изменения размеров и типа обрамления
ячеек.
Для
изменения структуры и оформления таблицы воспользуйтесь элементами управления,
расположенными на вкладке Таблица Панели свойств, на инструментальной панели
Таблицы и границы или командами меню Таблица. Подробнее узнать о назначении
указанных элементов и команд можно с помощью Интерактивной справочной системы.
Чтобы
изменить габариты столбца или строки, поместите указатель мыши на границу столбца или строки, нажмите левую кнопку мыши и
"перетащите" границу в нужном направлении.
Завершив
формирование таблицы, щелкните мышью в любом месте документа, не занятом
таблицей.
Впоследствии
для редактирования вставленной таблицы дважды щелкните на ней мышью.
Вставка изображений.
Как
правило, различные технические описания, инструкции по эксплуатации и другие
конструкторско-технологические текстовые документы включают в себя достаточно большое
количество иллюстраций (чертежей, схем и т.д.).
Текстовый
процессор позволяет выпускать полноценную документацию, поддерживая вставку в
текстовые документы чертежей или фрагментов, разработанных в
чертежно-конструкторском редакторе системы КОМПАС-3D. Таким образом, создав
комплект электронных чертежей на разрабатываемое изделие, вы одновременно
существенно сократите трудоемкость и сроки выпуска текстовой технической
документации на это изделие, так как для ее оформления можно будет использовать
уже готовые изображения из чертежей.
Чтобы вставить иллюстрацию (чертеж или
фрагмент), нажмите кнопку Вставить фрагмент или
вызовите команду Вставка - Фрагмент.
В
появившемся на экране стандартном диалоге выберите файл чертежа или фрагмента и
нажмите кнопку Открыть. На экране появится диалог
параметров вставки фрагмента. В нем можно задать способ вставки, угол поворота
изображения и т.п.
Вставленную
иллюстрацию можно копировать в буфер и вставлять из буфера, удалять.
Обтекание
иллюстрации текстом невозможно.
Редактирование
вставленного изображения возможно, только если был выбран способ вставки
Внешняя ссылка. Необходимые изменения следует внести в графический документ,
содержащий вставленное изображение. После сохранения этого документа изменения
будут переданы в текстовый документ, содержащий вставку.
В
текстовых документах проверяются:
-
текст,
-
таблицы,
-
основная надпись.
Надписи,
имеющиеся во вставленных фрагментах, не проверяются.
Тексты
в таблице основной надписи проверяются, если они видны на экране, т.е. если
документ отображается в режиме разметки страниц. Если показ элементов
оформления отключен, т.е. при отображении документа в нормальном режиме,
проверяются только текст и таблицы документа.
Проверка начинается после вызова команды
Сервис - Правописание. При обнаружении ошибки соответствующий фрагмент текста
выделяется, а на экране появляется диалог Правописание.
Если
перед вызовом команды проверки в документе был выделен фрагмент - часть текста
или таблица, то проверка производится только в этом фрагменте. По ее окончании
на экране появляется запрос на продолжение проверки в оставшейся части
документа.
Если
перед вызовом команды ничего не было выделено, то проверка производится от
текущего положения курсора до конца документа. Затем проверяется начало
документа до того места, где находился курсор в момент вызова команды проверки.
Если документ отображается в режиме разметки страниц, то после проверки его
содержимого (текста и таблиц) проверяются тексты в таблицах основной надписи.
При
необходимости документ прокручивается так, чтобы текст, проверяемый в данный
момент, был виден на экране.
Чтобы
проверить основную надпись отдельно от содержимого документа, войдите в режим
редактирования основной надписи и воспользуйтесь автоматической проверкой или
проверкой по вызову команды.
Импорт и
экспорт файлов. Печать
КОМПАС позволяет импортировать и экспортировать файлы
различных форматов, что дает возможность обмена графикой с другими
приложениями. Импортирование дает доступ к графике, созданной в других
приложениях, а также к сканированным изображениям. После импортирования графики
ее можно изменять с помощью средств и инструментов, предоставляемых системой КОМПАС.
Поскольку разные форматы по-разному обрабатывают данные в графических файлах,
точное преобразование из одного формата в другой возможно не всегда. Степень
точности зависит от исходного файла и от используемого формата.
Форматы файлов
Различные системы используют различные форматы для
сохранения файлов. Формат файла определяется расширением имени файла, которое
добавляется к имени файла при его сохранении в этом формате.
В КОМПАС-3D используются по умолчанию следующие
расширения файлов:
-*.a3d - файлы сборок;
-*.m3d - файлы деталей;
-*.cdw - файлы чертежей ;
-*.frw - файлы фрагментов;
-*.spw -
файлы спецификаций;
-*.kdw – файлы текстовой графики.
Форматы файлов импорта
Для обмена данными с другими системами в системе
КОМПАС существует возможность импорта-экспорта проектов. Команда Открыть из меню Файл позволяет открыть
проекты системы КОМПАС, а также файлы других форматов. Вы можете загрузить 3D
модели, чертежи, и текстовую информацию, сохраненные в следующих форматах:
- Импорт
документов из форматов IGES, KSF, Veсtоry,
РаrаSоlid, STEР, АCIS, TXT, RTF.
- Импорт
документов, созданных в системе КОМПАС.
Форматы файлов экспорта
Вы можете экспортировать проекты системы КОМПАС в
различные форматы для использования в других системах. Используйте команду Сохранить как меню Файл для сохранения
текущего проекта в файл на диске в следующих форматах:
- Экспорт
документов в форматы DXF, DWG, IGES, KSF, РаrаSоlid,
STL, АCIS, STEР, VRML.
- Экспорт
документов в форматы КОМПАСа.
- Экспорт
документов в растровые форматы BMP, TIFF, GIF, JPEG, PNG, TGA.
Формат SAT
Формат .SAT ("Standard
ACIS Text") разработан компанией Spatial Technologies Inc. для обмена данными между системами трехмерного
моделирования, использующими ядро ACIS. SAT файл обеспечивает передачу
каркасной, поверхностной, твердотельной геометрии, топологической информации о
модели, а также унифицированный метод управления атрибутами объектов.
Система КОМПАС при работе с 3D моделями использует
ядро ACIS и позволяет импортировать 3D модели, записанные в формате SAT. Вы
можете использовать импортированную 3D модель для создания чертежных видов и
проекций.
Формат IGES
Формат IGES (Initial Graphic Exchange Specification) является одним из самых распространенных
форматов обмена данными между системами автоматизированного проектирования.
Использует расширение .IGS.
КОМПАС позволяет экспортировать трехмерную графическую
информацию в формат IGES (импортировать двух- и трехмерную графическую
информацию , сохраненную в формате IGES), с помощью команд Сохранить
как... (Открыть ) в меню Файл. При
выборе пункта Файлы IGES (*.IGS) из списка Тип файла внизу
диалогового окна Открыть Файл появляются
некоторые дополнительные опции.
Файлы формата DXF
Формат DXF изначально был разработан фирмой "AutoDesk" для обмена плоской графической информацией с
другими системами. Система КОМПАС поддерживает все версии формата DXF.
КОМПАС предоставляет возможность конвертировать и
сохранять модели в формате DXF.
Файлы формата DWG
Формат DWG разработан фирмой "AutoDesk"
и используется в программе AutoCAD для хранения
плоской и объемной графики. Система КОМПАС поддерживает формат DWG всех версий
программы AutoCAD.
КОМПАС предоставляет возможность конвертировать и
сохранять объемные модели в формате DWG.
Растровые форматы файлов
Система КОМПАС позволяет экспортировать растровое
изображение. Форматы, доступные для экспорта:
|
.JPG |
Разработан JPEG (Joint Photographic Experts Group). Этот формат является международным стандартом для
обмена компрессированными фотографическими изображениями. |
|
.TIF |
Разработан компаниями Microsoft и Aldus Corporations и
предназначен для сохранения растровых изображений в переносимом виде. |
|
.BMP |
Стандартный формат файла, используемый Microsoft Windows. |
Экспорт файлов
Система КОМПАС имеет возможность сохранения проектов в
различных форматах данных.
Экспорт 3D моделей в файлы
формата .SAT
Система КОМПАС обеспечивает вывод 3D моделей в формат SAT
(ACIS).
Для экспорта модели в формат SAT :
1.
Выберите команду Сохранить как из меню Файл. Появится
диалог Сохранить как.
2.
Из списка Тип
файла выберите ACIS 1.5(*.sat) либо ACIS
3.0(*.sat) либо ACIS 6.0(*.sat)
в зависимости от версии ACIS, в которой необходимо экспортировать
модель.
3.
Задайте имя файла
в поле Имя файла. Выбранное расширение файла автоматически добавится к
имени.
4.
Выберите каталог
для сохранения и нажмите кнопку Сохранить.
Экспорт растровых изображений
КОМПАС позволяет экспортировать растровые изображения,
сохраненные в форматах BMP, JPEG.
Размер растрового изображения зависит от разрешения,
которое задается при экспорте. При увеличении или уменьшении разрешения
меняется размер каждого пиксела, а не их количество.
Чтобы экспортировать растровое изображение:
1.
Выберите команду Сохранить как из меню Файл. Появится
диалог Сохранить как.
2.
Выберите формат
файла (*.bmp, *.jpg)
из списка Тип файлов. Внизу диалогового окна появятся дополнительные
опции.
3.
Из списка Папка
выберите диск, на котором хранится файл.
4.
Задайте имя файла
в поле Имя файла . Выбранное расширение файла
автоматически добавится к имени.
5.
Задайте размер и
разрешение растрового изображения в dpi
(точек/дюйм). Для этого введите в списки Размер и Разрешение
нужные значения и установите единицы измерения. Чтобы задать одинаковое
разрешение по осям X и Y, поставьте флажок Сохранять
пропорции.
6.
Нажмите кнопку OK.
Импорт файлов
Команда Открыть
из меню Файл позволяет открывать проекты системы КОМПАС, а также файлы
других форматов. При открытии файла другого формата система преобразует
информацию во внутреннее представление и создает новый проект с именем Untitled.
Для импорта модели в формат SAT:
1.
В меню Файл
выберите команду Открыть.
2.
Из списка Тип
файла выберите ACIS (*.sat).
3.
Из списка Папка
выберите диск и папку, в которой хранится файл.
4.
Выберите нужный
файл из списка или введите его имя в поле Имя файла.
5.
Нажмите кнопку Открыть. Появиться запрос "В памяти
уже есть информация. Стирать?".
6.
Чтобы удалить
предыдущую информацию, нажмите Да. Чтобы
добавить содержимое SAT файла в текущий проект, нажмите Нет.