Принципы ввода и редактирования объектов
Автоматическое и ручное создание объектов
Редактирование параметров объектов
При разработке моделей и чертежей с помощью КОМПАС
доступны разнообразные приемы создания и редактирования объектов.
Наиболее простым и понятным способом построения
является прямое указание курсором точек на поле ввода. Например, при создании
отрезка выполняется последовательная фиксация его начальной точки, а затем
конечной точки. Для позиционирования в нужную точку вы можете использовать все
предоставляемые в КОМПАС функции привязок.
Другим способом является указание точных значений
координат для перемещения в нужную точку и ее последующая фиксация. Для
отображения и ввода координат предназначены специальные поля, отображаемые на
панели Текущее состояние.
![]()
Поля координат
курсора на панели Текущее состояние
Наиболее широкие возможности управления чертежными
объектами предоставляет Панель свойств.
Каждый объект, который вы создаете при работе в КОМПАС
(графический или трехмерный), обладает определенным набором характеристик, или
параметров. Например, параметрами отрезка прямой линии являются координаты X и
Y его начальной и конечной точек.
Следует отметить, что, помимо значений координат
граничных точек, отрезок имеет еще несколько характеристик - длину и угол
наклона. Можно однозначно определить отрезок, задав координаты его начальной
точки совместно с длиной и углом наклона, при этом координаты конечной точки
рассчитываются автоматически.
Таким образом, возможны различные комбинации
параметров при построении или редактировании объектов. Одновременное управление
всеми этими параметрами позволяет гибко изменять создаваемый объект. Для ввода
параметров и настройки свойств в КОМПАС служит специальный инструмент - Панель
свойств.
Если вызвать команду создания отрезка прямой линии, то
на Панели свойств появится несколько полей. Рассмотрим основные приемы работы с
параметрами объектов на примере создания отрезка.

Значение каждого параметра отображается в отдельном
поле, слева от которого написано краткое название параметра. Параметры отрезка
следующие: т1 (координаты начальной точки), т2
(координаты конечной точки), Длина, Угол (наклона к оси Х текущей системы
координат).
Слева от названия параметра находится переключатель.
Если на нем отображается "галочка", это означает, что система в настоящий
момент ожидает ввода данного параметра, то есть он является активным (например,
поле координат первой точки сразу после запуска команды построения отрезка).
После того, как значение введено и параметр
зафиксирован, на переключателе появляется изображение перекрестия. Если
переключатель пустой, то параметр является вспомогательным (например, длина и
угол наклона при построении отрезка), при этом он доступен для ввода.
Таким образом, вы видите сразу все характеристики
объекта и можете изменять любую из них непосредственно в процессе построения.
Кроме того, вы можете изменить очередность ввода
параметров, т. е. вводить параметры в последовательности, отличной от предлагаемой системой. Для этого используется активизация
поля. Чтобы активизировать поле, щелкните мышью на названии параметра. На
переключателе появится галочка, что означает готовность системы к вводу
параметра в данное поле. Как правило, активизировать можно поля, в которых
вводятся координаты точек.
Допустим, необходимо начертить дугу окружности
заданным радиусом, проходящую через 2 заданные точки. После вызова команды
создания дуги введите радиус в соответствующем поле, затем активизируйте поле
ввода начального угла дуги и укажите начальную точку дуги. Аналогично укажите
конечную точку дуги, активизировав поле Угол2.

Существует несколько способов ввода значений в поля
Панели свойств. Рассмотрим их на примере построения отрезка.
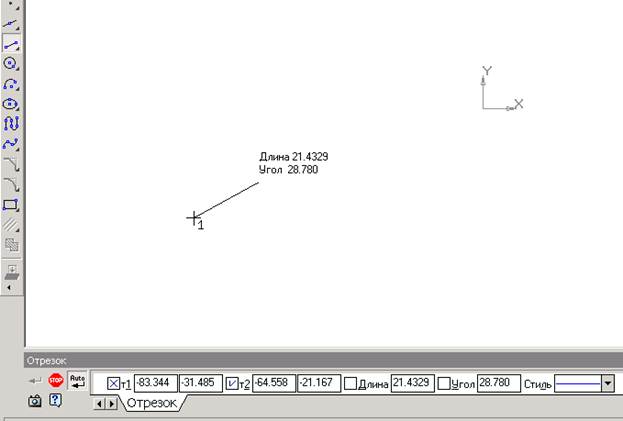
1. Если вы переместите курсор в точку, которая будет
началом отрезка, и зафиксируете ее, в поле т1
автоматически будут внесены значения координат указанной точки. На
переключателе рядом с полем отобразится перекрестие, указывающее на то, что
параметр зафиксирован.
2. Чтобы явно задать значение параметра, щелкните в
поле левой кнопкой мыши. Поле станет доступно для редактирования. Введите
нужное число. После ввода значения в поле параметра нужно нажать клавишу <Enter>.
3. Вы можете выполнять ввод значений параметров,
снимая их с уже существующих объектов. Для этого в КОМПАС предназначен такой
инструмент, как геометрический калькулятор.
В качестве простого примера применения геометрического
калькулятора рассмотрим построение отрезка, параллельного другому отрезку.
Установите курсор в поле угла наклона отрезка на
Панели свойств и щелкните правой кнопкой мыши. На экране появится меню с
различными командами снятия параметров. Набор команд зависит от типа параметра
(координаты, линейные величины, угловые величины).

Выберите в меню команду Направление прямой/отрезка и
укажите курсором отрезок, параллельно которому нужно выполнить построение.
Значение угла наклона будет внесено в поле параметра и зафиксировано, поэтому
последующие перемещения курсора будут приводить к изменению только длины
отрезка с сохранением угла.
Округление
линейных величин.
При работе с графическими документами КОМПАС вы можете
включить округление линейных величин. Эта возможность используется во время
выполнения различных команд построения и редактирования геометрических
объектов.
Включение и
выключение режима округления производится кнопкой Округление на панели Текущее
состояние или клавишей F7.
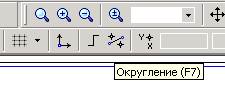
При включенном режиме значения линейных величин
округляются до ближайшего значения, кратного текущему шагу курсора.
Запоминание
параметров.
Очень часто требуется создать несколько объектов,
которые имеют ряд одинаковых параметров. Типичным примером является построение
концентрических окружностей, у которых совпадающим параметром будет точка
центра.
КОМПАС предоставляет возможность запомнить значение
параметра и использовать его при построении следующих объектов, но только до
завершения текущей команды.

Фиксация
параметров.
Любой из параметров вводимого объекта можно
зафиксировать. При этом значение данного параметра будет неизменным, а
остальные параметры останутся доступны для варьирования. Признаком того, что
параметр зафиксирован, является отображение перекрестия на переключателе рядом
с полем параметра.
Пусть нужно вычертить отрезок, длина которого должна
точно равняться 60 мм. Зафиксируйте начальную точку отрезка, а затем введите
значение 60 в поле длины отрезка. Теперь при всех перемещениях курсора будет
изменяться только угол наклона отрезка, а длина останется равной 60.
Отметим, что при любом вводе значения в поле параметра
его фиксация выполняется автоматически.
Чтобы отменить фиксацию значения параметра, установите
курсор на переключателе рядом с полем этого параметра и щелкните левой кнопкой
мыши. Признаком того, что фиксация снята, является отсутствие перекрестия на
соответствующем переключателе.
Автоматическое и ручное создание объектов.
Когда вы изменяете параметры
объекта, зачастую бывает не нужно создавать объект сразу после ввода всех
определяющих его параметров. Удобнее сначала оценить, правильно ли заданы
значения параметров, а уже затем подтвердить создание объекта.
После вызова большинства команд ввода объектов на
Панели специального управления отображаются две кнопки.

Одна из них,
Автоматическое создание объекта, по умолчанию нажата. Если оставить эту кнопку
нажатой, то все объекты будут создаваться немедленно после задания минимально
необходимого количества параметров.
Если не требуется, чтобы объекты создавались
автоматически, отожмите эту кнопку. Теперь вы можете варьировать любые
параметры, оценивая их правильность по фантому объекта.
Для того, чтобы
подтвердить создание объекта, нужно нажать кнопку Создать
объект.
Редактирование параметров объектов.
Чтобы начать редактирование параметров существующего
объекта (например, изменение текста размерной надписи или угла наклона
штриховки), установите курсор на этом объекте и дважды щелкните левой кнопкой
мыши.

На Панели свойств появятся поля параметров указанного
объекта. Вы можете вводить нужные значения параметров как вручную, так и с
использованием геометрического калькулятора.
Процесс редактирования параметров объекта аналогичен
тем действиям, которые выполняются при создании объекта способом, принятым в
системе по умолчанию, поэтому можно использовать все доступные приемы работы с
Панелью свойств (фиксация и расфиксация, запоминание
и т.д.).
После ввода
новых значений параметров щелкните мышью на фантоме объекта или нажмите кнопку Создать объект на Панели специального управления.
Режим редактирования характерных точек
объекта
Для
перехода в режим редактирования характерных точек объекта нужно щелкнуть по
нему мышью.
В режим редактирования характерных точек
некоторых объектов сложной конфигурации (сплайнов, допусков формы и т.д.) можно
также войти в процессе создания объекта, вызвав команду Редактировать
точки из контекстного меню или нажав кнопку Редактировать точки на Панели
специального управления.
В
этом режиме характерные точки отображаются в виде маленьких черных квадратов, а
объект выделяется.
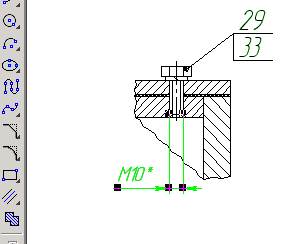
Изменить
положение характерной точки можно следующими способами.
- Перетаскивание
характерной точки при помощи мыши. Подведите курсор к характерной точке,
при этом он изменит свою форму.
Нажмите
левую кнопку мыши и, не отпуская ее, перемещайте точку. Когда нужное положение
точки будет достигнуто, отпустите кнопку мыши.
- Перемещение
характерной точки при помощи клавиатуры. Подведите курсор к характерной
точке (это можно сделать как при помощи мыши, так и при помощи клавиш со
стрелками). Когда курсор изменит форму, нажмите клавишу <Enter>,
активизировав тем самым характерную точку. Теперь характерная точка будет
перемещаться вместе с курсором. Перемещайте курсор при помощи клавиш со
стрелками, а когда точка достигнет нужного положения, вновь нажмите клавишу
<Enter>, зафиксировав тем самым ее новое
положение.
Обратите
внимание на то, что при этом способе перемещение характерной точки будет
дискретным, кратным текущему шагу курсора.
- Перемещение
характерной точки с осуществлением привязки.
Во-первых,
при перетаскивании характерной точки курсором (как при помощи мыши, так и при
помощи клавиатуры) срабатывают включенные в данный момент глобальные привязки.
Во-вторых,
при перетаскивании точки можно воспользоваться локальными привязками. Для этого
в процессе перемещения нажмите правую кнопку мыши или комбинацию клавиш <Shift>+<F10> и вызовите из появившегося
контекстного меню нужную привязку (при этом левая кнопка мыши освободится).
Перемещайте курсор, а когда привязка сработает, щелкните левой кнопкой мыши или
нажмите клавишу <Enter>.
В-третьих,
при перетаскивании точки можно воспользоваться клавиатурными привязками. Для
этого в процессе перемещения нажмите клавиатурную комбинацию, вызывающую нужную
привязку, а после выполнения привязки отпустите левую кнопку мыши или нажмите
клавишу <Enter>.
- Задание
координат характерной точки. Активизируйте характерную точку. Для этого
любым способом подведите к ней курсор, а когда он изменит форму, щелкните левой
кнопкой мыши или нажмите клавишу <Enter>. На
Панели свойств появятся поля с координатами этой точки. Введите в поля
координат новые значения и зафиксируйте их, нажав клавишу <Enter>. После этого характерная точка займет новое
положение.

- Удаление
характерной точки. Активизируйте характерную точку и нажмите клавишу <Delete>. После этого характерная точка исчезнет, и
объект перестроится в соответствии с положением оставшихся характерных точек.
При
редактировании положения характерной точки
перечисленные способы можно комбинировать. Например, активизировать точку
мышью, а переместить и зафиксировать при помощи клавиатуры. Или активизировать
точку при помощи клавиатуры, выполнить локальную привязку и зафиксировать новое
положение мышью.
Кроме
того, при редактировании таких объектов, как линия-выноска, допуск формы и
расположения можно добавлять новые точки изломов. Для этого щелкните мышью на
нужном звене. Оно будет разбито на две части новой вершиной, расположенной в
указанной точке. Вы можете "перетащить" ее в любое место.