Основные возможности и назначение Компас 3D
Настройка состава
Главного меню и панелей инструментов
Управление изображением документа в окне.
Вы начинаете работать с системой после запуска. Далее
Вы можете:
|
Создать новый документ |
|
Открыть документ |
|
Импортировать файл |
После этого Вы можете начинать создавать 3D модели и
чертежи. Перед тем как закончить работу, Вы должны сохранить файл, чтобы в
следующий раз иметь возможность продолжить работу над проектом.
Чтобы запустить КОМПАС:
1.
Нажмите кнопку Пуск
и выберите в главном меню пункт Программы.
2.
В группе АСКОН
выберите КОМПАС.
Команда Открыть
позволяет открывать документы, хранящиеся на жестком диске компьютера или на
сетевом диске, к которому имеется доступ. Если установлен флажок Просмотр,
диалоговое окно Открыть файл отображает
слайд, позволяющий просмотреть содержимое файла перед его открытием.
Чтобы открыть документ:
1.
В меню Файл
выберите команду Открыть либо нажмите
кнопку Открыть документ ![]() на панели Стандартная.
на панели Стандартная.
2.
Из списка Папка выберите
диск, на котором хранится файл.
3.
Выберите нужный
файл из списка или введите его имя в поле Имя файла.
4.
Нажмите кнопку Открыть.
С помощью команды Сохранить,
Вы сохраняете документ под его текущим именем. С помощью команды Сохранить Как, Вы можете задать новое имя
файла и каталог, в котором он будет сохранен.
Для завершения сеанса работы с системой:
1.
В меню Файл
выберите команду Выход.
2.
Нажмите кнопку OK.
В
системе КОМПАС наложены ограничения на одновременную работу с несколькими
документами. Таким образом, в главном окне системы может быть открыт только
один документ: чертеж, фрагмент, деталь, сборка, спецификация.

При
работе с документом любого типа на экране отображаются Главное меню и несколько
панелей инструментов: Стандартная, Вид, Текущее
состояние, Компактная.
Состав
меню и панелей зависит от типа активного документа. Команды, управляющие
отображением инструментальных панелей, находятся в меню Вид - Панели
инструментов

В
Строке сообщений отображаются подсказки по текущему действию или описание
выбранной команды.

Вызов
Справки по текущему действию или активному элементу интерфейса производится
нажатием клавиши <F1>, вызов других типов Справки - через страницу меню
Справка.
Настройка
состава Главного меню и панелей инструментов
Вы
можете изменять состав Главного меню и панелей инструментов, добавляя или
удаляя кнопки вызова команд и настраивая их отображение.
Для
этого вызовите команду Сервис - Настройка интерфейса. Активизируйте вкладку
Команды.

Чтобы
добавить команду в меню или на панель инструментов, выберите категорию и
название команды. "Перетащите" команду на нужную панель. Отпустите
кнопку мыши. Команда появится в указанном месте.
Компактная инструментальная панель

Состав
Компактной панели зависит от типа активного документа.
Активизация
Инструментальных панелей производится с помощью кнопок переключения.
Вы
можете изменять состав Компактной панели. Рядом с кнопками переключения
находятся маркеры перемещения.
Типы документов КОМПАС
Тип
документа, создаваемого в системе КОМПАС, зависит от рода информации,
хранящейся в этом документе. Каждому типу документа соответствует расширение
имени файла и собственная пиктограмма.
Деталь - модель изделия, изготавливаемого из однородного материала, без
применения сборочных операций.
Сборка
– изделие из нескольких деталей, изготовленное с применением сборочных
операций.
Чертеж - основной тип графического документа в КОМПАС. Чертеж содержит графическое
изображение изделия, основную надпись, рамку, иногда - дополнительные объекты
оформления (знак неуказанной шероховатости, технические требования и т.д.).
Чертеж КОМПАС всегда содержит один лист заданного пользователем формата. В
файле чертежа КОМПАС могут содержаться не только чертежи (в понимании ЕСКД), но
и схемы, плакаты и прочие графические документы.
Фрагмент
- вспомогательный тип графического документа в КОМПАС. Фрагмент отличается от
чертежа отсутствием рамки, основной надписи и других объектов оформления
конструкторского документа. Он используется для хранения изображений, которые
не нужно оформлять как отдельный лист (эскизные прорисовки, разработки и т.д.).
Единицы
измерений
В
КОМПАС используется метрическая система
мер.
Расстояния
между точками на плоскости в графических документах и между точками в
пространстве вычисляются и отображаются в миллиметрах. При расчете массо-моментных характеристик деталей пользователь может
управлять представлением результатов, назначая нужные единицы измерений
(килограммы или граммы - для массы; миллиметры, сантиметры, дециметры или метры
- для длины).
Числовые
параметры текстов (высота шрифта, шаг строк, значение табуляции и т.п.)
задаются и отображаются в миллиметрах.
Системы координат.
При
работе в КОМПАС используются декартовы правые системы
координат.
Изображение
системы координат появляется посередине окна модели.
Начало
абсолютной системы координат чертежа всегда находится в левой нижней точке
габаритной рамки формата.
Начало
системы координат фрагмента не имеет такой четкой привязки, как в случае
чертежа. Поэтому, когда открывается новый фрагмент, точка начала его системы
координат автоматически отображается в центре окна.
Для
удобства работы пользователь может создавать в графических документах
произвольное количество локальных систем координат (ЛСК) и оперативно
переключаться между ними.
Курсор и
управление им.
Курсор - это главный инструмент при работе с КОМПАС. С
помощью курсора пользователь вызывает команды, вычерчивает и редактирует
различные объекты, указывает точки и выполняет множество других действий.
Основной способ управления курсором - это его
перемещение мышью.
Вы можете также передвигать курсор, используя клавиши
со стрелками на основной или расширенной клавиатуре. В этом случае перемещение
будет не произвольным, как в случае использования мыши, а дискретным.
В графических документах минимальное перемещение
курсора при нажатии на кнопку со стрелкой зависит от установленного шага
курсора. Для изменения шага курсора используйте специальное поле на панели
Текущее состояние.

Управление изображением документа в окне.
Команды управления изображением расположены в группе
команд Вид - Масштаб. В зависимости от типа активного документа набор этих
команд может быть различным. Основные из них можно вызвать с помощью кнопок
панели Вид.
Увеличить
масштаб, Уменьшить масштаб, Текущий масштаб.
При работе с документами доступны также следующие
команды:
Увеличить
масштаб рамкой, Масштаб по выделенным
объектам,
Приблизить/отдалить,
Показать все.
Привязки.
В процессе работы над документами (обычно
графическими) часто возникает необходимость точно установить курсор в различные
характерные точки элементов, иными словами, выполнить привязку к точкам или
объектам.
КОМПАС предоставляет самые разнообразные возможности
привязок к характерным точкам (пересечение, граничные точки, центр и т.д.) и
объектам (по нормали, по направлениям осей координат). Все варианты привязок
объединены в меню, которое можно вызвать при создании, редактировании или
выделении графических объектов по нажатию правой кнопки мыши.
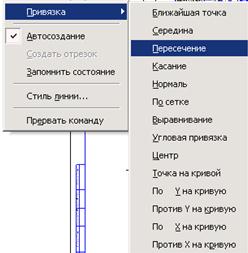
Глобальные
привязки.
Когда в процессе создания или редактирования объектов
вы используете меню привязок или клавиатурные комбинации, чтобы точно
установить курсор в нужную точку, вы применяете так называемую локальную
привязку. Однако после того как был выбран вариант локальной привязки из меню,
система не запоминает, какой именно это был вариант.
В отличие от локальной, глобальная привязка (если она установлена) всегда
действует по умолчанию при выполнении операций ввода и редактирования.
Например, если выбран вариант глобальной привязки к пересечениям, то при вводе
точки система автоматически будет выполнять поиск ближайшего пересечения в
пределах ловушки курсора. В том случае, если пересечение будет найдено, точка
будет зафиксирована именно в этом месте.
Можно включать несколько различных глобальных привязок
к объектам, и все они будут работать одновременно.
На Панели
текущего состояния расположена кнопка Установка глобальных привязок,
позволяющая вызвать диалог настройки глобальных привязок. Чтобы установить
нужную комбинацию глобальных привязок, включите или выключите нужные опции в
диалоге.
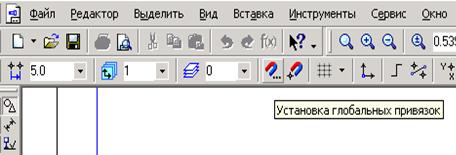
Вы можете также
отключить действие всех глобальных привязок, а затем включить их вновь в
прежнем составе, воспользовавшись кнопкой Запретить/разрешить
действие глобальных привязок на Панели текущего состояния.

Локальная привязка является более приоритетной, чем
глобальная, то есть при вызове какой-либо команды локальной привязки она
подавляет установленную глобальную на время своего действия (до ввода точки или
отказа).
Выделение
объектов и отмена выделения.
Во время работы с документами КОМПАС пользователь
выполняет различные операции над объектами - редактирует их, копирует,
перемещает, поворачивает и так далее.
Практически все команды построения трехмерных объектов
позволяют указывать объекты, участвующие в операции, как до вызова команды, так
и после него.
Некоторые команды геометрических и трехмерных
построений действуют таким образом, что после их запуска нужно сначала указать
объекты, а затем начинается выполнение собственно операции над этими объектами.
Например, именно так работают деформации и удаления области.
Большинство команд геометрических построений требуют
выделения нужных объектов до своего запуска. Например, операции копирования и
поворота затрагивают именно те объекты, которые были выделены перед вызовом
команды.
Выделение
графических объектов.
Для выделения объектов мышью выполните следующее.
1. Подведите курсор к нужному объекту.
"Ловушка" курсора при этом должна захватывать объект.
2. Щелкните левой кнопкой мыши. Цвет объекта изменится
- он будет отрисован тем цветом, который установлен
для выделенных объектов в настройках системы.
Если необходимо выделить несколько объектов, нажмите
клавишу <Shift> и удерживайте ее нажатой,
одновременно щелкая левой кнопкой мыши на нужных объектах. После окончания
выделения отпустите клавишу <Shift>.
Можно выделить несколько объектов другим способом - с
помощью прямоугольной рамки. Установите курсор на свободное место (так, чтобы
он не захватывал никаких объектов), нажмите левую кнопку мыши и перемещайте
курсор, удерживая кнопку нажатой. На экране будет отображаться рамка, следующая
за курсором.
Захватите несколько объектов этой рамкой и отпустите
кнопку мыши. Все объекты, целиком попавшие внутрь рамки, будут выделены.
После того, как нужные объекты выделены, с ними можно
выполнять различные операции - удалять, перемещать, копировать, заносить в
буфер обмена и т.д.
Чтобы отменить выделение объекта, щелкните левой
кнопкой мыши в любом месте вне этого объекта. Выделение будет снято, и объект
отобразится своим нормальным цветом.
КОМПАС- позволяет выделять самые различные объекты и
их комбинации с помощью команд, собранных на странице меню Выделить.
На этой же странице находятся команды для отмены выделения объектов.

Выбирайте нужные команды в меню и выделяйте с их
помощью соответствующий набор объектов либо отменяйте выделение.
После вызова
любой из команд на Панели специального управления появляется кнопка Прервать команду, с помощью которой можно завершить текущую
команду выделения.
Использование
сетки.
Когда вы работаете с графическим документом или с
эскизом операции, очень часто бывает удобным включить изображение сетки на
экране и назначить привязку к ее узлам. При этом курсор, перемещаемый мышью,
начнет двигаться не плавно, а дискретно по узлам сетки, то есть с определенным
шагом.
Сетка не является частью документа и предназначена
только для удобства работы. Точки сетки никогда не выводятся на бумагу при
печати документа.
КОМПАС предоставляет разнообразные возможности
отображения и настройки сетки. Возможна установка различных шагов сетки по ее
осям, отрисовка сетки с узлами, а также назначение
повернутой относительно текущей системы координат и непрямоугольной
(искаженной) сетки. Кроме того, изображение сетки на экране не связано жестко с
установкой привязки по этой сетке.
Чтобы
включить изображение сетки в окне,
нажмите кнопку Сетка на панели Текущее состояние. Кнопка останется нажатой.
Вы можете установить режим глобальной привязки по
сетке в окне. В этом случае перемещение курсора мышью выполняется дискретно по
точкам сетки.
Глобальная привязка по сетке (как и любая другая
глобальная привязка) действует только в том окне, в котором она была
установлена. Изображение самой сетки на экране может быть при этом отключено.
КОМПАС
позволяет настроить параметры сетки, которые будут действовать по умолчанию для
всех новых документов.
Для настройки сетки выполните следующие действия.
1. Вызовите команду Сервис - Параметры... - Система -
Графический редактор - Сетка.
2. Установите нужные параметры сетки для окон новых
документов и нажмите кнопку ОК диалога.

Системные
клавиши-ускорители.
В системе предусмотрены клавиши-ускорители для часто
выполняемых действий. Изменение этих клавиатурных комбинаций невозможно.
Общесистемные
действия
<Enter>
Зафиксировать (ввести) точку
<Esc>
Прервать выполнение команды, закрыть страницу меню или диалог
<Delete>
Удалить все выделенные объекты
<F1> Вызвать справочную
систему
<Alt>+<F4> Завершить
работу с КОМПАС
Управление
положением курсора и привязка. Режим NumLоck должен быть включен (горит
индикатор NumLоck)
<Ctrl>+<0>Переместить курсор в точку (0,0) текущей системы
координат,
<Shift>+<5>Установить курсор в середину ближайшего к положению
курсора примитива (для окружности -
встает в центр, для текста - в середину основания),