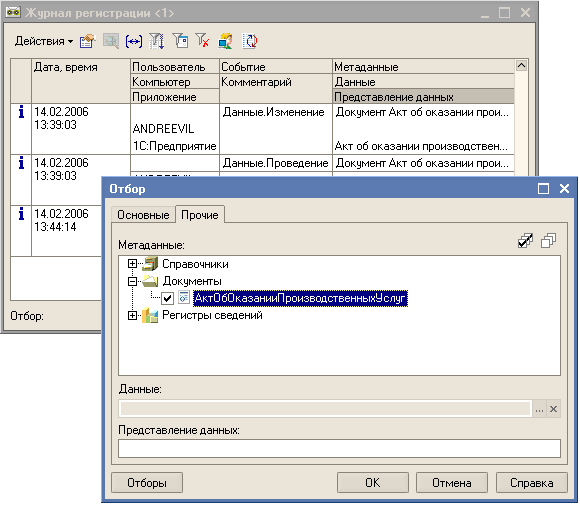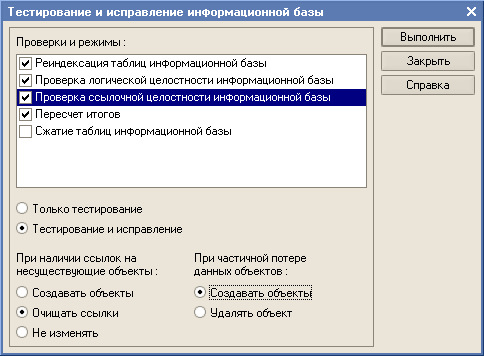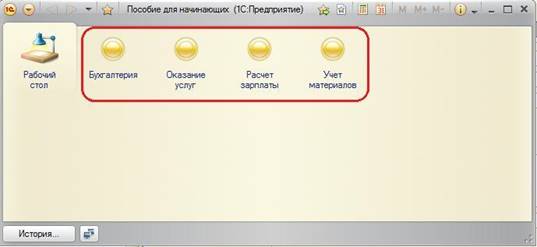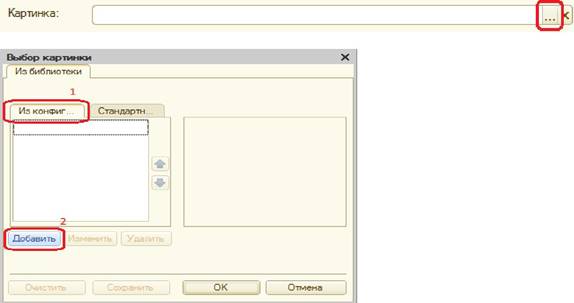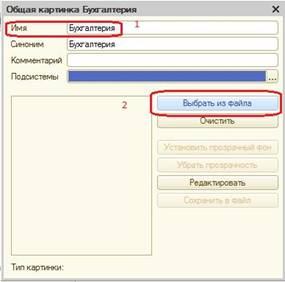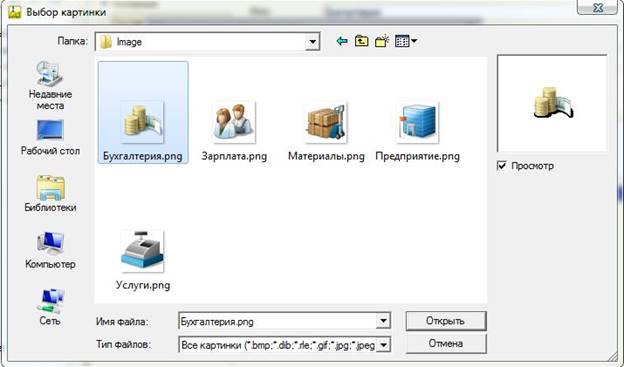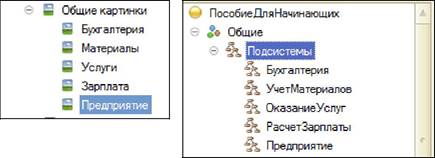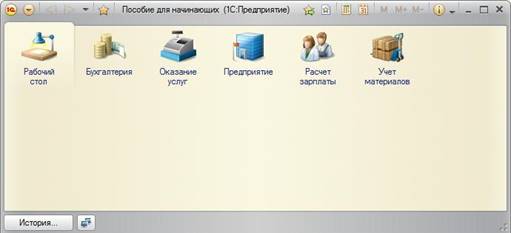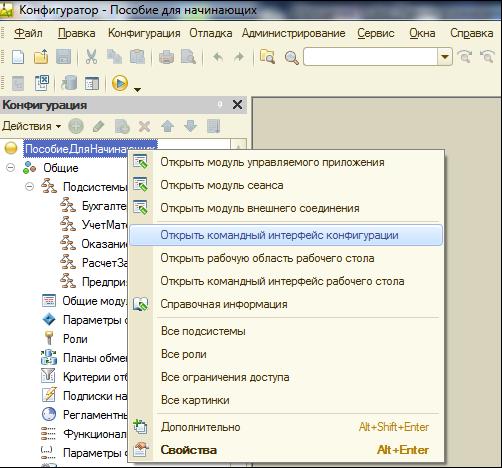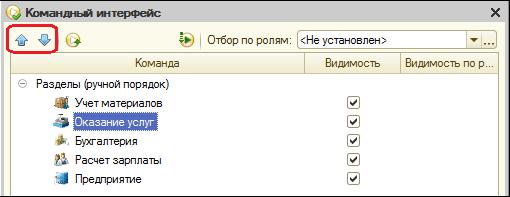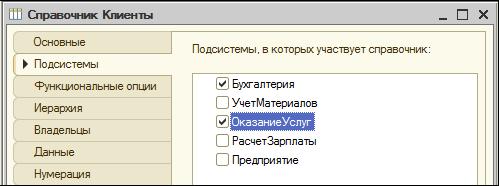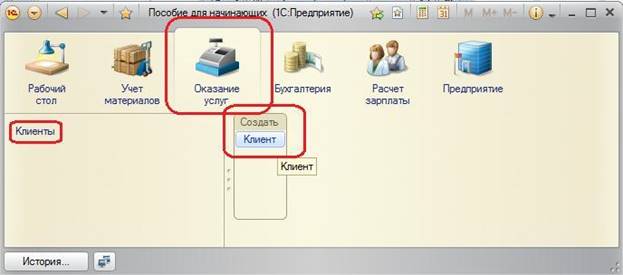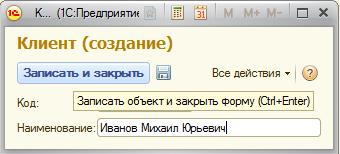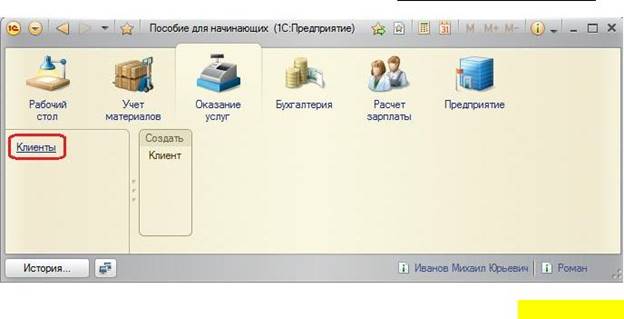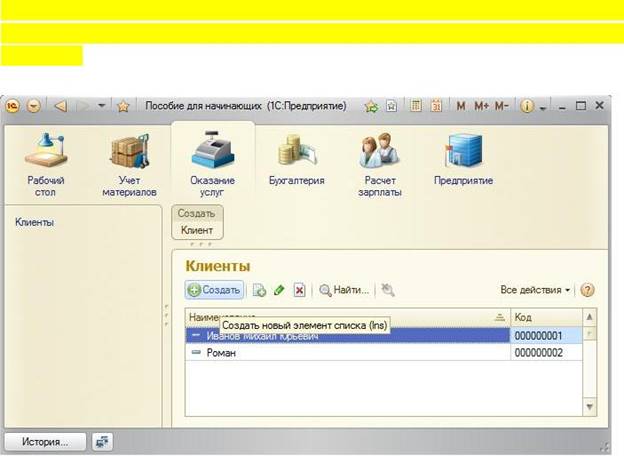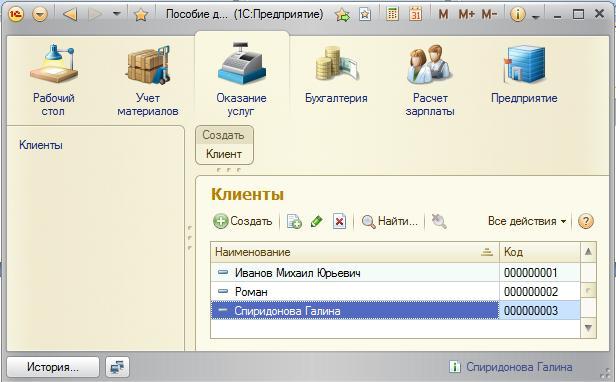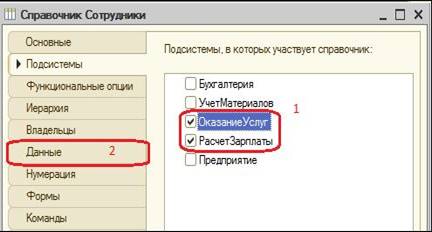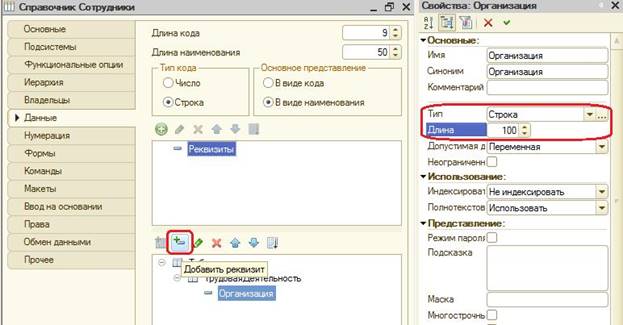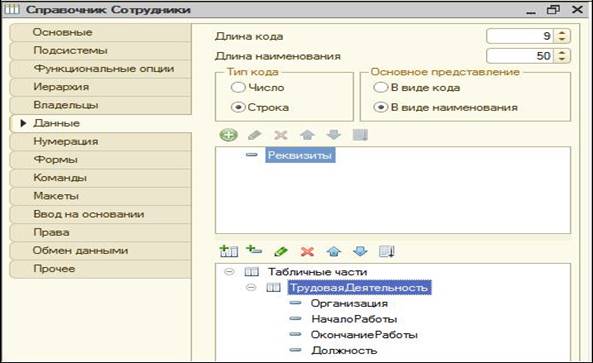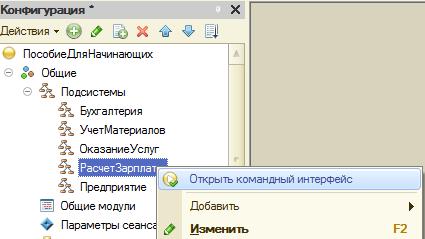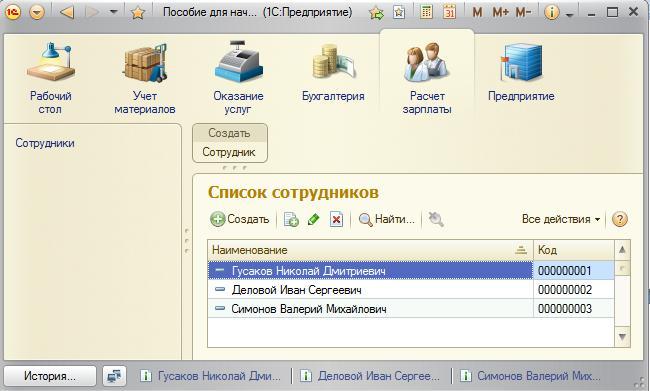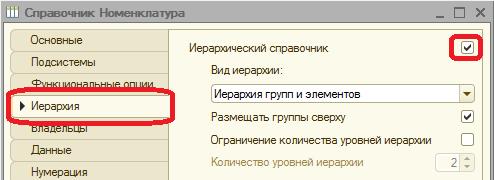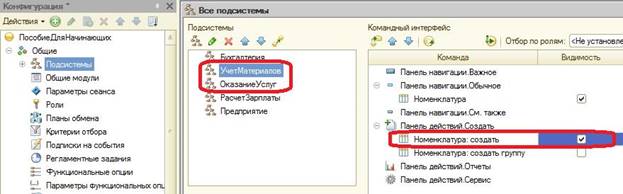МИНИСТЕРСТВО ОБРАЗОВАНИЯ
И НАУКИ РФ
Федеральное
государственное бюджетное образовательное учреждение высшего
образования
«ДАГЕСТАНСКИЙ
ГОСУДАРСТВЕННЫЙ УНИВЕРСИТЕТ»
Информатики и информационных технологий
ЛАБОРАТОРНЫЙ ПРАКТИКУМ
Для
бакалавров 4-го курса по направлению
«Прикладная
информатика в экономике»
по дисциплине
АДМИНИСТРИРОВАНИЕ И ПРОГРАММИРОВАНИЕ В СРЕДЕ 1С
Кафедра Информационных технологий и моделирования
экономических процессов
факультет Информатики и информационных технологий
Разработчик: к.э.н., доцент кафедры
ИТиМЭП Рабаданова Р.М.
Оглавление
Лабораторная работа № 1
3
Создание новой информационной базы. Изучение и
настройка свойств меню «Конфигуратор».
3
Лабораторная работа № 2
12
Ведение списка пользователей, журнал регистрации
12
Лабораторная работа № 3
22
Создание
подсистем. Установление порядка расположения
подсистем.
22
Лабораторная работа № 4
28
Работа с объектами
конфигурации
28
Лабораторная
работа № 1
Создание новой информационной базы. Изучение и
настройка свойств меню «Конфигуратор».
По дисциплине
«Администрирование и программирование в среде 1С» для студентов 4 курса
специальности «Прикладная информатика»
Цель работы: Создание
новой информационной базы. Изучение и настройка свойств меню «Конфигуратор».
Создание
новой информационной базы
Для того, чтобы создать новую информационную
базу мы запустим систему в режиме
"Конфигуратор". Для этого воспользуемся классическим способом запуска
программ в MS Windows - через кнопку "Пуск". "Пуск - Программы -
1C Предприятие 8.3 - Конфигуратор" или двойным щелчком через ярлык на
рабочем столе.
После чего на экран будет выведен диалог
"Запуск 1С:Предприятия".
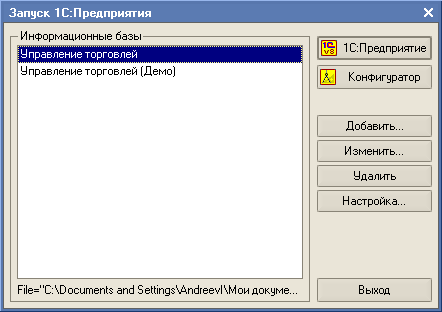
В этом диалоге список "Информационные
базы" содержит список зарегистрированных на данном компьютере
Информационных Баз. По правилам работы системы каждая ИБ должна быть
зарегистрирована.
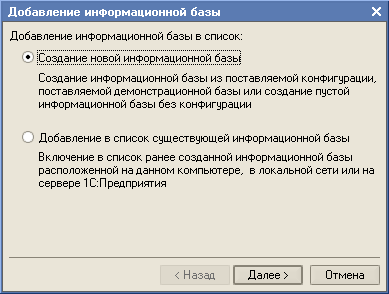
На первом этапе мы определили, что будем
создавать новую информационную базу, а не регистрировать уже существующую.
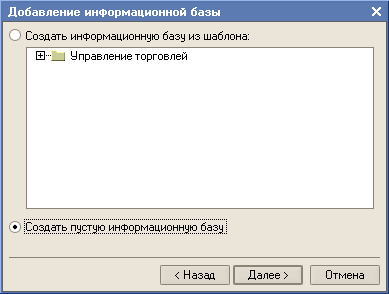
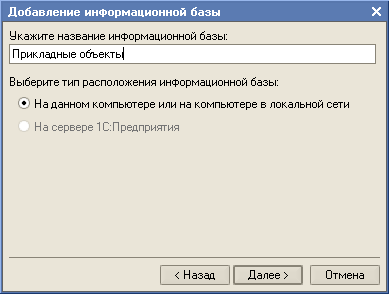
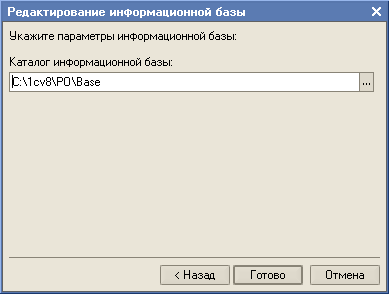
После регистрации необходимо запустить
"Конфигуратор", используя одноименную кнопку.
Окно
"Конфигурация"
Окно программы "Конфигуратор" похоже
на многие другие программы MS Windows. Здесь есть меню, панели инструментов,
рабочая область и строка состояния.

Основным окном, с которым Вам придется иметь
дело на протяжении всего сеанса работы с Конфигуратором - это окно
"Конфигурация". (Его можно открыть, используя пункт меню
"Конфигурация - Открыть конфигурацию", или нажав на кнопку панели инструментов, которая
выполняет те же функции, что и пункт меню.
панели инструментов, которая
выполняет те же функции, что и пункт меню.
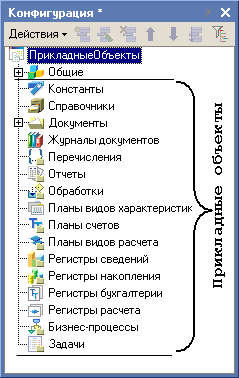
Это окно содержит объекты, составляющие
конфигурацию, которые отображаются в виде дерева. Каждая ветвь этого дерева
предназначена для работы с объектами одного типа.
При разработке конфигурации "с нуля",
в соответствующие ветви дерева мы будем добавлять новые объекты (на следующих
лабораторных занятиях).
Рассмотрим следующие типы прикладных объектов: Константы, Справочники, Документы, Отчеты, Регистры сведений и некоторые другие.
Свойства объекта Конфигурации
Каждый из объектов в этом дереве имеет свой
набор свойств. Для того чтобы его увидеть, необходимо сначала выделить
какой-либо из объектов в дереве, а затем нажать правую кнопку мыши. В
открывшемся контекстном меню следует выбрать пункт "Свойства". Сразу после этого будет открыто
окно "Свойства".
Для того чтобы открыть свойства Конфигурации,
необходимо на самой Конфигурации как на объекте сделать двойной клик мышью. После чего в Конфигураторе откроется окно
"Свойства".
Обратим внимание на то, что все свойства
сгруппированы. Для данного объекта таких групп четыре - "Основные",
"Представление", "Разработка" и
"Справочная информация".
Состав групп и свойств для каждого из объектов
конфигурации был заранее определен еще на этапе разработки программной части
системы 1С:Предприятие 8.3. Этот состав не может быть изменен пользователем
(или настройщиком системы), но мы можем в Конфигураторе указать конкретные
значения для каждого из свойств, определяя тем самым его поведение в режиме
1С:Предприятие.
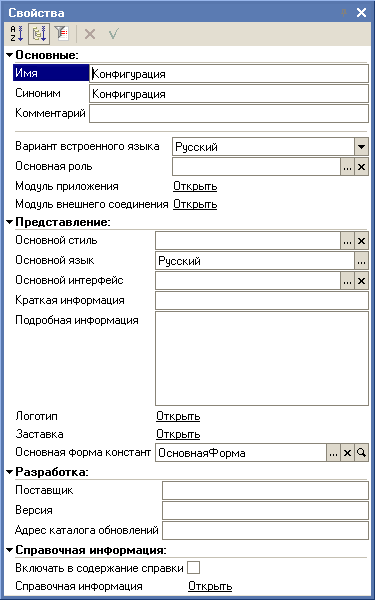
Основные свойства
Для большинства объектов конфигурации в окне
"Свойства" присутствует группа "Основные".
Как правило, в группе "Основные"
присутствуют три свойства - это Имя, Синоним и Комментарий.
В окне "Свойства" для данного объекта
есть еще и другие свойства, которые расположены ниже Имени, Синонима и
Комментария - это свойства, специфичные для объекта данного типа. У других
объектов конфигурации таких свойств нет.
Группа свойств
"Представление"
Эта группа свойств есть у многих объектов в дереве конфигурации, но набор ее свойств очень сильно
зависит от типа объекта, выделенного в дереве окна "Конфигурация".
В Подробной информации обычно записывается
полное название конфигурации, дается информация об ее авторе. В это поле также
можно поместить информацию о том, когда эта конфигурация была сделана.
Логотип и Заставка представляют собой рисунки,
размещаемые внутри конфигурации для отображения соответственно логотипа
конфигурации в диалоге "О программе" и заставки в стартовом окне
режима "1С:Предприятия".

При выборе картинки существует возможность
сделать какой-либо из цветов прозрачным. Поэтому, не закрывая диалог выбора
заставки, нажмите на кнопку "Установить прозрачный фон" и выберите
мышью белый фон картинки. Тогда диалог примет вид, который представлен на
следующем рисунке.

Группа свойств
"Разработка"
Эта группа свойств позволяет идентифицировать
разработчика конфигурации, а также номер версии конфигурации.
Пункт меню "Конфигурация"
Конфигуратор
предоставляет некоторый набор команд, которые выполняют различные операции над конфигурацией.
Сохранение Конфигурации
Когда Вы первый раз открываете в Конфигураторе
окно "Конфигурация", система копирует содержимое Конфигурации БД в
Редактируемую Конфигурацию.
Поэтому система имеет команду "Конфигурация
- Сохранить конфигурацию",
которая позволяет периодически сохранять редактируемую конфигурацию, не
производя реструктуризацию информации в ИБ.
Сохранить конфигурацию",
которая позволяет периодически сохранять редактируемую конфигурацию, не
производя реструктуризацию информации в ИБ.
Обновление Конфигурации
Сохранение конфигурации не вызовет немедленных
изменений в таблицах ИБ. Чтобы такие изменения произошли, необходимо выполнить
пункт меню "Конфигурация - Обновить конфигурацию
базы данных" или нажать на кнопку панели инструментов.
Редактируемая конфигурация будет помещена в ИБ.
панели инструментов.
Редактируемая конфигурация будет помещена в ИБ.
Сохранение Конфигурации в файл
Так как конфигурация расположена внутри ИБ, то
Конфигуратор позволяет извлечь ее из ИБ в файл, который может располагаться где
угодно.
Администрирование
Из возможностей администрирования системы в этом
разделе мы рассмотрим только возможность создания резервной копии ИБ.
За создание архива отвечает команда
"Администрирование - Выгрузить информационную базу
:", которая позволяет создать файл с расширением
"*.dt".
В меню каждого задания
обязательно есть резервная копия ИБ (пиктограмма ) с уже выполненным заданием.
Этой копией можно воспользоваться, например в случае, если Вы не смогли
самостоятельно выполнить задание. О том, как установить на своем компьютере
резервную базу данных, можно прочесть в справке (пиктограмма
) с уже выполненным заданием.
Этой копией можно воспользоваться, например в случае, если Вы не смогли
самостоятельно выполнить задание. О том, как установить на своем компьютере
резервную базу данных, можно прочесть в справке (пиктограмма в меню
упражнения).
в меню
упражнения).
Запуск в режиме "1С:Предприятие"
После обновления Конфигурации ее работу
необходимо проверить в режиме "1С:Предприятие".
Сделать это можно разными способами. Но при
разработке конфигурации наиболее эффективным способом, с точки зрения поиска
ошибок, следует считать запуск режима
"1С:Предприятие" под встроенным в Конфигуратор
Отладчиком. Для этого достаточно выбрать пункт меню "Отладка - Начать отладку" или нажать
на горячую клавишу F5.
Начать отладку" или нажать
на горячую клавишу F5.

После того как программная часть системы
загрузилась и открыла Информационную базу, то на экране появится окно системы в
режиме "1С:Предприятие".

Если в основном меню этого
приложения выбрать пункт "Справка - О
программе", то мы увидим информацию, которую мы вводили в группу свойств
"Представление" и "Разработка".
Обратите внимание на то, что номер версии
конфигурации отображается в скобочках после ее названия.
Результат: Разобрали регистрацию новой ИБ, а
также связь этого понятия с Конфигурацией и программной
частью системы. Рассмотрели создание новой ИБ "с нуля" и
редактирование свойств объектов Конфигурации.
Мы создали новую информационную базу и произвели
настройку свойств ее Конфигурации.
Лабораторная
работа № 2
Ведение
списка пользователей, журнал регистрации
По дисциплине
«Администрирование и программирование в среде 1С» для студентов 4 курса
специальности «Прикладная информатика»
Цель работы: Создание
списка пользователей которым разрешена работа с системой. Выбор и
назначение доступных пользователю ролей. Настройка журнала
регистрации работы пользователей. Выгрузка/Загрузка
информационной базы.
Ведение
списка пользователей, журнал регистрации
В системе
1С:Предприятие 8.3 существует возможность создания списка пользователей,
которым разрешена работа с системой. Этот список будет использоваться для
аутентификации пользователя при его входе в систему.
Создание списка пользователей
производится в режиме конфигуратора (Меню "Администрирование",
"Пользователи"). Для пользователей назначаются имя, пароль, доступные
роли, основной интерфейс, язык и способ аутентификации.
Список пользователей вызывается
на экран выбором пункта "Администрирование - Пользователи". В нашей
каркасной конфигурации уже есть один пользователь "Руководитель".
Теперь через меню "Действия", "Добавить" или по кнопке добавим нового пользователя
"Менеджер".
добавим нового пользователя
"Менеджер".
Для каждого пользователя
необходимо назначить набор свойств:
Имя - является уникальным
идентификатором пользователя и не может повторяться.
Полное имя - является
исключительно информативным
параметром. По умолчанию в это поле копируется значение, введённое в
поле "Имя" (при переходе с помощью клавиши "Tab").
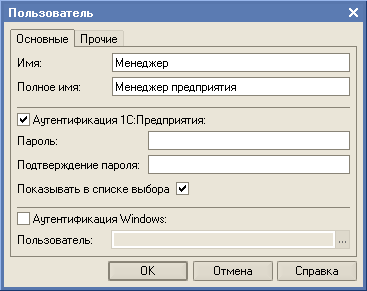
Для пользователя необходимо
указать способ аутентификации. Пользователь может быть аутентифицирован
средствами 1С:Предприятия посредством ввода его имени и пароля . Если флажок
"Показывать в списке выбора" установлен, то имя пользователя будет
показываться в списке выбора при запуске программы.
Если для пользователя сняты оба
флажка аутентификации, то данному пользователю закрыт доступ к данной
конфигурации
На закладке "Прочие"
необходимо выбрать доступные пользователю роли. Если пользователю назначено
несколько ролей, то совокупность прав будет определяться наличием права хотя бы
в одной роли.
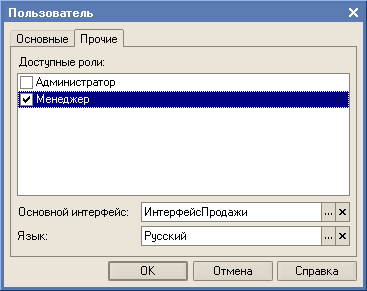
Например:
Если роль "Менеджер"
не позволяет непосредственное удаление объектов, а "Администратор"-
позволяет, то пользователь с набором ролей "Менеджер" и
"Администратор" сможет производить непосредственное удаление
объектов. Если пользователю не указать роль, то полноценная работа пользователя
в режиме "Предприятие" будет невозможна.
На данной закладке можно
определить основной интерфейс пользователя и язык. На выбранном языке
пользователю будут представлены наименования элементов интерфейса, если
отображение информации на данном языке предусмотрено возможностями операционной
системы.
Если реквизиты "Основной
интерфейс" и "Язык" не определить, то при работе в режиме
1С:Предприятие пользователю будет представлен интерфейс и язык, указанный как
основной для конфигурации в целом в корне дерева конфигурации.
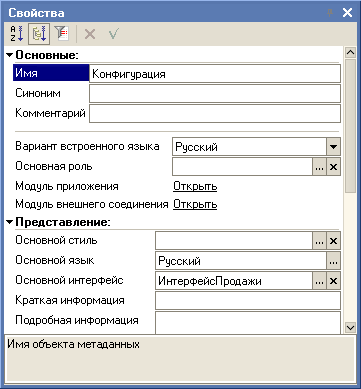
Если "Основной
интерфейс" не указан ни для пользователя, ни для конфигурации, то для
пользователя будет автоматически сгенерирован интерфейс.
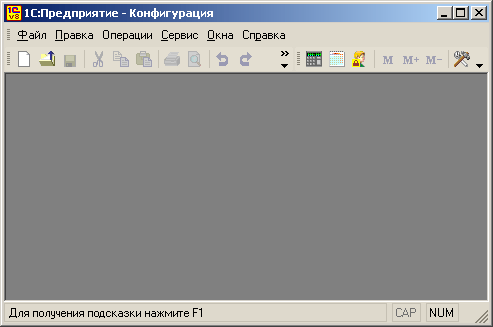
Значение языка пользователя
можно выбрать из объектов конфигурации "Языки", существующих в ветви
дерева конфигурации "Общие".
Если данный параметр для
пользователя не указан, то будет принято значение "Основной язык"
конфигурации. Данный реквизит всегда заполнен и не может быть пустым. Следует
также различать язык интерфейса конфигурации и язык интерфейса платформы.
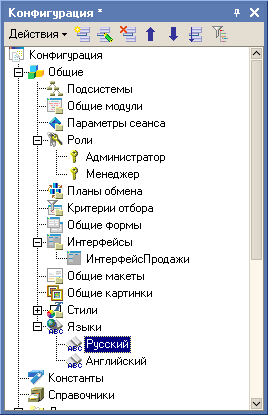
В списке пользователей по
кнопке "Действия" можно настроить представление списка пользователей.
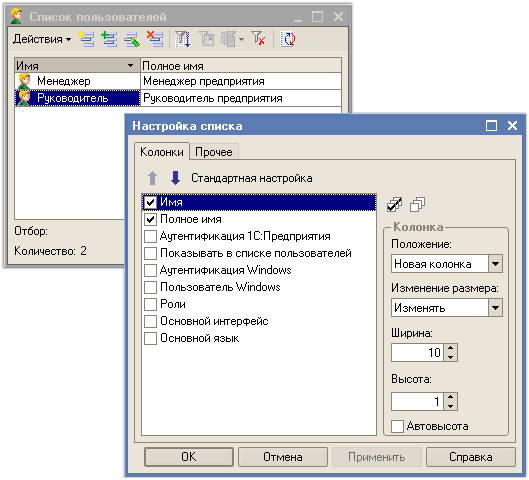
Также по кнопке
"Действия" можно вывести список в текстовый или табличный документ и
распечатать.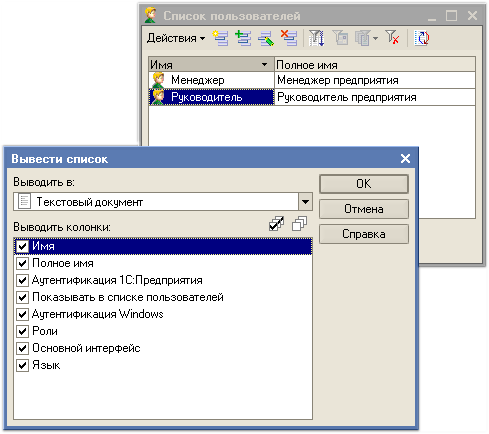
Для получения информации об
активных пользователях (пользователях, прошедших аутентификацию и вошедших в
информационную базу) необходимо выбрать:
·
в режиме "Предприятие" пункт меню "Сервис" -
"Активные пользователи";
·
в режиме "Конфигуратор" пункт меню
"Администрирование" - "Активные пользователи";
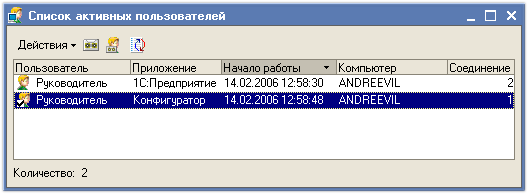
Журнал
регистрации работы пользователей
В системе 1С: Предприятие 8.0
данная функция реализована с помощью журнала регистрации. Данный журнал хранит
в себе историю работы пользователей. В нем регистрируются события по
модификации информационной базы, выполнению регламентных операций, подключению
и отключению к системе и т.д.
Журнал регистрации доступен в
обоих режимах запуска системы:
·
режим 1С:Предприятие - пункт меню "Сервис" -
"Журнал регистрации";
·
режим конфигуратора - пункт меню "Администрирование" -
"Журнал регистрации".
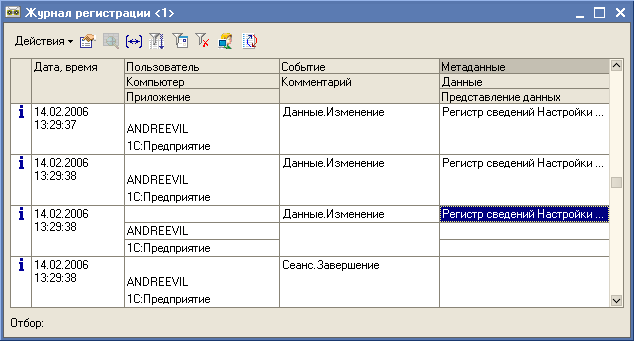
Настройка детализации журнала
регистрации производится в конфигураторе - пункт меню
"Администрирование", "Настройка журнала регистрации".

На данном рисунке представлен
диалог выбора детализации журнала регистрации, где демонстрируется возможность
выбора детализации записей. Если же указать "Не регистрировать", то
журнал регистрации не будет использоваться и отчет о действиях пользователей
получить будет невозможно.
Можно сохранить удаляемые записи журнала
регистрации во внешний файл. При открытии данного файла будут доступны все
функции по отбору и представлению данных, как и в журнале регистрации.

В режиме предприятия из журнала
регистрации через меню "Действия", "Открыть данные" или
через контекстное меню "Открыть данные" можно перейти непосредственно
к модифицированным данным.
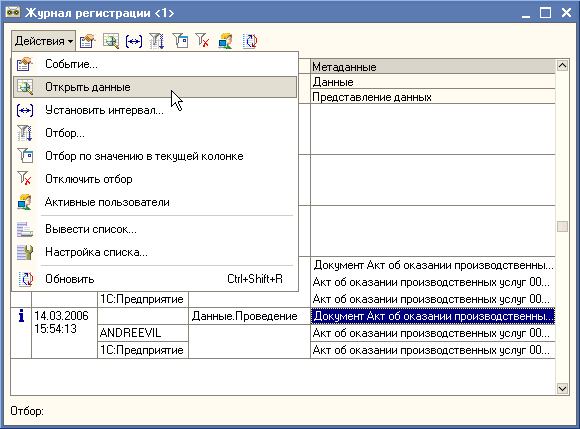
По кнопке можно установить фильтры событий.
На закладке "Основные" производится установка фильтров отбора по
периоду, наименованию компьютера, пользователю, степени важности событий,
комментарию.
можно установить фильтры событий.
На закладке "Основные" производится установка фильтров отбора по
периоду, наименованию компьютера, пользователю, степени важности событий,
комментарию.
На закладке "Прочие" указываются
данные, по которым будет производится отбор событий, информация о которых
представлена в колонках "Метаданные", "Данные" и
"Представление данных" журнала регистрации.
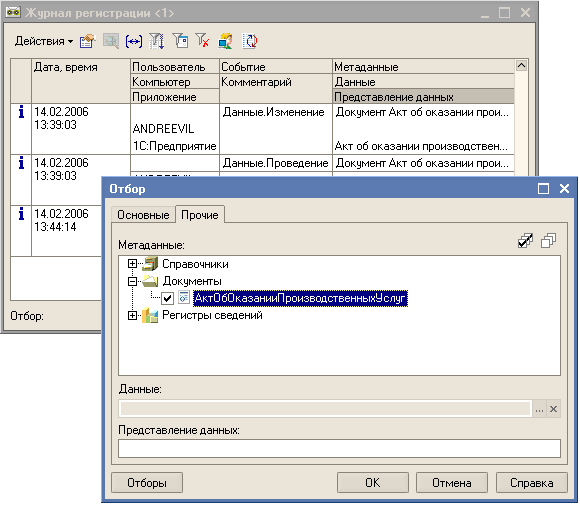
В режиме конфигуратора можно
также аналогичным способом установить отбор.
Выгрузка/Загрузка информационной базы
В процессе работы возникает потребность сохранить информационную
базу, сделать резервную копию. Для этого в режиме конфигуратора используется
выгрузка информационной базы. Пункт меню "Администрирование",
"Выгрузить информационную базу". Указав каталог, в который будет
произведена выгрузка, получим файл с расширением *.dt.

Он содержит все учетные данные информационной базы на момент
выгрузки, а также конфигурацию базы данных.
Для восстановления информационной базы из выгруженного файла
необходимо в режиме конфигуратора выбрать пункт меню
"Администрирование" - "Загрузить информационную базу". Если
загрузка производится не в пустую информационную базу, то все учетные данные
информационной базы, конфигурация базы данных и настройки пользователей будут
удалены (замещены из файла загрузки). Желательно во избежание ошибок создавать
новую, пустую информационную базу данных и уже в неё загружать.
Тестирование
и исправление Информационной базы
Процедура "Тестирование и исправление информационной
базы" предназначена для диагностики и устранения ошибочных состояний
информационных баз. Для запуска режима выберите пункт "Администрирование -
Тестирование и исправление:". На экран выводится диалог:
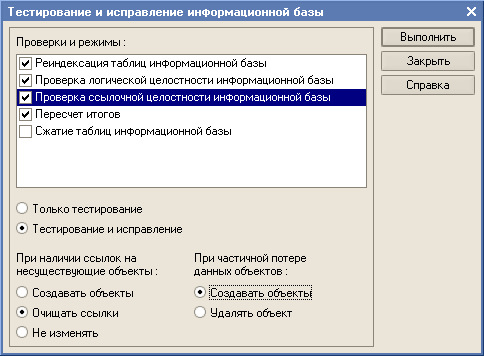
В списке проверок и режимов следует установить требуемые виды
выполняемых действий.
Лабораторная
работа № 3
Создание подсистем.
Установление порядка расположения подсистем.
По дисциплине «Администрирование и программирование в среде 1С» для
студентов 4 курса специальности «Прикладная информатика»
Цель работы: Создание подсистем.
Установление порядка расположения подсистем.
Задачи: В этой работе Вы познакомитесь с объектом
конфигурации Подсистема как основой описания интерфейса 1С: Предприятия 8.3 Вы
создадите несколько подсистем, определяющих логическую структуру прикладного
решения, настроите их внешний вид и порядок их следования в интерфейсе 1С:
Предприятие.
Подсистемы располагаются в
ветке объектов Общие и позволяют строить древовидную структуру,
состоящую из подсистем и подчиненных подсистем.

Сейчас у вас дерево подсистем пусто, на рисунке показан пример
какими могут быть подсистемы.
Подсистемы верхнего уровня являются основными
элементами интерфейса, т.к. образуют разделы прикладного решения.
Так будет выглядеть окно в
режиме 1С: Предприятие с указанными подсистемами.
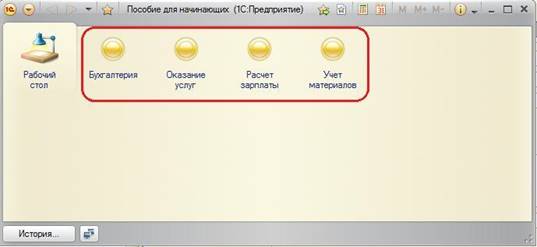
Добавление подсистемы
Сейчас вы создадите пять новых объектов
конфигурации Подсистема с
именами:
Бухгалтерия, РасчетЗарплаты, УчетМатериалов, ОказаниеУслуг,
Предприятие.
Закройте окно 1С: Предприятие и вернитесь в конфигуратор.
Раскройте
ветку Общие в дереве объектов конфигурации, нажав на + слева от нее. Выделите
ветку Подсистемы и нажмите Добавить (или кнопка Insert на
клавиатуре) или воспользуйтесь контекстным меню.

Откроется окно редактирования объекта конфигурации.
Оно предназначено для сложных объектов и позволяет быстро создавать
такие объекты путем выполнения последовательности действий.
Задайте имя подсистемы – Бухгалтерия. На
основании имени система сама создаст
синоним – Бухгалтерия.
 Картинка подсистемы
Картинка подсистемы
Можно задать также картинку
(иконку) для отображения подсистемы в окне режима 1С: Предприятие.
Нажмите
кнопку выбора в поле Картинка.
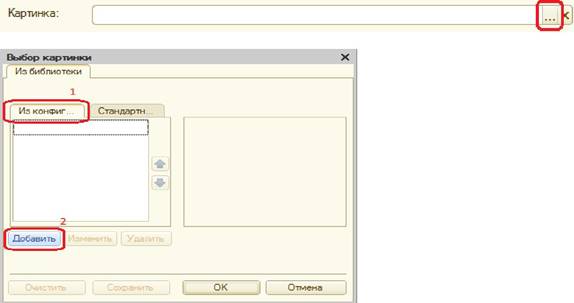
Добавьте картинку в список на закладке Из конфигурации –
нажмите кнопку Добавить как показано на рисунке.
Система создаст
объект
Общая картинка и
откроет окно его свойств. Дайте
картинке имя Бухгалтерия. Нажмите Выбрать из
файла, чтобы задать саму картинку.
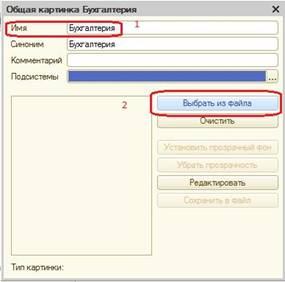
Спросите у преподавателя где находятся
картинки и задайте для подсистемы Бухгалтерия одноимѐнную картинку.
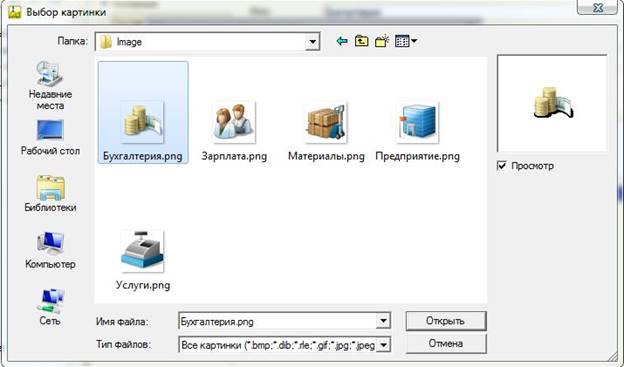
Закройте окно выбора файла картинки. Вы
увидите, что картинка появилась в списке на закладке Из конфигурации. Нажмите
ОК.

После наших действий в дереве
объектов конфигурации в ветке Общие картинки появилась картинка Бухгалтерия,
которую мы можем редактировать и использовать в нашей конфигурации.

В интерфейсе 1С: Предприятия в качестве названия раздела будет
показан синоним подсистемы, а над ним будет показана данная картинка.
Аналогично создайте
подсистемы с именами
УчетМатериалов,
ОказаниеУслуг,
Предприятие, РасчетЗарплаты. Установите для них соответствующие
картинки с именами Материалы, Услуги, Зарплата, Предприятие.
Должно получиться всего 5 подсистем.
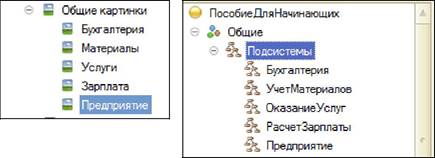
Запустите 1С: Предприятие в
режиме отладки кнопкой  Вы увидите изменившееся с прошлого раза окно,
где представлены наши подсистемы с установленными Вами картинками.
Вы увидите изменившееся с прошлого раза окно,
где представлены наши подсистемы с установленными Вами картинками.
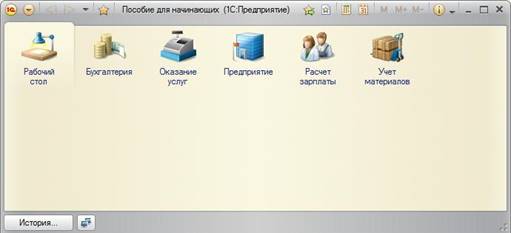
Порядок разделов
Допустим, порядок
расположения подсистем нас не устраивает. Изменим его. Закройте приложение и
вернитесь в конфигуратор. Выделите корень дерева объектов конфигурации ПособиеДляНачинающих,
нажатием правой кнопки мыши вызовите контекстное меню и выберите пункт
Открыть
командный интерфейс конфигурации.
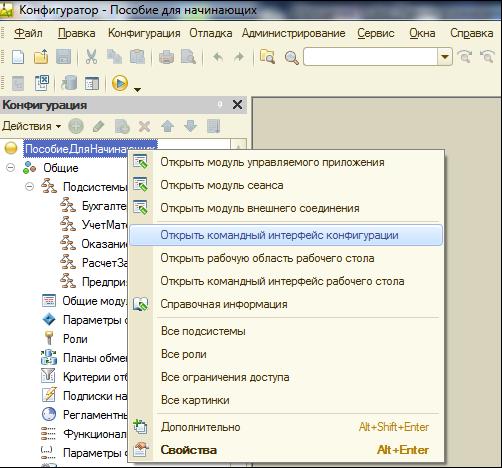
В открывшемся окне Вы увидите
список созданных подсистем. С помощью кнопок Вверх, Вниз измените
порядок расположения разделов в этом списке. Расположите сначала подсистемы,
отражающие производственную деятельность фирмы: УчетМатериалов и ОказаниеУслуг,
затем бухгалтерскую деятельность и расчет зарплаты сотрудников: Бухгалтерия
и РасчетЗарплаты, а затем подсистему
Предприятие.
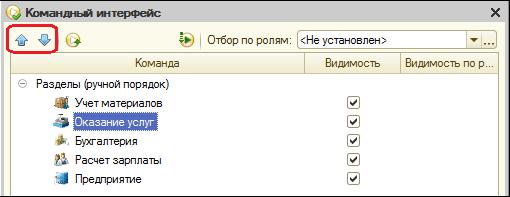
Закройте
командный интерфейс и запустите 1С: Предприятие в режиме отладки  (клавиша F5).
(клавиша F5).

Как видите, порядок
отображения подсистем изменился согласно указанному в командном интерфейсе.

После
успешного завершения каждой работы сохраняйте конфигурацию:
Администрирование – Выгрузить
информационную базу. Это полезно, если вы
запутаетесь в своих действиях и захотите вернуться к работающему варианту. Это
можно сделать, выполнив команду
Администрирование
– Загрузить информационную базу.
Лабораторная
работа № 4
Работа с объектами
конфигурации
По дисциплине «Администрирование и программирование в
среде 1С» для студентов 4 курса специальности «Прикладная информатика»
Цель работы: Работа
с объектами конфигурации Справочник
и Форма. Создание справочников, описание
наиболее важных элементов их
структуры и заполнение их данными.
Задачи: В этой работе Вы познакомитесь с объектом
конфигурации Справочник. Научитесь создавать справочники, описывать
наиболее важные элементы их структуры и заполнять их данными. Также Вы
познакомитесь с объектом конфигурации Форма. Узнаете, какие виды форм
существуют у объекта Справочник и в каких ситуациях они используются.
«Простой»
справочник
После
небольшого знакомства с возможностями объекта конфигурации Справочник, создадим
несколько таких объектов.
Допустим,
наша фирма оказывает услуги по ремонту бытовой техники. Для ведения
учѐта потребуется хранить список сотрудников предприятия, которые будут
оказывать услуги. Также потребуется список клиентов, с которыми работает наша
фирма. После потребуется перечень услуг, оказываемых фирмой и список
материалов, которые могут быть израсходованы, список складов, где они хранятся.

 Создадим
сначала справочник, в котором будут храниться данные о клиентах.
Создадим
сначала справочник, в котором будут храниться данные о клиентах.
Откройте
в конфигураторе нашу конфигурацию, выделите в дереве объектов ветку Справочники,
нажмите Добавить. Назовите Справочник – Клиенты.
На
основании имени система создаст синоним – Клиенты. Он служит для
представления объекта в интерфейсе программы.
Представление объекта определяет название объекта в единственном числе и используется в названии стандартной
команды (Например, команды создания клиента Клиент: создать.) Используется также
в интерфейсе команды добавления нового клиента, товара и т.п. и в заголовке
формы, (если не указано расширенное представление объекта) в ссылке на клиента,
товар...
 Представление объекта нужно
задавать тогда, когда синоним задан во
Представление объекта нужно
задавать тогда, когда синоним задан во
множественном
числе или когда описывает множество объектов. Т.е. это название одного объекта
списка.
 Расширенное представление
объекта – определяет заголовок формы объекта. Если не
задано, используется Представление объекта.
Расширенное представление
объекта – определяет заголовок формы объекта. Если не
задано, используется Представление объекта.
Представление списка определяет название списка объектов. Нужно
задавать, когда синоним задан в единственном числе.
Расширенное представление
списка определяет заголовок формы списка. Если не задано, используется Представление
списка.
Задайте два свойства
Представление объекта – Клиент и
Представление списка – Клиенты
(последнее необязательно, т.к. будет использован синоним).

Нажмите
кнопку Далее и перейдите к закладке Подсистемы.
На этой закладке
определяется, в каких подсистемах будет отображаться справочник.
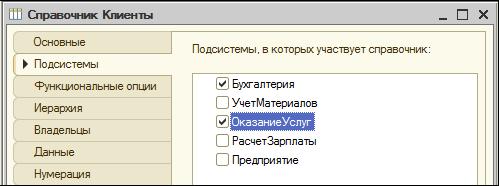
Логично, что список клиентов
будет доступен в разделе Оказание услуг и Бухгалтерия, поэтому отметьте в
списке подсистемы
Бухгалтерия
и
ОказаниеУслуг.
Нажмите на закладку Данные.
Длина кода нас устраивает, а длину наименования установите
в 50 символов.
Длина кода – важное свойство
справочника. Код используется для идентификации элементов (ключевое поле)
справочника и содержит уникальное
для каждого элемента справочника значение. Платформа может сама контролировать уникальность
кодов и поддерживать автоматическую нумерацию элементов справочника. Поэтому от
длины кода будет зависеть количество элементов, содержащихся в справочнике.
Команда
добавления нового элемента
Сделаем
доступной в панели действий раздела ОказаниеУслуг стандартную команду
для создания новых клиентов.
Для
этого выделим в дереве объектов конфигурации ветку Подсистемы, вызовем
еѐ контекстное меню и выберем пункт Все подсистемы.
 В открывшемся окне Все
подсистемы слева в списке Подсистемы выделим
В открывшемся окне Все
подсистемы слева в списке Подсистемы выделим
ОказаниеУслуг, справа в списке Командный интерфейс отразятся все команды выбранной
подсистемы.
В группу
Панель действий.Создать добавилась команда Клиент:создать для создания нового
элемента справочника, но она невидима по умолчанию. Включите видимость этой
команды, поставив соответствующую галочку.
Закройте окно редактирования справочника Клиенты и
запустите 1С: Предприятие в режиме отладки, всегда отвечая утвердительно на
вопрос обновления конфигурации и принятии изменений.
Панель навигации и панель разделов
Если
перейти в разделы Бухгалтерии и Оказания услуг, то слева увидите
в вертикальной области появилась панель навигации.
Панель навигации отображает структуру выбранного раздела и предназначена для быстрого перехода к различным спискам в
пределах выбранного раздела.
Сейчас
она содержит команду для открытия нашего первого списка – Клиенты. Еѐ
название определяется свойством Представление списка, которое мы задали
для справочника. Если оно не задано, то используется
синоним объекта.
Также в
Оказании услуг появилась панель действий. Панель действий содержит
команды, которые соответствуют текущему разделу.
Сейчас в
панели действий раздела Оказание услуг в группе Создать доступна
команда для создания элементов нашего справочника
Клиенты, которую мы сделали видимой в интерфейсе этого раздела.

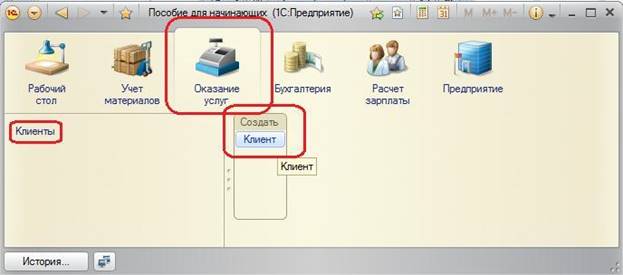
Обратите внимание, что название команды
создания нового элемента определяется свойством Представление объекта,
которое мы задали для этого справочника. Если бы не задали, используется
синоним.

Создание элементов справочника
Пока наш
справочник пуст, добавим в него несколько элементов.
Для этого выполним команду Клиент в панели
действий раздела Оказание услуг. Перед Вами откроется форма
для создания элемента справочника – основная форма объекта. Внесите
имя нового клиента – Иванов Михаил Юрьевич, код создается автоматически.
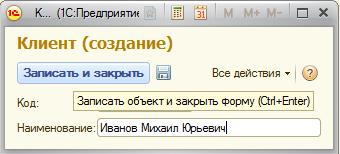

Нажмите Записать и закрыть (не
забывайте о сочетаниях клавиш, так быстрее)
Нажав на ссылку в нижней части окна приложения,
можно
открыть созданный элемент.

Добавьте
таким же образом
еще одного клиента
с наименованием
Роман.
Последнего
клиента добавьте, пользуясь формой списка клиентов.
Выполните команду Клиенты
в панели навигации раздела Оказание услуг. Справа от
панели навигации откроется основная форма списка.
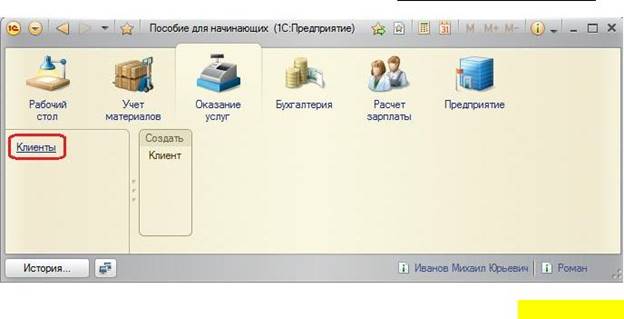
Добавьте новый элемент в
справочник кнопкой Создать. (Если кнопка не отображается, как и название
формы – Клиенты, значит Вы не ввели в свойствах справочника Клиенты – Представление
списка – Клиенты. Закройте приложение, исправьте в
конфигураторе и запустите отладку заново).
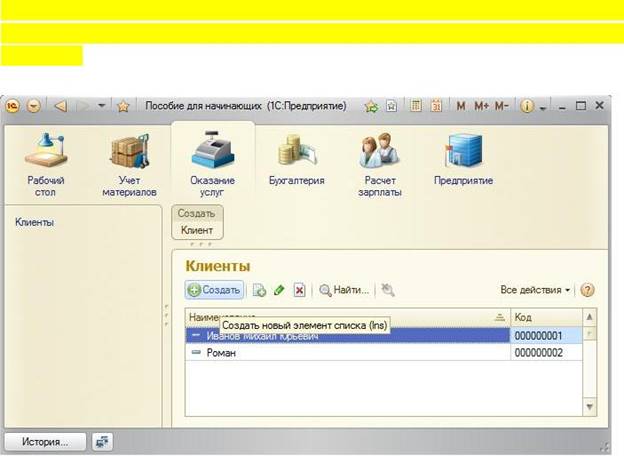
Создайте клиента с наименованием Спиридонова
Галина.
Обратите внимание, что поле Наименование
подсвечено красным пунктиром – это значит, что у него стоит свойство
обязательного заполнения.
После добавления элементов
справочник будет выглядеть следующим образом.
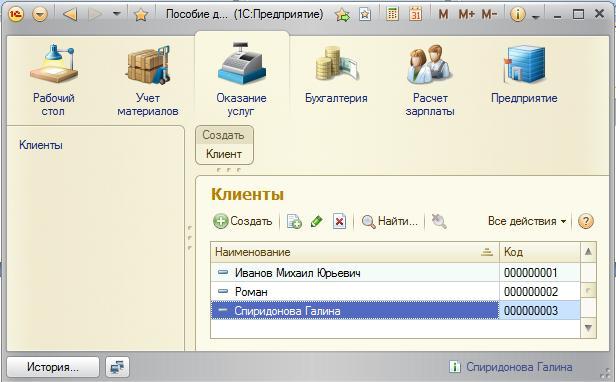
Элементы
справочника редактируются двойным нажатием на него.
Справочник с табличной частью
Создадим
второй справочник – Сотрудники.
В нем будет храниться не
только ФИО сотрудника, но и информация о его прошлых работах. Эта информация
однородна по структуре, но разная по количеству, поэтому для ее хранения будем
использовать табличную часть справочника.
Добавьте новый
объект конфигурации Справочник
под именем
Сотрудники.
Представление объекта – Сотрудник. Представление списка
не заполняем, а Расширенное представление списка – Список сотрудников.
Нажмите Далее на закладку Подсистемы, отметьте ОказаниеУслуг
и РасчетЗарплаты.

При оказании
услуг должен быть указан сотрудник, оказавший эти услуги, и
по результатам этой
работы мы будем начислять зарплату каждому сотруднику.
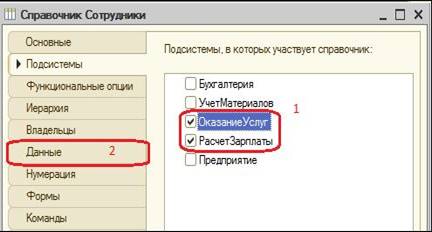
Перейдѐм на закладку
Данные. Оставим по умолчанию длину и тип кода, а длину наименования
справочника зададим равной
50 символов.
Табличная
часть .Добавьте в справочник табличную часть
с именем
ТрудоваяДеятельность. Для этого нажмите кнопку Добавить табличную часть над списком табличных частей справочника.

Создадим реквизиты табличной части (колонки)

ТрудоваяДеятельность. Нажмите
кнопку Добавить реквизит над списком табличных частей
справочника.
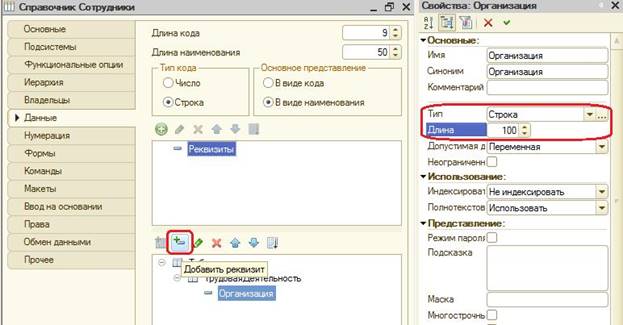
Добавьте
следующие реквизиты:
·
Организация – тип Строка, длина 100;
·
НачалоРаботы – тип Дата, состав даты – Дата;
·
ОкончаниеРаботы – тип Дата, состав даты
– Дата;
·
Должность – тип Строка, длина 100.
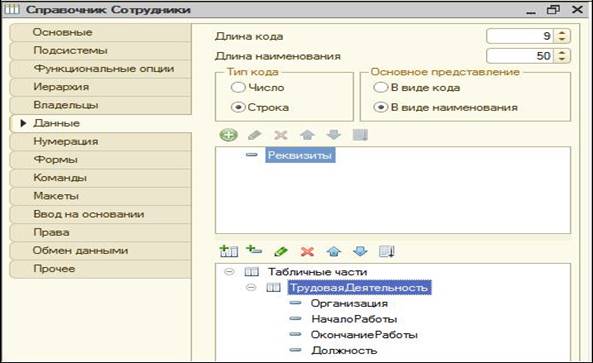
В
заключении отредактируем командный интерфейс, чтобы было удобнее вводить
новые элементы справочника. Сделаем видимой в панели действий подсистемы РасчетЗарплаты
стандартную команду для создания новых сотрудников.
Для
этого выделим подсистему РасчетЗарплаты, контекстное меню –
Открыть
командный интерфейс.
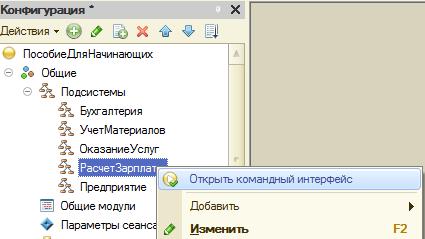
В появившемся окне ставим галочку напротив
команды
Сотрудник:
создать,
чтобы
эта команда была видимой
в пользовательском
интерфейсе.

На этом создание справочника Сотрудники
завершено. Закроем окно редактирования справочника и запустим 1С: Предприятие в
режиме отладки.
В панели
навигации разделов Оказание услуг и Расчет зарплаты
появилась команда Сотрудники
для открытия списка сотрудников (Название этой команды определяется синонимом
объекта, т.к. Представление списка мы не задавали). А в разделе
Оказание услуг появилась команда для создания новых
сотрудников.

Заполнение
табличной части
Выполните команду Сотрудник.
Перед Вами откроется форма для создания элемента справочника – основная
форма объекта. Заголовок этой формы определяется свойством справочника Представление
объекта. Эта форма содержит табличную часть с реквизитами, которые
мы описали в конфигураторе для этого справочника. Для создания элемента
введите его имя (имя сотрудника), нажмите кнопку Добавить и далее
вводите его реквизиты. Создайте следующих сотрудников.
v
Гусаков Николай Дмитриевич
Ø
Организация – ЗАО «НТЦ»
Ø
Начало работы – 01.02.2000
Ø
Окончание работы – 16.04.2003
Ø
Должность – Ведущий специалист
v
Деловой Иван Сергеевич
Ø
Организация – ООО «Автоматизация»
Ø
Начало работы – 22.01.1996
Ø
Окончание работы – 31.12.2002
Ø
Должность – Инженер
Ø
Организация – ЗАО «НПО СпецСвязь»
Ø
Начало работы – 20.06.1986
Ø
Окончание работы – 21.01.1995
Ø
Должность – Начальник производства
v
Симонов Валерий Михайлович
Ø
Организация – ООО «СтройМастер»
Ø
Начало работы – 06.02.2001
Ø
Окончание работы – 03.04.2004
Ø
Должность – Прораб
Чтобы посмотреть список созданных сотрудников,
воспользуйтесь командой Сотрудники в левой части окна.
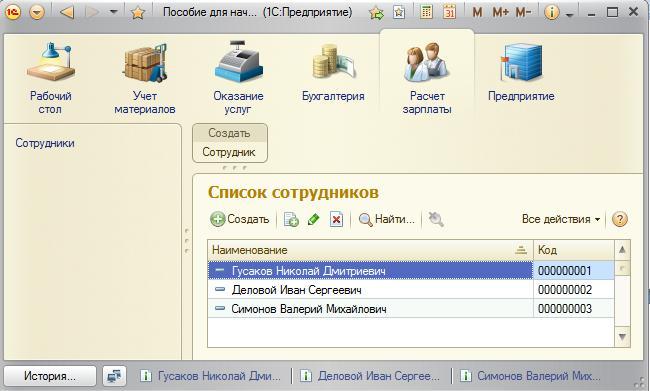
Заголовок этой формы
определяется свойством Расширенное представление списка.
Иерархический справочник
Создадим справочник Номенклатура.
Он будет содержать информацию об услугах, которые оказывает наша фирма и
материалах, которые при этом могут быть использованы. Они будут логически
собраны в группы.
В режиме конфигуратора создайте
новый объект Справочник и назовите его Номенклатура. Т.к. понятие номенклатура
не имеет единственного числа, никаких представлений задавать не будем.
Перейдите на вкладку
Подсистемы. Задайте доступность справочника в разделах Бухгалтерия, УчетМатериалов
и ОказаниеУслуг.
Перейдите на закладку
Иерархия и установите
флажок
Иерархический
справочник.
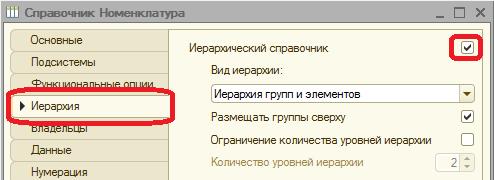
На
закладке Данные установите длину наименования 100 символов.
Закройте свойства
справочника. Как обычно, настроим интерфейс приложения, включив команду
создания новых элементов списка номенклатуры в подсистемах УчетМатериалов
и ОказаниеУслуг.
 Для этого выделите ветвь Подсистемы,
через контекстное меню выберите Все подсистемы. В открывшемся окне слева
выделите УчетМатериалов. Справа отразятся все команды выбранной
подсистемы. В группе Панель действий. Создать включите
видимость у команды Номенклатура: создать.
Для этого выделите ветвь Подсистемы,
через контекстное меню выберите Все подсистемы. В открывшемся окне слева
выделите УчетМатериалов. Справа отразятся все команды выбранной
подсистемы. В группе Панель действий. Создать включите
видимость у команды Номенклатура: создать.
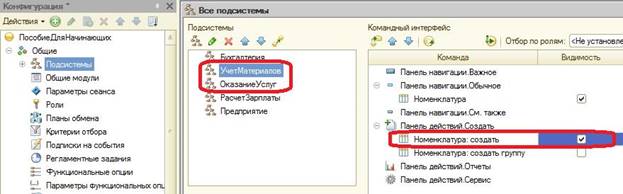
Затем выделите подсистему ОказаниеУслуг
и проделайте тоже самое.
Теперь заполним справочник
Номенклатура. Попутно покажем, как создавать группы и переносить элементы из
одной группы в другую.
Закройте окно редактирования
справочника и запустите 1С: Предприятие в режиме отладки.
В режиме 1С: Предприятие
В
открывшемся окне видно, что в панели навигации
разделов Учет материалов, Оказание услуг и Бухгалтерия появилась
команда
Номенклатура (Название
этой команды определяется синонимом объекта, т.к. других представлений
Вы не задавали).
Выполните команду Номенклатура
в панели навигации раздела Учет материалов. Справа от
панели навигации откроется основная форма списка.
Создание
элементов в иерархическом справочнике
Создайте две группы в корне
справочника: Материалы и Услуги с помощью кнопки Создать
группу в командной панели формы списка.

Поля Родитель
и Код заполнять не будем.
Затем раскроем группу Материалы, нажав
на крестик слева от нее. И создадим в ней 5 элементов кнопкой  :
:
· Строчный трансформатор
Samsung
· Строчный трансформатор
GoldStar
· Транзистор Philips 2N2369
· Шланг резиновый
· Кабель электрический

Если новый элемент
добавляется из формы списка в некоторую открытую группу, то система
автоматически подставляет в качестве родителя эту группу. В данном случае родитель
– Материалы.
Если элемент добавляется
командой Номенклатура: Создать, то родителя придется
устанавливать вручную.
Раскройте группу Услуги
и создайте в ней услуги по ремонту телевизоров:
· Диагностика
· Ремонт отечественного
телевизора
· Ремонт импортного телевизора
И услуги по установке
стиральных машин:
· Подключение воды
· Подключение электричества

Перенос
элементов в другие группы
Теперь распределим услуги по
двум смысловым группам: услуги по ремонту телевизоров и услуги по установке
стиральных машин. Для этого в группе Услуги создайте еще две группы: Телевизоры
и Стиральные машины. Есть несколько способов распределения элементов
в группы. Первый – ставите курсор на услугу, которую хотите
перетащить
в другую группу, кнопка Все действия – Переместить в группу.
Можно переместить сразу несколько элементов, выделив их с помощью
Ctrl. Второй способ – выбрать услугу двойным щелчком и установить в поле
Родитель нужную группу. Третий способ – самый простой – выбрать услуги
мышью и ею перетащить в нужную группу.


Переместите услуги Диагностика,
Ремонт отечественного телевизора, ремонт импортного телевизора
в группу Телевизоры,
остальное
– в группу Стиральные машины.
Создайте в группе Материалы
две группы: Радиодетали и Прочее. Кабель электрический и
Шланг резиновый поместите в группу Прочее. Остальное –
в группу Радиодетали.
Переключите представление
списка в виде дерева – Все действия – Режим просмотра – Дерево.
Получится такая картина:

Закройте
приложение и вернитесь в конфигуратор.
Справочник с предопределенными элементами
Создадим справочник Склады,
который будет включать в себя предопределенный элемент – склад Основной,
на который будут поступать все материалы.
Создайте
новый объект конфигурации Справочник с именем Склады.
Представление объекта –
Склад. На вкладке Подсистемы отметьте ОказаниеУслуг и
УчетМатериалов. На вкладке Формы установите флажок Быстрый
выбор.

Свойство Быстрый выбор
позволяет выбирать элементы не из отдельной формы, а из небольшого выпадающего
списка, заполненного элементами этого справочника. Актуально, если элементов
немного.
 (Для остальных справочников
свойство Быстрый выбор мы не устанавливаем, потому что Номенклатура –
иерархический справочник и быстрый выбор не имеет для него смысла, а список
сотрудников и список клиентов может быть очень большим - будет неудобно
прокручивать выпадающий список.)
(Для остальных справочников
свойство Быстрый выбор мы не устанавливаем, потому что Номенклатура –
иерархический справочник и быстрый выбор не имеет для него смысла, а список
сотрудников и список клиентов может быть очень большим - будет неудобно
прокручивать выпадающий список.)
Предопределенные элементы
Перейдите на закладку Прочее
и нажмите кнопку Предопределенные. Появится список предопределенных
элементов справочника. Нажмите кнопку Добавить и задайте имя Основной.

Имя служит для обращения к нему
напрямую через встроенный язык.
Наименование видит и изменяет
пользователь, имя – пользователь не видит и изменить не может.
Настройте интерфейс для
удобства ввода новых элементов справочника. Выделите Подсистемы,
контекстное меню – Все подсистемы. Выделите в списке слева УчетМатериалов
и включите видимость команды Склад:Создать.

Запустите
1С: Предприятие в режиме отладки.
В открывшемся окне видно, что
в панели действий раздела Учет материалов появилась команда
Склад для создания новых складов, а в панели навигации
разделов Учет материалов и Оказание услуг

команда Склады.

Выполните команду Склады
в панели навигации раздела Учет материалов. Справа от
панели навигации откроется основная форма списка. В списке складов уже
есть один элемент с наименованием Основной. Это предопределенный
элемент, который мы недавно задали в конфигураторе, обозначается специальным
значком. Добавьте еще один склад, назвав его Розничный.
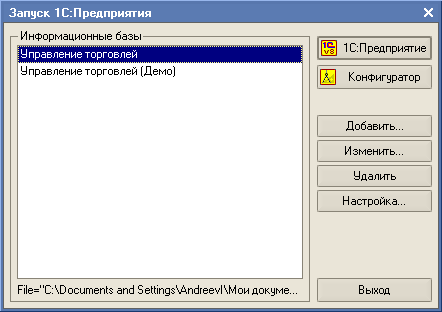
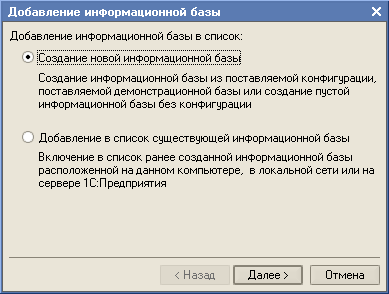
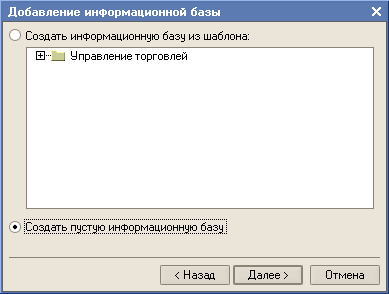
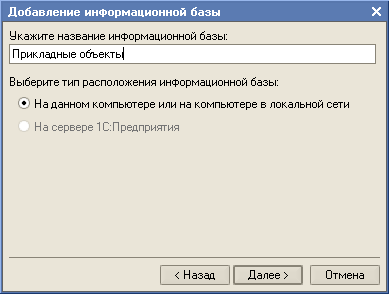
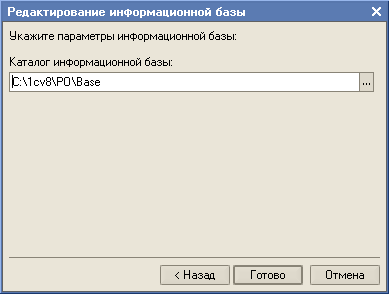

![]() панели инструментов, которая
выполняет те же функции, что и пункт меню.
панели инструментов, которая
выполняет те же функции, что и пункт меню.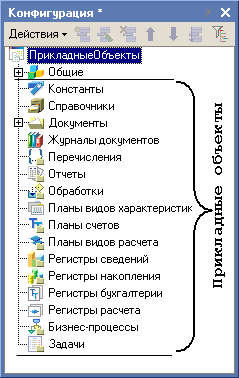
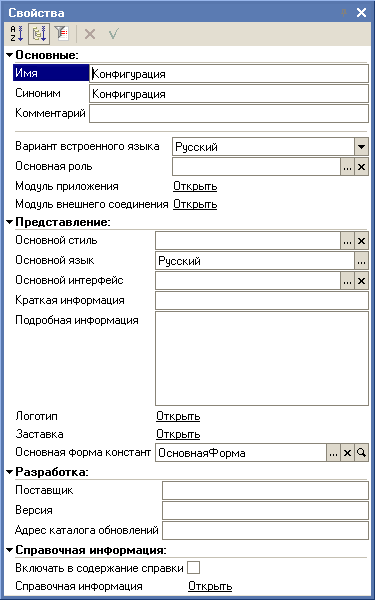


![]() Сохранить конфигурацию",
которая позволяет периодически сохранять редактируемую конфигурацию, не
производя реструктуризацию информации в ИБ.
Сохранить конфигурацию",
которая позволяет периодически сохранять редактируемую конфигурацию, не
производя реструктуризацию информации в ИБ.![]() панели инструментов.
Редактируемая конфигурация будет помещена в ИБ.
панели инструментов.
Редактируемая конфигурация будет помещена в ИБ.![]() ) с уже выполненным заданием.
Этой копией можно воспользоваться, например в случае, если Вы не смогли
самостоятельно выполнить задание. О том, как установить на своем компьютере
резервную базу данных, можно прочесть в справке (пиктограмма
) с уже выполненным заданием.
Этой копией можно воспользоваться, например в случае, если Вы не смогли
самостоятельно выполнить задание. О том, как установить на своем компьютере
резервную базу данных, можно прочесть в справке (пиктограмма![]() в меню
упражнения).
в меню
упражнения).![]() Начать отладку" или нажать
на горячую клавишу F5.
Начать отладку" или нажать
на горячую клавишу F5.

![]() добавим нового пользователя
"Менеджер".
добавим нового пользователя
"Менеджер".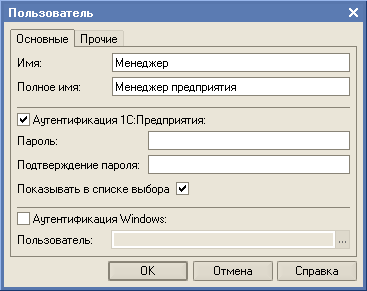
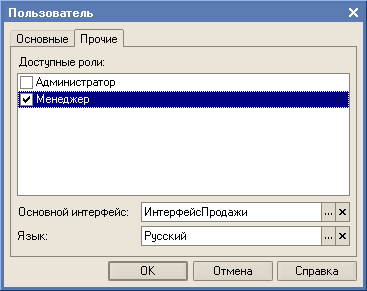
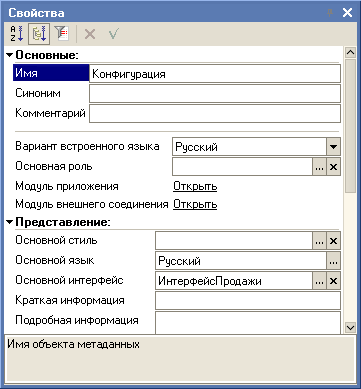
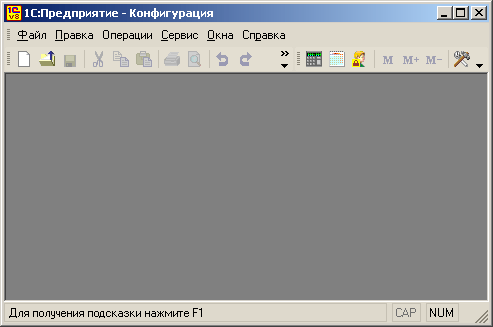
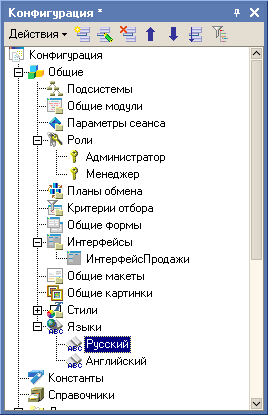
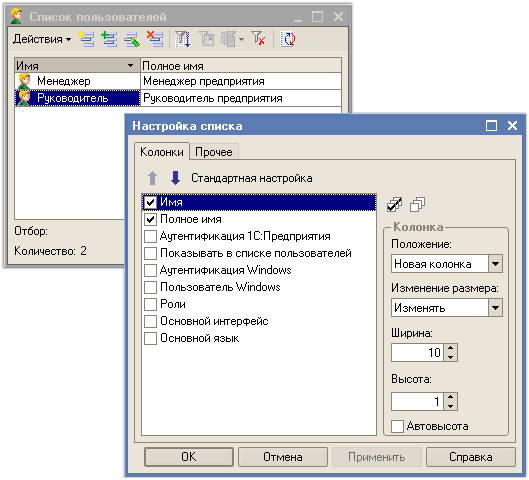
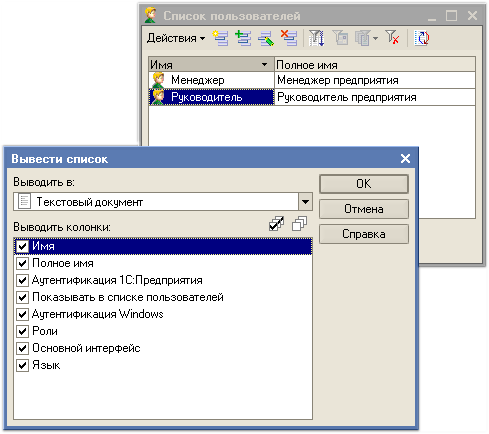
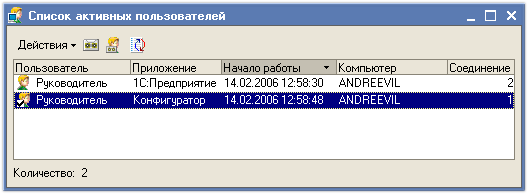
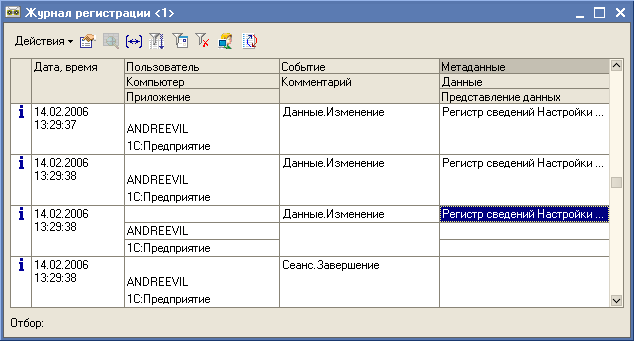


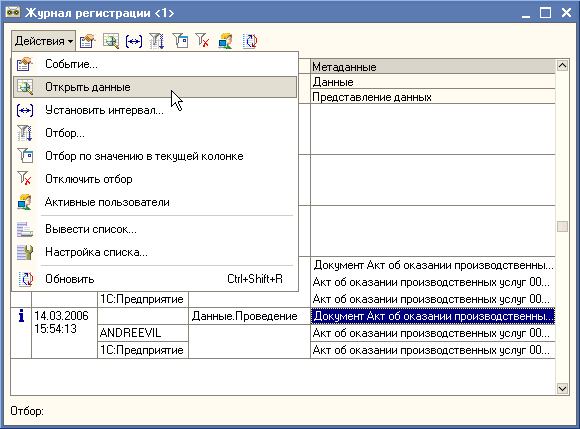
![]() можно установить фильтры событий.
На закладке "Основные" производится установка фильтров отбора по
периоду, наименованию компьютера, пользователю, степени важности событий,
комментарию.
можно установить фильтры событий.
На закладке "Основные" производится установка фильтров отбора по
периоду, наименованию компьютера, пользователю, степени важности событий,
комментарию.